Che cosa è l’emoji Blocco maiuscole e come utilizzarlo su Windows 11
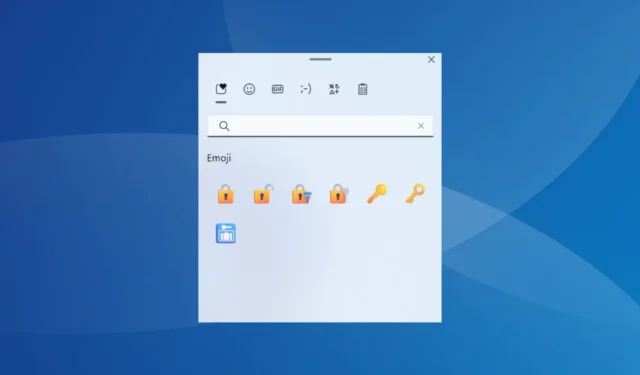
Spesso abbiamo bisogno di usare l’emoji del tasto Blocco Maiuscole in Windows 11, ma non è facilmente reperibile, almeno per la maggior parte di noi, il che complica le cose!
Il simbolo del Blocco Maiuscole è fondamentalmente un lucchetto, spesso stampato anche sul Caps Locktasto della tastiera, anche se non è uguale per tutti i produttori.
Una rapida ricerca dell’emoji del Blocco maiuscole e ti imbatterai in diverse immagini di un lucchetto, ma trovare l’emoji vera e propria è una sfida. La buona notizia è che Windows 11 offre una tastiera emoji integrata con l’emoji del Blocco maiuscole!
Mancia
Questa guida illustra i modi per utilizzare l’emoji del Blocco maiuscole in Windows 11. Se sei qui per le notifiche, scopri come disattivare gli indicatori di visualizzazione sullo schermo del Blocco maiuscole.
Come posso usare l’emoji Blocco Maiuscole in Windows 11?
1. Utilizzo della tastiera emoji integrata
- Premi Windows+ .per aprire la tastiera emoji integrata e cerca Blocco .
- Utilizza l’emoji più adatto al contesto.
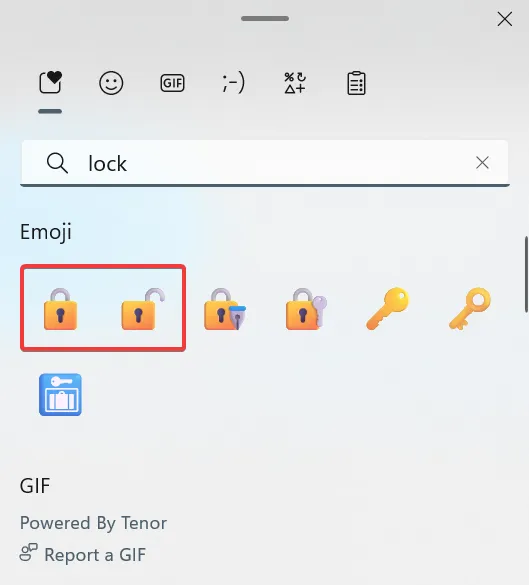
Quando si cerca un lucchetto nella tastiera emoji integrata in Windows 11, ne viene visualizzato uno sia nello stato bloccato che sbloccato, consentendo di rappresentare facilmente i casi in cui il Blocco Maiusc è abilitato e disabilitato.
Se non riesci ad accedere alla tastiera emoji, prova a risolvere il problema oppure puoi sempre utilizzare un’app di terze parti.
2. Utilizzare un’app di terze parti
- Premi Windows + S per aprire Cerca, digita Microsoft Store nel campo di testo e fai clic sul risultato pertinente.
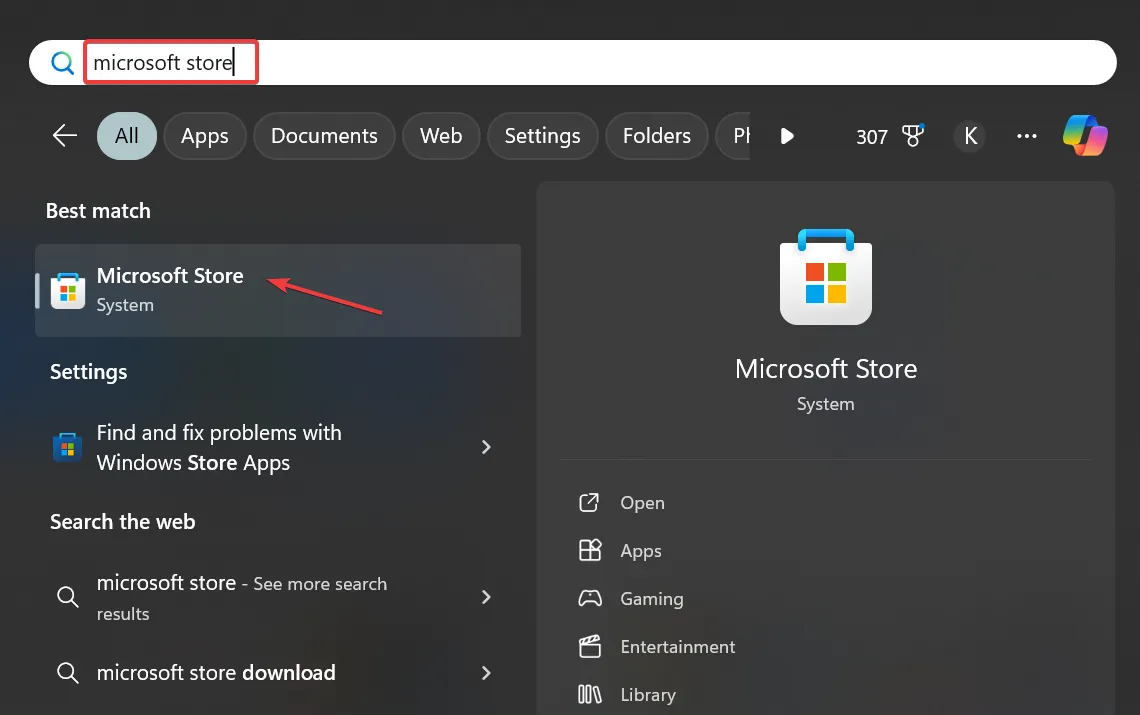
- Cerca Emoji Keyboard , guarda le opzioni disponibili e scegli quella che appare meglio e ha una buona valutazione. Io scelgo Emoji Viewer .
- Ora clicca su Ottieni per installare l’app Emoji Viewer.
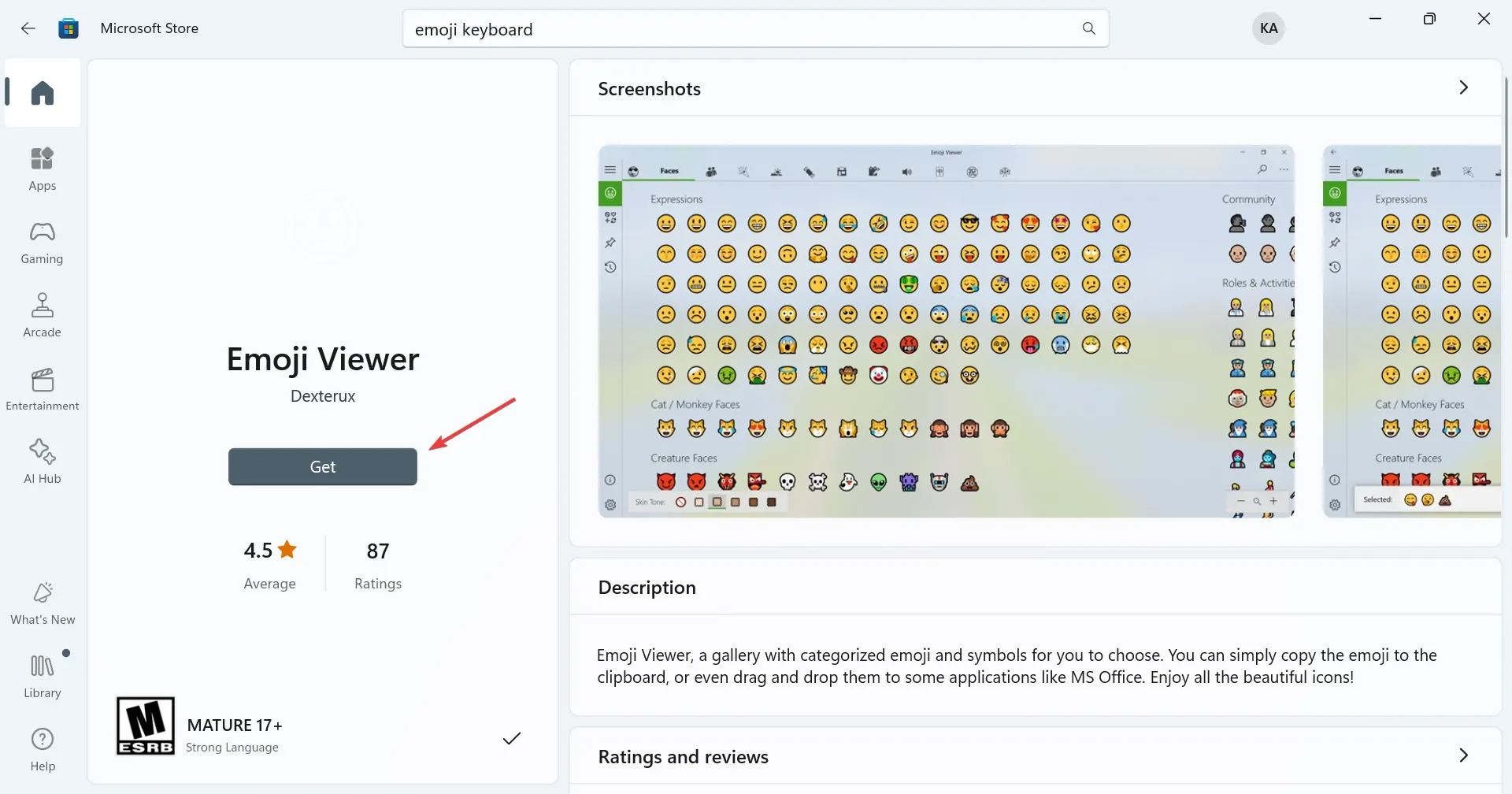
- Una volta fatto, avvia l’app, cerca Lucchetto in alto a destra, quindi fai clic con il pulsante destro del mouse sull’emoji pertinente e seleziona Copia .
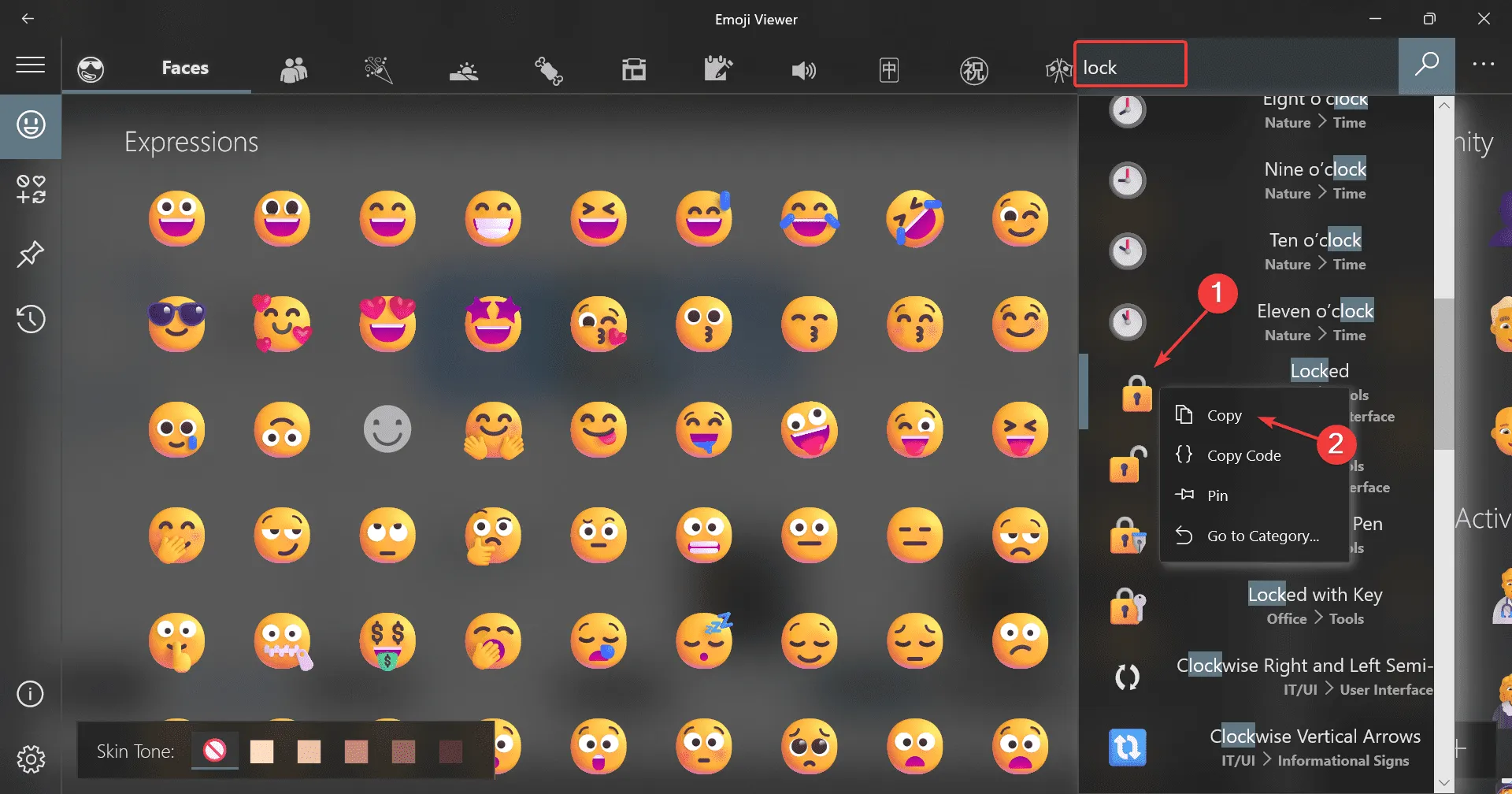
- Ora puoi incollare l’emoji del Blocco maiuscole ovunque tu voglia. Ricorda, apparirà uguale a quella copiata dalla tastiera integrata.
Questi sono i due modi più semplici per trovare e usare l’emoji Blocco maiuscole in Windows 10 e 11. Ricorda, con la tastiera emoji integrata, hai anche accesso a migliaia di GIF, rendendo la prima un’opzione più favorevole!
Sei riuscito ad accedere e ad aggiungere il simbolo Blocco maiuscole? Condividilo con noi nella sezione commenti.



Lascia un commento