Cos’è at.exe e come usarlo correttamente
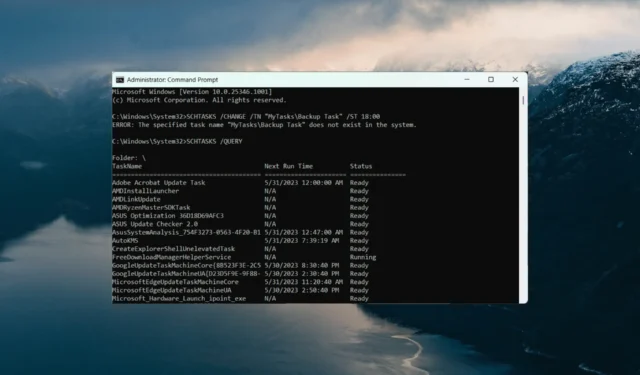
At.exe e schtasks.exe sono utili strumenti da riga di comando che ti aiutano ad automatizzare le azioni sul tuo computer senza eseguirle manualmente. Semplificano l’impostazione della stessa attività su più computer e sono utili quando si lavora su applicazioni o script che devono utilizzare l’Utilità di pianificazione.
Microsoft ha deprecato il comando at.exe e consiglia di utilizzare il comando schtasks.exe più avanzato per la gestione delle attività pianificate.
In questa guida, ti mostreremo come gestire le attività pianificate utilizzando lo strumento at.exe e schtasks.exe nel prompt dei comandi.
A cosa serve at exe?
at.exe è un’utilità della riga di comando nei sistemi operativi Windows che consente di pianificare le attività da eseguire a un’ora specificata. Può essere utilizzato per creare, visualizzare, modificare o eliminare attività pianificate, consentendo di eseguire varie operazioni dal prompt dei comandi o dai file batch.
Con il comando at.exe, puoi specificare l’ora e la data esatte per l’esecuzione di un’attività, insieme al programma o al comando che deve essere eseguito.
Il comando è disponibile in diversi sistemi operativi Windows, inclusi Windows 7, Windows Vista, Windows XP e alcune versioni precedenti di Windows.
Cos’è TaskTask.exe?
schtasks.exe è lo strumento Utilità di pianificazione che consente di gestire le attività pianificate. Fornisce un modo più avanzato e flessibile per creare, modificare, visualizzare ed eliminare attività pianificate rispetto al comando at.exe deprecato.
Anche se l’Utilità di pianificazione ha un’interfaccia grafica, puoi anche utilizzare il prompt dei comandi per creare, modificare e rimuovere attività.
Come usare at.exe e schtasks.exe?
1. Crea un’attività pianificata:
- Apri il menu Start, cerca Prompt dei comandi e seleziona Esegui come amministratore.
- Per creare un’attività giornaliera che esegua un’app alle 8:30 utilizzando schtasks.exe su Windows 8 e versioni successive, digita il seguente comando:
SCHTASKS /CREATE /SC DAILY /TN "MyTask\Script Task"/TR "C:\Scripts\script.bat"/ST 08:30Sostituisci MyTasks con il percorso della cartella desiderato, Script Task con il nome che desideri assegnare all’attività, e C:\Scripts\script.bat con il percorso dell’applicazione o dello script che si desidera eseguire. Impostare l’ora desiderata per l’attività nel formato 08:30. - Per creare un’attività utilizzando at.exe su Windows 7 e versioni precedenti, digitare i seguenti comandi:
AT 09:00 /EVERY:D "C:\Scripts\script.bat" - Premere Enterper creare l’attività.
2. Modificare un’attività pianificata:
- Apri il prompt dei comandi come amministratore.
- Per Windows 8 e versioni successive, immettere il seguente comando per modificare l’ora in cui un’attività denominata Attività script viene eseguita alle 9:00 AM:
SCHTASKS /CHANGE /TN “MyTasks\Script Task” /ST 09:00
Sostituire MyTasks con il percorso della cartella desiderato, Attività script con il nome che si desidera assegnare all’attività. Impostare l’ora desiderata per l’attività nel formato 09:00. - Per Windows 7 e versioni precedenti, utilizzare invece il comando at.exe:
AT 09:00 /CHANGE "MyTasks\Script Task" - Se richiesto, digitare la password dell’account utente e premere Enter.
3. Visualizzare l’attività pianificata
- Apri il prompt dei comandi come amministratore.
- Per visualizzare le attività pianificate su Windows 10 e versioni successive, puoi utilizzare il seguente comando:
SCHTASKS /QUERY - Questo comando visualizzerà un elenco di tutte le attività pianificate sul tuo sistema, inclusi i loro nomi, stato, trigger e altri dettagli.
- Per Windows 7 e versioni precedenti, eseguire il comando seguente:
AT
Le attività create utilizzando l’Utilità di pianificazione saranno in fondo all’elenco.
4. Annullare un’attività pianificata
- Avvia il prompt dei comandi come amministratore.
- Per Windows 8 e versioni successive, eseguire il comando seguente per eliminare un’attività pianificata denominata Attività di pulizia:
SCHTASKS /DELETE /TN "MyTasks\Cleanup Task"questo esempio rimuove l’attività di pulizia che si trova nella cartella MyTasks dalle attività pianificate. - Per confermare l’eliminazione, digitare Y quando richiesto e premere Enter.
- Per Windows 7 e versioni precedenti, eseguire il comando at.exe seguente per eliminare un’attività pianificata:
AT 8 /DELETEsostituire 8 con l’id dell’attività che si desidera eliminare. - Per eliminare tutte le attività da Windows 8 e dai sistemi operativi più recenti, eseguire il comando seguente:
SCHTASKS /DELETE /TN * /F - Per eliminare tutte le attività da Windows 7 e versioni precedenti, utilizzare invece questo comando:
AT /DELETE
A differenza di at command, schtasks è un comando più avanzato e flessibile per la gestione delle attività pianificate in Windows. Per saperne di più sui parametri e le opzioni dei comandi schtasks , visita la pagina ufficiale di Microsoft Learn.
Per qualsiasi domanda e ulteriori suggerimenti, si prega di utilizzare la sezione commenti qui sotto.



Lascia un commento