Che cos’è la modalità di lettura Android e come usarla
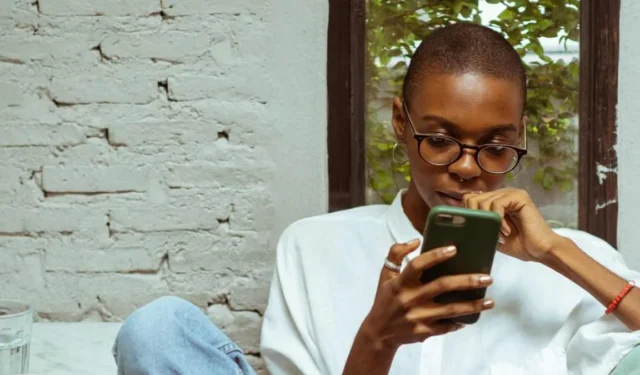
La modalità di lettura è una nuova funzionalità per dispositivi Android che vola silenziosamente sotto il radar. Tuttavia, potrebbe essere un punto di svolta nel modo in cui utilizzi il tuo dispositivo. La funzione è stata progettata per le persone con problemi di vista, cecità e dislessia. Detto questo, offre una serie di funzioni utili di cui praticamente tutti possono beneficiare.
Che cos’è la modalità di lettura Android?
La modalità di lettura mira a ottimizzare il testo visualizzato sullo schermo per renderlo più facile e comodo da leggere. Raggiunge questo obiettivo regolando automaticamente la dimensione del testo, il carattere e altre impostazioni di visualizzazione, il tutto nel tentativo di rendere il testo più leggibile e ridurre l’affaticamento degli occhi.
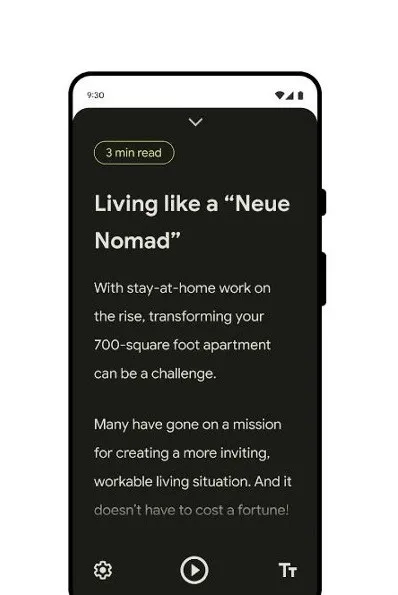
Inoltre, la modalità di lettura può anche rimuovere le distrazioni comunemente riscontrate durante la navigazione sul Web. Ciò include cose come pubblicità e altri elementi del sito Web come i menu. Dopo aver rimosso queste cose, rimangono solo il testo dell’articolo e qualsiasi immagine o grafica chiave. Questo aiuta l’utente a concentrarsi esclusivamente sul testo.
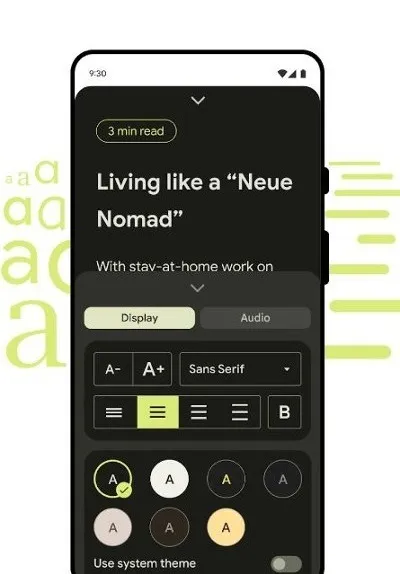
Inoltre, la modalità di lettura ha anche la capacità di leggere il testo ad alta voce. Ciò rende lo strumento particolarmente utile per le persone non vedenti o con problemi di vista, nonché per le persone che desiderano svolgere più attività.
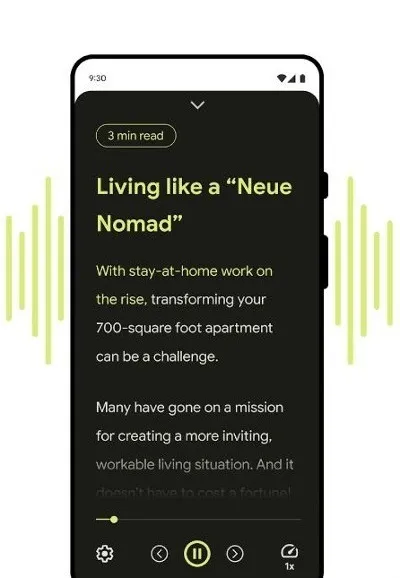
Come abilitare la modalità di lettura sul tuo dispositivo Android
La modalità di lettura fa parte dell’aggiornamento Android di dicembre 2022, quindi sui dispositivi idonei per l’aggiornamento la modalità di lettura sarà installata automaticamente. Tuttavia, i produttori di dispositivi diversi potrebbero impiegare un po’ di tempo per distribuire questo aggiornamento ai propri clienti. Fortunatamente, non devi aspettare che l’aggiornamento inizi a utilizzare la modalità di lettura. Puoi semplicemente scaricare immediatamente la nuova funzione dal Google Play Store .
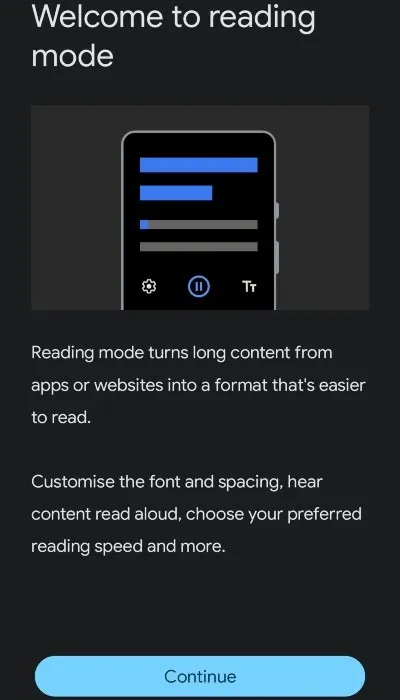
- Quando l’app Modalità di lettura è stata installata sul tuo dispositivo, avviala. Aprendo l’app per la prima volta verrà visualizzato un tutorial. Segui le indicazioni che appaiono sullo schermo.
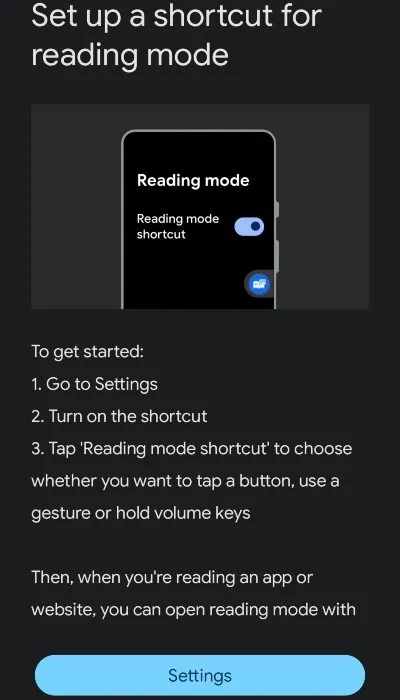
- Questo ti porterà al menu Impostazioni di accessibilità del tuo dispositivo. In questa schermata, trova “Modalità lettura” e toccala.
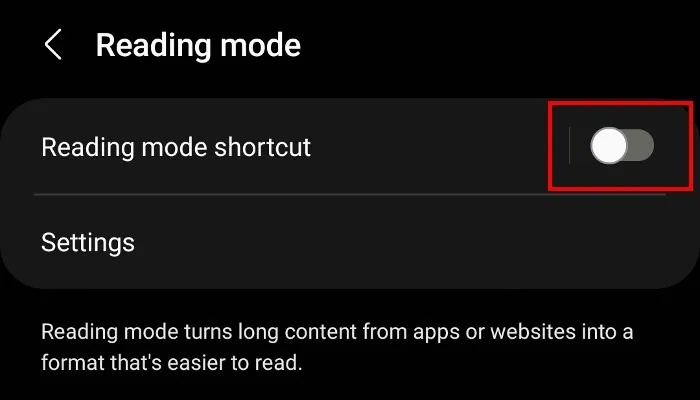
- Attiva la “Scorciatoia modalità lettura” spostando l’interruttore a levetta sulla posizione “On”. Apparirà un pop-up che ti chiederà se desideri concedere determinate autorizzazioni alla modalità di lettura. Non funzionerà senza di essa, quindi vai avanti e tocca “Consenti”.
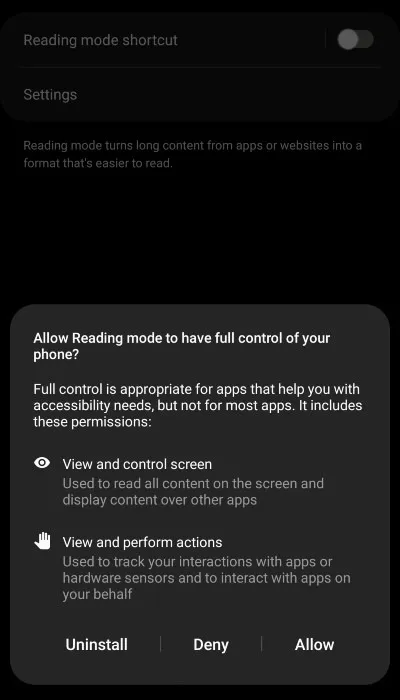
- Un piccolo pulsante di accessibilità apparirà da qualche parte sullo schermo.
- Per alcuni dispositivi, il pulsante di accessibilità sarà una piccola icona mobile sul lato dello schermo. Quando abbiamo installato la modalità di lettura sul nostro Samsung Note, il pulsante di accessibilità è apparso nella parte inferiore dello schermo, a destra dei pulsanti di navigazione. Pertanto, la posizione in cui viene visualizzato il pulsante sul dispositivo varia a seconda del produttore.
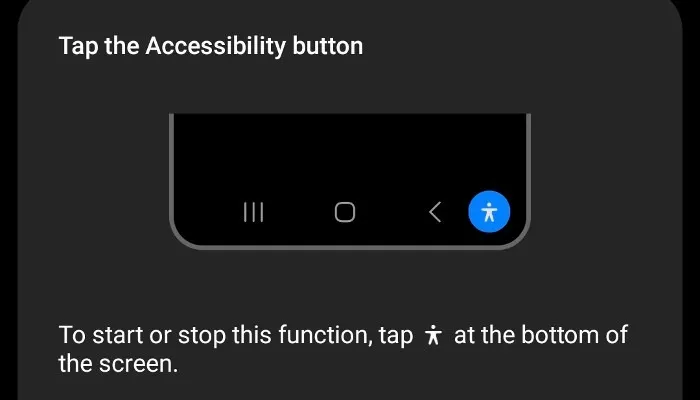
Modi alternativi per abilitare la modalità di lettura
Se l’idea di un pulsante mobile sullo schermo non fa galleggiare la tua barca, c’è un altro modo per abilitare la modalità di lettura. Apri le impostazioni del tuo dispositivo e tocca “Accessibilità -> Modalità lettura -> Collegamento modalità lettura”.
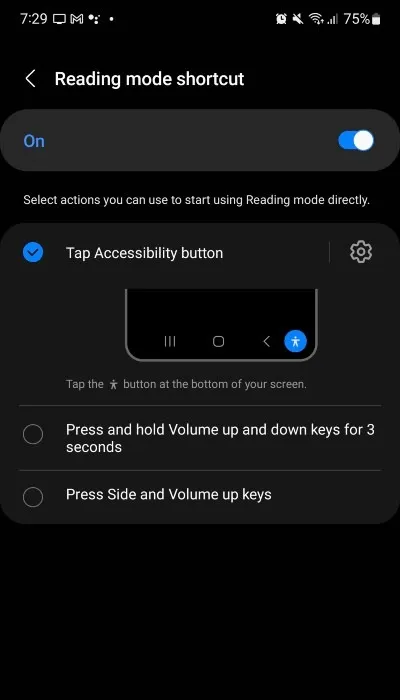
Qui vedrai la possibilità di assegnare la modalità di lettura ai tasti del volume del tuo dispositivo. Tocca “Tasti del volume” per abilitare la modalità di lettura quando tieni premuti entrambi i tasti del volume sul dispositivo. In alternativa, su alcuni dispositivi, puoi toccare “Altre opzioni” e nominare un gesto per avviare la modalità di lettura.
Come utilizzare la modalità di lettura
Puoi utilizzare la modalità di lettura quando vuoi, anche se funziona meglio in determinati scenari, vale a dire siti Web con molto testo.
Per avviare la modalità di lettura, tocca il pulsante di accessibilità (o tieni premuti i tasti del volume o esegui il gesto nominato). In questo modo eliminerai il disordine su qualunque cosa sia sullo schermo. Il tempo necessario alla modalità di lettura per ripulire le cose dipenderà dalla complessità dell’articolo o dell’app.
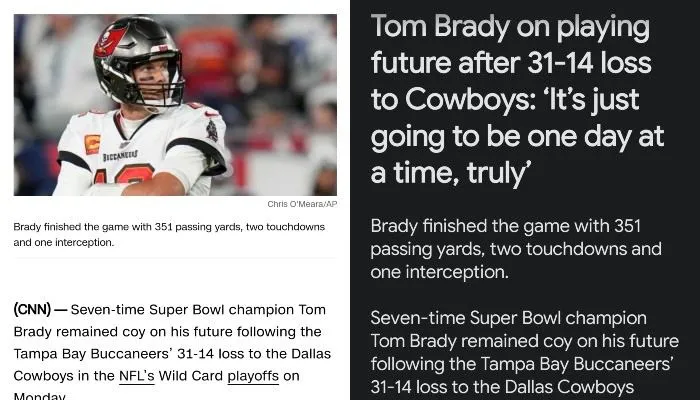
Tuttavia, nei nostri test su vari siti Web di notizie e articoli, sono stati necessari solo un paio di secondi per eseguire la conversione. Detto questo, ci siamo imbattuti in alcune pagine web che la modalità di lettura non è stata in grado di semplificare. Indipendentemente da ciò, questi fallimenti sembravano essere arbitrari. Certo, la modalità di lettura funziona meglio con contenuti ricchi di testo, ma tieni presente che sembra che ci siano ancora alcuni nodi da risolvere.
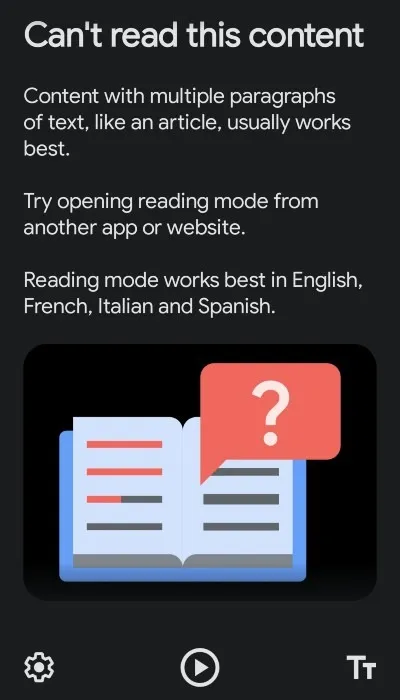
Personalizza il modo in cui la modalità di lettura visualizza il testo
Oltre a rimuovere le distrazioni, la modalità di lettura ti consente di personalizzare l’aspetto delle cose.
- Per aumentare o diminuire la dimensione del testo sullo schermo, tocca le due T nell’angolo in basso a destra.
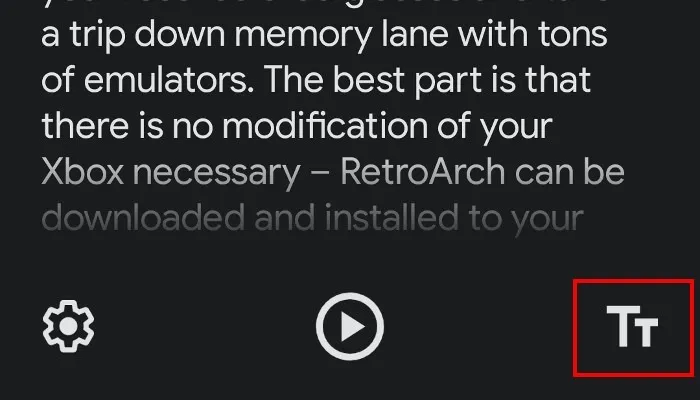
- Inoltre, toccando il pulsante a forma di ingranaggio nell’angolo in basso a sinistra avrai ancora più opzioni di personalizzazione. Questi includono cose come cambiare il colore del carattere, cambiare il tipo di carattere e la dimensione della spaziatura tra le righe di testo.

Fai in modo che la modalità di lettura ti legga il testo
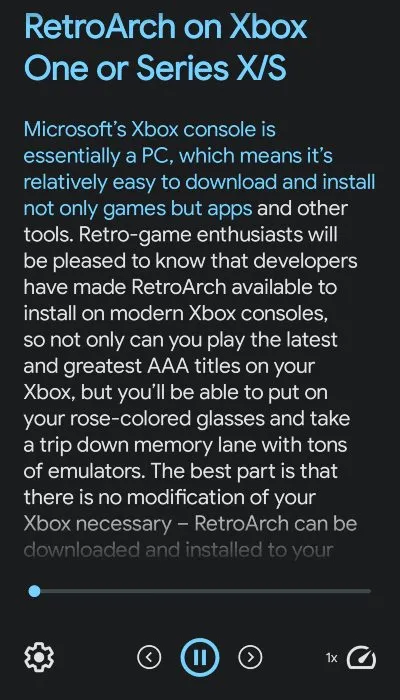
La modalità di lettura inizierà a leggere l’articolo, evidenziando il testo man mano che viene letto. Inoltre, le frecce di navigazione appaiono sullo schermo su entrambi i lati del pulsante Riproduci. Questi ti consentono di saltare avanti o indietro. Tocca una volta e la modalità di lettura salterà alla frase (o tornerà indietro di una frase). Tenerli premuti salterà un intero paragrafo (o tornerà indietro di un paragrafo).
Toccando l’icona di composizione rapida in basso a destra ti consentirà di aumentare o diminuire la velocità di lettura dell’articolo. Inoltre, toccando l’icona a forma di ingranaggio e selezionando il pulsante “Audio” nel menu ti verranno fornite altre opzioni, inclusa la modifica della voce di lettura.
Come uscire dalla modalità di lettura
Quando la modalità di lettura è attivata, noterai che un’icona a forma di freccia appare nella parte superiore dello schermo.
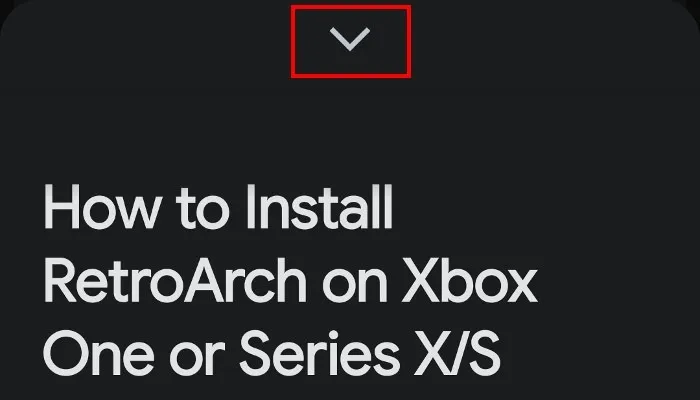
Se desideri uscire dalla modalità di lettura e tornare alla visualizzazione standard, trascina verso il basso la freccia con il dito e scorri verso il basso verso la parte inferiore dello schermo. La modalità di lettura si disattiverà e tornerai al normale Android.
Domande frequenti
Esistono alternative alla modalità di lettura di Google su Android?
Se disponi di un dispositivo Samsung e non ti dispiace utilizzare il browser Web Samsung, puoi abilitare “Visualizzazione lettore”, che rimuove gli annunci e altri elementi inutili dai siti Web. Per usarlo, avvia l’app del browser Internet Samsung e accedi a un sito Web. A destra della barra degli URL, vedrai un’icona che assomiglia a una pagina con delle scritte sopra. Basta toccarlo per attivare Reader View.
Se non hai un dispositivo Samsung, puoi provare Cite . È un’app relativamente nuova; tuttavia, offre una visione ordinata delle pagine Web e ha la capacità di leggere gli articoli ad alta voce. Inoltre, Pocket di Mozilla ha anche la capacità di leggere ad alta voce articoli e siti web.
Alcuni dispositivi Android (come i telefoni OnePlus) offrono un’opzione Modalità lettura integrata che fa parte della loro skin personalizzata.
Posso utilizzare la modalità di lettura con tutte le app?
Sfortunatamente, la modalità di lettura al momento non supporta file PDF, e-mail, messaggi di chat o feed di social media. Tuttavia, questa è una nuova funzionalità, quindi è possibile che queste funzionalità vengano aggiunte nei futuri aggiornamenti dell’app.
C’è qualcosa come la modalità di lettura disponibile sul mio PC?
La modalità di lettura è disponibile su altri dispositivi come il tuo PC; tuttavia, è conosciuto con altri nomi. In Windows, dovrai utilizzare Microsoft Edge come browser e abilitare “Immersive Reader” premendo F9sulla tastiera. Ciò rimuove le distrazioni come pubblicità e altro disordine.
Se sei un utente Mac, il browser Safari ha una modalità “Lettore”. Come Immersive Reader per il browser Edge, rimuove anche gli annunci per facilitare la lettura. Per abilitarlo, fai clic sul pulsante “Lettore” (sembra un pezzo di carta con delle scritte sopra) a sinistra del campo di ricerca intelligente. Sfortunatamente, non legge il testo ad alta voce.
Se non sei un utente Safari o Edge, puoi provare il browser Brave. Questo browser Web basato su Chromium rimuove automaticamente gli annunci dai siti Web. Non avrà nessuna delle opzioni di personalizzazione ma impedirà il caricamento degli annunci.
Credito immagine: Pexels . Tutti gli screenshot di Ryan Lynch .



Lascia un commento