Che cos’è 0x0000011A BSoD e come risolverlo in 3 passaggi
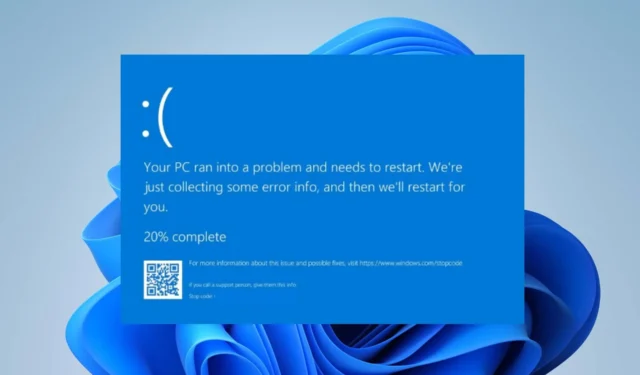
Recentemente, alcuni utenti Windows hanno segnalato l’errore 0x0000011A BSoD EM_INITIALIZATION_FAILURE che appare sui loro PC. Impedisce alcune funzionalità del sistema. Pertanto, questa guida discuterà l’errore e come risolverlo.
Cos’è 0x0000011A BSoD?
- Il codice di errore 0x0000011A fa riferimento a EM_INITIALIZATION_FAILURE (Emergency Management Initialization Failure) Blue Screen of Death (BSoD).
- Si verifica nel sistema operativo Windows e indica un problema durante l’inizializzazione dei servizi di gestione emergenze (EMS).
- EMS è una funzionalità di Windows che consente agli amministratori di sistema di gestire e risolvere i problemi di un computer in remoto.
Cosa causa 0x0000011A BSoD?
- Driver difettosi o obsoleti possono interferire con il processo di inizializzazione e portare a questo errore.
- Se i file di sistema essenziali vengono danneggiati, è possibile che EMS non venga inizializzato correttamente.
- Alcuni componenti hardware o periferiche potrebbero entrare in conflitto con l’inizializzazione EMS.
- I problemi durante l’installazione o la configurazione degli aggiornamenti di Windows a volte possono causare l’errore.
Indipendentemente da ciò, ti guideremo attraverso i passaggi di base per risolvere il problema su Windows 11.
Come posso correggere il BSoD 0x0000011A?
Prima di procedere con qualsiasi procedura avanzata di risoluzione dei problemi, si consiglia di osservare i seguenti controlli preliminari:
- Il riavvio del computer aggiornerà i suoi processi e risolverà glitch o conflitti temporanei che potrebbero causare l’errore.
- Assicurarsi che tutti i componenti hardware siano correttamente collegati e funzionino correttamente.
- Utilizzare lo strumento Controllo file di sistema (SFC) per eseguire la scansione e riparare eventuali file di sistema danneggiati o mancanti.
- Installa gli aggiornamenti di Windows in sospeso per correggere bug e problemi di compatibilità che possono causare l’errore.
- Esegui una scansione approfondita con un antivirus dedicato per verificare la presenza di programmi dannosi che potrebbero interferire con l’inizializzazione di EMS.
Se ancora non riesci a aggirare l’errore, procedi con le soluzioni seguenti:
1. Aggiorna il driver del dispositivo tramite l’aggiornamento di Windows
- Premi il tasto Windows+ Iper aprire l’ app Impostazioni di Windows .
- Vai su Windows Update e seleziona le opzioni avanzate .
- Fare clic sul pulsante Aggiornamento facoltativo.
- Fare clic sul pulsante a discesa su Aggiornamento driver e selezionare l’elenco degli aggiornamenti disponibili.
- Selezionare il pulsante Aggiorna e installa e attendere l’installazione dei driver.
L’aggiornamento dei driver del dispositivo tramite l’aggiornamento di Windows risolverà i driver difettosi o obsoleti che interferiscono con il processo di inizializzazione, causando l’errore.
Se riscontri problemi durante l’utilizzo di Windows Update, puoi controllare come diagnosticare e correggere Windows Update che non si carica sul tuo PC.
2. Disinstalla le app installate di recente
- Fare clic sul pulsante Start , digitare il pannello di controllo, quindi premere Enter.
- Fai clic su Programmi , vai alla scheda Programmi e funzionalità e trova l’app dall’elenco.
- Seleziona l’app e fai clic su Disinstalla .
- Riavvia il PC e verifica se l’errore EM_INITIALIZATION_FAILURE persiste.
I passaggi precedenti ti aiuteranno a risolvere i conflitti tra software o applicazioni di terze parti che possono interrompere il processo di inizializzazione di EMS. Quindi, rimuove l’applicazione causale.
3. Eseguire un Ripristino configurazione di sistema
- Premere Windows, immettere restore e fare clic su Crea un punto di ripristino.
- Selezionare la scheda Protezione sistema e fare clic su Ripristino configurazione di sistema.
- Nella finestra successiva, fare clic sul pulsante Avanti .
- Scegli il punto di ripristino da cui desideri eseguire il ripristino, quindi fai clic su Avanti.
- Successivamente, seleziona Fine per completare il processo e riavviare il PC.
Se hai ulteriori domande o suggerimenti, inseriscili gentilmente nella sezione dei commenti.



Lascia un commento