Cosa fa la modalità StandBy di iPhone e come usarla
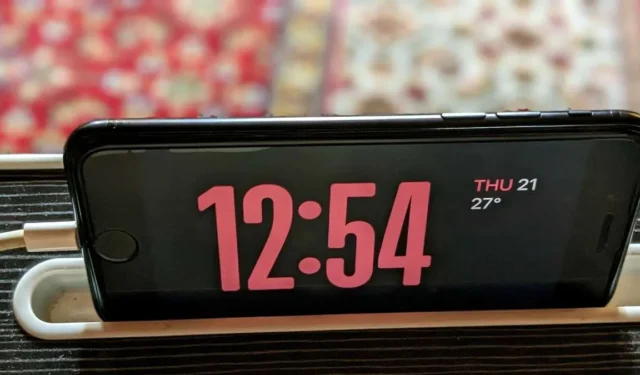
iOS 17 ha introdotto alcune funzionalità interessanti, come la possibilità di creare adesivi da foto, poster di contatti, widget interattivi e la popolare modalità StandBy. Se vuoi saperne di più sulla modalità StandBy su iPhone, continua a leggere. Questa guida spiega cos’è StandBy e come utilizzarlo.
Cos’è la modalità StandBy su iPhone?
La modalità StandBy è una nuova funzionalità introdotta con iOS 17, esclusivamente per iPhone e non per iPad. Converte il tuo iPhone in un display intelligente (una specie di), una cornice per foto digitali o un orologio da comodino, in base allo schermo selezionato quando è collegato a un caricabatterie.
Quando la modalità StandBy è attiva, vedrai informazioni utili sullo schermo del tuo iPhone a distanza. Ciò include widget ingranditi e utilizzabili, come orologio, calendario, promemoria, ecc. Anche le notifiche appariranno più grandi.
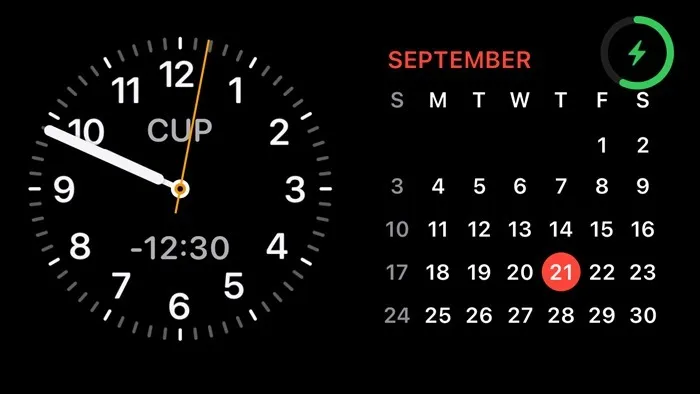
Se una sveglia inizia a suonare sul tuo iPhone in modalità StandBy, anche il tuo iPhone verrà convertito in una grande sveglia. Vedrai grandi pulsanti per Snooze e Stop .
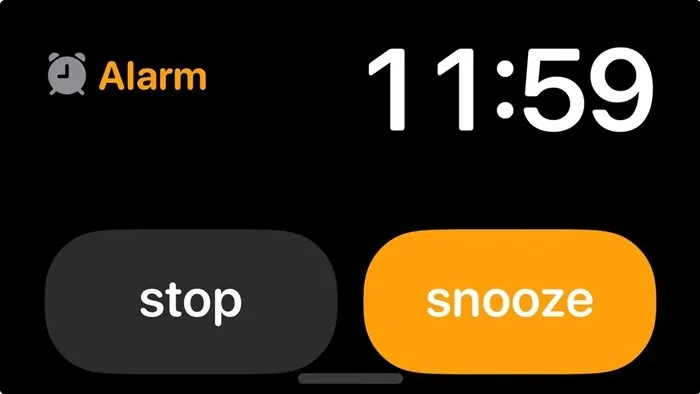
StandBy può essere utilizzato anche come orologio notturno, dove la modalità si adatta alla scarsa illuminazione e mostra tutto in colore rosso. Abilitalo o disabilitalo da Impostazioni -> StandBy -> Modalità notturna .
Dispositivi compatibili con la modalità standby
La modalità Standby dell’iPhone funzionerà su tutti i modelli di iPhone che supportano iOS 17 , inclusi:
- iPhone 15/15 Plus/15 Pro/15 Pro Max
- iPhone 14/14 Plus/14 Pro/14 Pro Max
- iPhone 13/13 mini/13 Pro/13 Pro Max
- iPhone SE (2a generazione, 3a generazione)
- iPhone 12/12 mini/12 Pro/12 Pro Max
- iPhone 11/11 Pro/11 Pro Max
- iPhone XS/XS Max
- iPhone XR
Tuttavia, c’è un problema. Lo standby rimarrà attivo solo sui dispositivi che supportano la modalità Sempre attivo. E per ora si tratterebbe solo di iPhone 14 Pro, iPhone 14 Pro Max, iPhone 15 Pro e iPhone 15 Pro Max.
Nelle altre modalità iPhone, la modalità Standby si disattiva automaticamente dopo 20-30 secondi, rendendo praticamente inutile l’intera funzionalità. Puoi riattivarlo toccando lo schermo, spostando leggermente l’iPhone o scuotendo il supporto/tavolo.
Come impostare e abilitare la modalità StandBy su iPhone
La modalità StandBy è abilitata per impostazione predefinita su iPhone. Verrà attivato automaticamente sul tuo iPhone quando soddisfa le seguenti tre condizioni:
- Il tuo iPhone è collegato a un caricabatterie. Non importa se è cablato o wireless. Tuttavia, assicurati di caricarlo da un caricabatterie compatibile come MagSafe, un caricabatterie wireless basato su Qi o un cavo Lightning.
- L’iPhone deve essere mantenuto in orientamento orizzontale (orizzontale) e posizionato leggermente ad angolo. Non tenerlo su una superficie piana. Verrà attivato automaticamente, anche quando è attivo il blocco della modalità Ritratto . Non è necessario disattivare il blocco dell’orientamento da Control Center .
- Il tuo iPhone deve essere bloccato.
Una volta soddisfatti i requisiti di cui sopra, la modalità StandBy verrà attivata automaticamente sul tuo iPhone dopo pochi secondi. Se la modalità StandBy non si attiva, assicurati che sia abilitata andando su Impostazioni -> StandBy. L’interruttore accanto a StandBy dovrebbe essere abilitato.
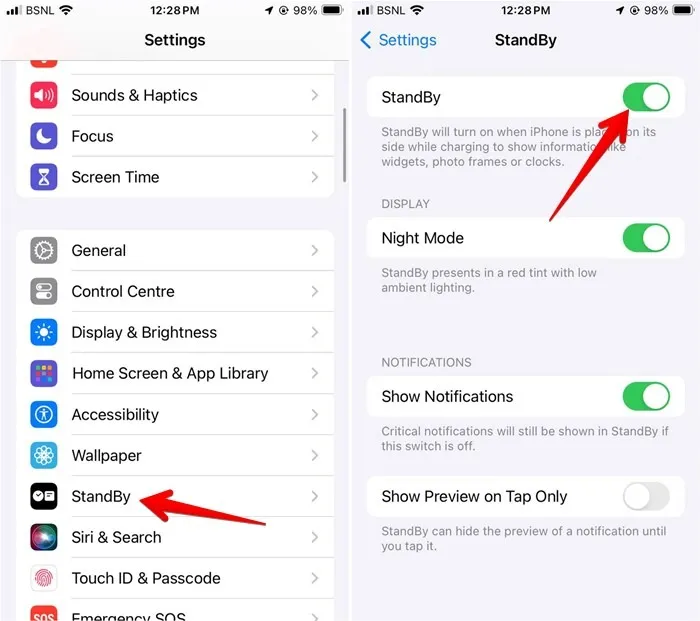
Come modificare o personalizzare la modalità StandBy su iPhone
Quando la modalità StandBy viene visualizzata sul tuo iPhone, verrai accolto da una schermata con un widget orologio sul lato sinistro e un calendario sulla destra. Questi sono i widget predefiniti per la prima schermata della modalità StandBy.
In modalità StandBy sono presenti due schermate o pannelli aggiuntivi. Scorri verso sinistra sullo schermo per accedere alla schermata Foto. Scorri nuovamente a sinistra per vedere il terzo pannello con un grande orologio. Ogni schermata è personalizzabile. Scorri verso l’alto su qualsiasi schermata per visualizzare le altre opzioni disponibili per quel pannello.
Di seguito mostriamo come personalizzare le schermate della modalità StandBy:
Schermata dei widget
La prima schermata che vedi in modalità StandBy è composta da due widget interattivi . Scorri verso l’alto sui widget su entrambi i lati per scorrere gli altri widget disponibili.

Premi a lungo qualsiasi widget per aggiungere o rimuovere widget dalla modalità StandBy. Premi l’ icona – sul widget per rimuoverlo dall’elenco. Oppure tocca + in alto per aggiungere un nuovo widget. Puoi anche abilitare o disabilitare la rotazione intelligente dei widget.
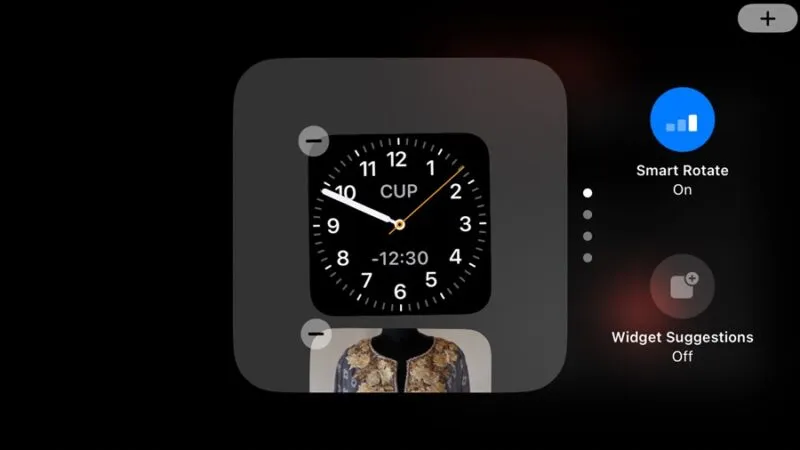
Come accennato, i widget sono interattivi. Usali tramite lo schermo o toccali per aprire l’app associata dopo aver bloccato l’indicatore a freccia in alto.
Schermata Foto
La schermata successiva mostra le foto e i ricordi in primo piano per impostazione predefinita.
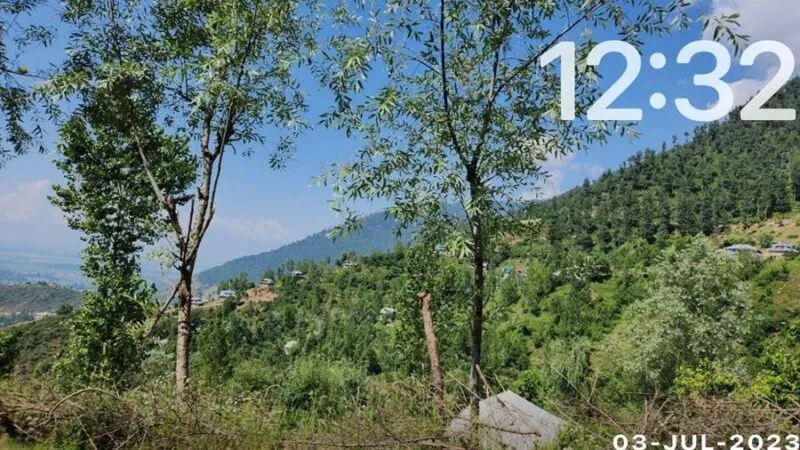
Premi a lungo sullo schermo per selezionare l’album con le foto che desideri visualizzare toccando l’ icona + . Seleziona più album separatamente, quindi passa da uno all’altro scorrendo verso l’alto o verso il basso nella schermata Foto in modalità StandBy.
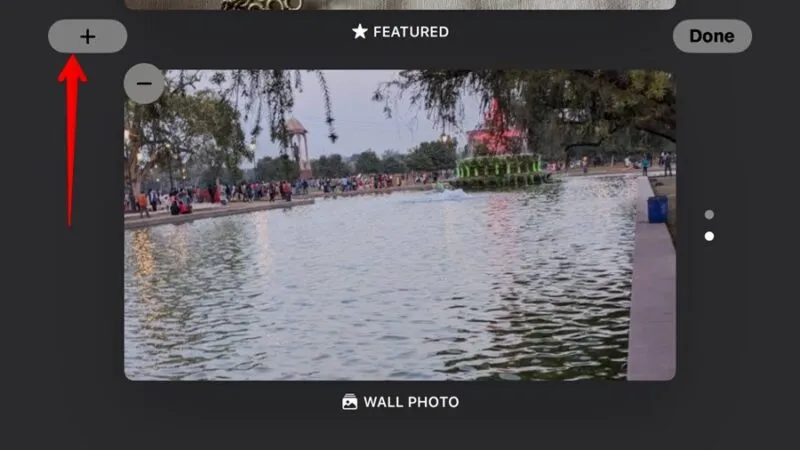
Tocca l’ora per vedere la data in cui è stata scattata la foto. Puoi anche andare alla foto direttamente dalla modalità StandBy toccando il pulsante Visualizza in foto dopo aver toccato l’ora.
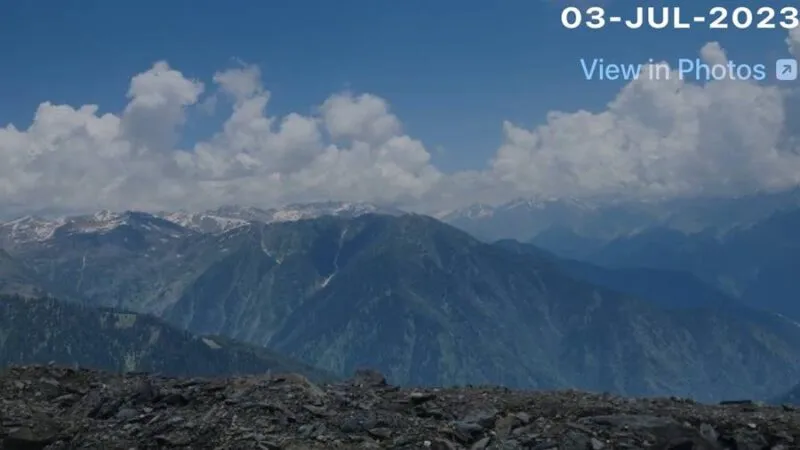
Schermata dell’orologio
Questa schermata trasforma essenzialmente il tuo iPhone in un grande orologio digitale. Puoi passare da uno stile di orologio all’altro scorrendo verso l’alto o verso il basso. La schermata dell’orologio mostra anche una sveglia imminente.
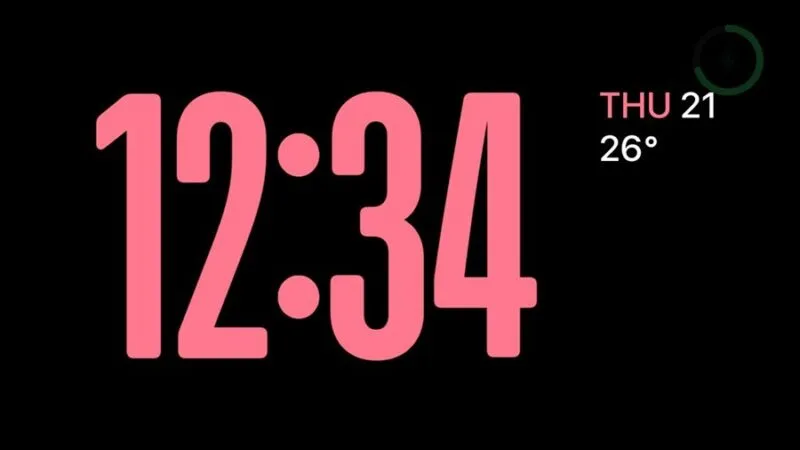
I colori dell’orologio possono essere personalizzati. Premi a lungo sull’orologio, quindi tocca l’icona circolare bianca in basso a destra per scegliere un colore.
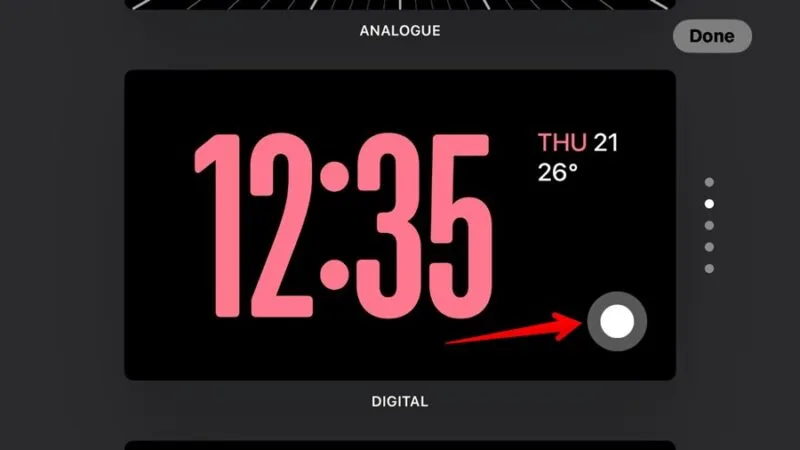
Cosa succede alle notifiche in modalità StandBy
Le nuove notifiche verranno visualizzate a schermo intero quando la modalità StandBy è attiva sul tuo iPhone. Ad esempio, vedrai il nome e il contenuto dei messaggi in modalità StandBy.
Per fortuna, puoi disattivare completamente la visualizzazione delle notifiche in modalità StandBy o fare in modo che il tuo iPhone mostri l’anteprima delle notifiche solo quando tocchi lo schermo. Entrambe queste impostazioni possono essere trovate in Impostazioni -> StandBy .
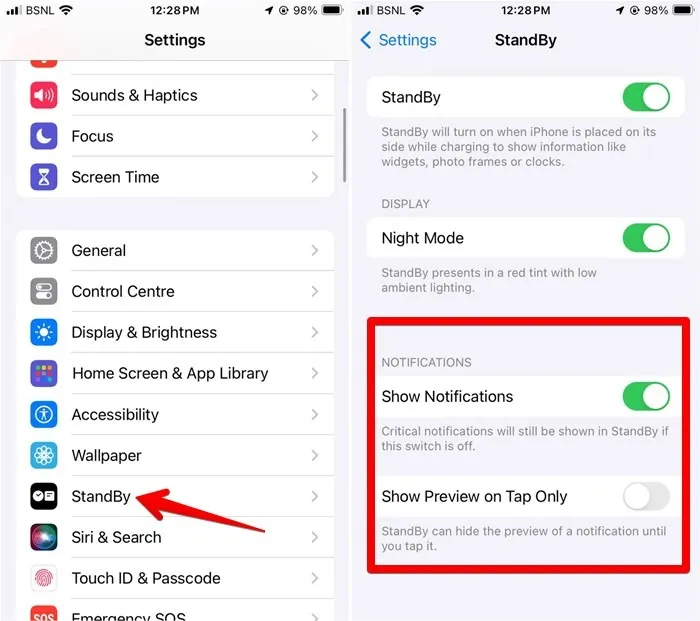
Come risolvere il problema con la modalità StandBy che non funziona su iPhone
Se la modalità StandBy non funziona sul tuo iPhone, assicurati di avere iOS 17 sul tuo iPhone. Inoltre, l’iPhone dovrebbe essere bloccato, collegato a un caricabatterie e mantenuto in posizione orizzontale. Dovresti anche assicurarti che la modalità StandBy sia abilitata in Impostazioni -> StandBy .
Puoi fare molto con la schermata di blocco, anche quando non sei in modalità StandBy. Scopri come personalizzare la schermata di blocco su un iPhone o iPad e come utilizzare le attività dal vivo.
Tutte le immagini e gli screenshot di Mehvish Mushtaq.



Lascia un commento