Cosa fa la modalità a contrasto elevato? [Tutto quello che devi sapere]
![Cosa fa la modalità a contrasto elevato? [Tutto quello che devi sapere]](https://cdn.thewindowsclub.blog/wp-content/uploads/2024/06/what-does-high-contrast-mode-do-featured-640x375.webp)
Allora, cosa fa la modalità ad alto contrasto sul tuo PC Windows 10 e Windows 11?
I dispositivi informatici come PC Windows, Mac, smartphone, tablet e altri includono alcune funzionalità per il miglioramento dell’accessibilità. Una di queste funzionalità per Windows 10 e 1 è rispettivamente il contrasto elevato e i temi a contrasto.
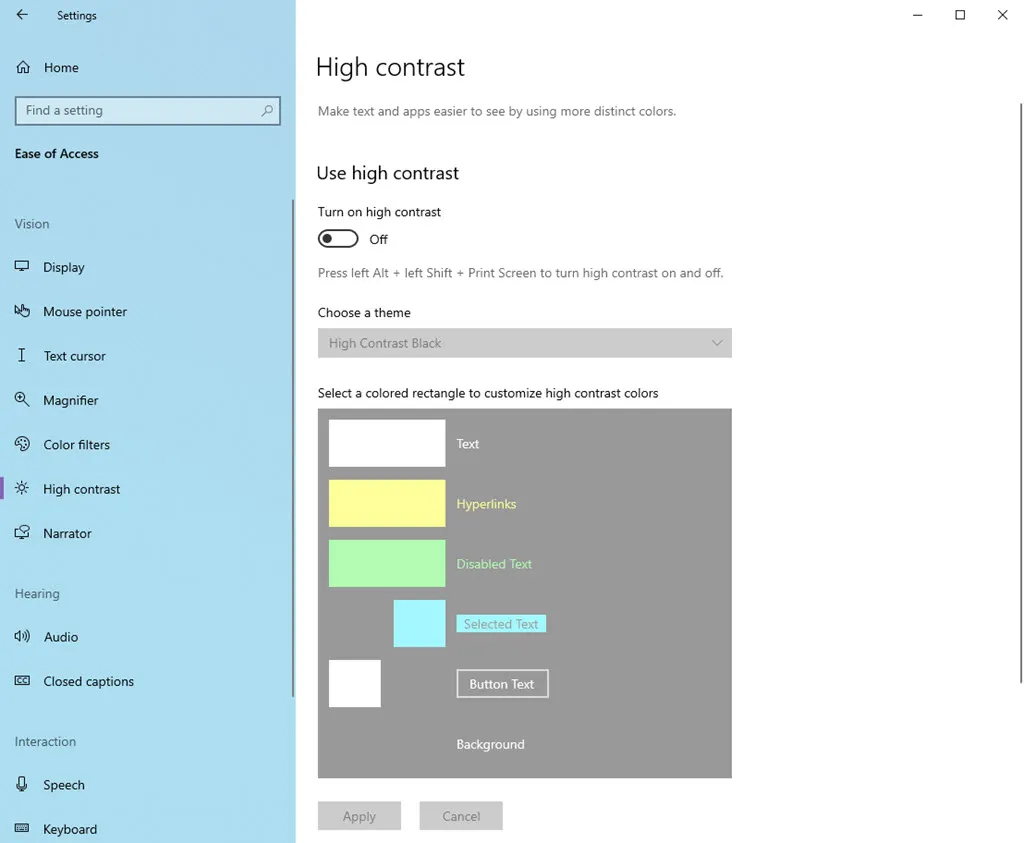
Se sei ipovedente o aiuti queste persone e desideri esplorare queste situazioni, leggi questo articolo fino alla fine.
Cos’è la modalità a contrasto elevato?
Di seguito sono riportate due impostazioni distintive disponibili sui PC Windows 10 e 11:
Modalità contrasto elevato in Windows 10
Se ritieni che l’interfaccia standard di Windows 10 sia un po’ dura per gli occhi, la modalità a contrasto elevato può aiutarti qui. Questa modalità semplifica le immagini sullo schermo utilizzando colori vivaci ed eliminando le distrazioni. Ciò fa risaltare il testo e altri elementi.
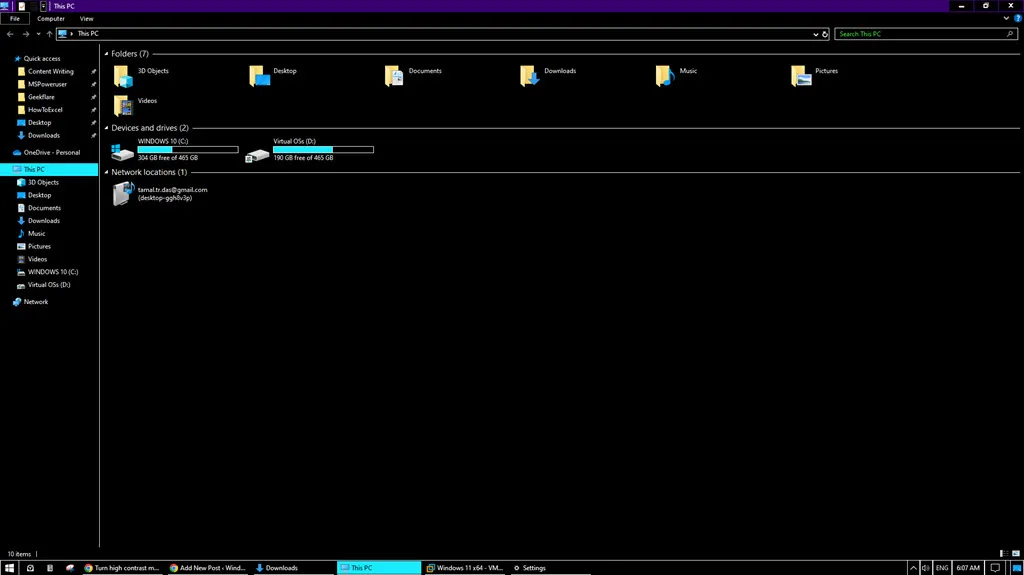
Ecco le caratteristiche in sintesi:
- Sostituisce la combinazione di colori standard con colori ad alto contrasto, in genere testo nero su sfondo bianco o viceversa.
- Nasconde le immagini di sfondo e altri elementi visivi non essenziali per ridurre al minimo le distrazioni.
- Il testo diventa più audace e più facile da leggere.
- Puoi scegliere tra temi predefiniti ad alto contrasto o creare le tue combinazioni di colori.
Temi di contrasto in Windows 11
Windows 11 ha introdotto la funzionalità Temi a contrasto. Questo approccio perfezionato offre un controllo ancora maggiore sul modo in cui lo schermo visualizza le informazioni, soprattutto quando attivi le impostazioni di accessibilità.
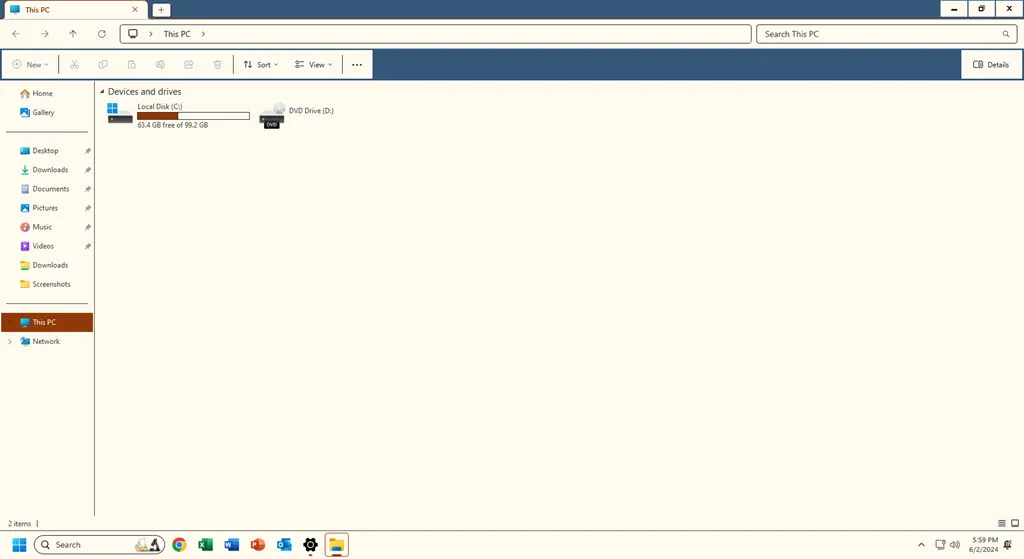
Dai un’occhiata alle sue funzionalità rapide di seguito:
- Fornisce una gamma più ampia di opzioni di colore oltre al semplice bianco e nero per un’esperienza più personalizzata.
- Garantisce una migliore leggibilità per il testo e gli elementi dell’interfaccia in tutte le applicazioni Microsoft e non Microsoft.
- Mantiene gli standard di accessibilità per gli utenti ipovedenti o daltonici secondo le linee guida più recenti.
- Applica i temi di contrasto personalizzati in modo coerente in tutto il sistema e in tutte le applicazioni supportate.
Cosa fa la modalità a contrasto elevato?
La modalità ad alto contrasto altera in modo significativo la combinazione di colori dell’interfaccia del tuo dispositivo per migliorare la visibilità. Ciò è particolarmente utile per gli utenti con disabilità visive poiché fa risaltare il testo e gli elementi di sfondo.
Su Windows 10 è possibile:
- Aumenta il contrasto tra i colori del testo e dello sfondo: il testo viene solitamente visualizzato in bianco o nero, con un colore contrastante per lo sfondo. Questo rende molto più facile la lettura.
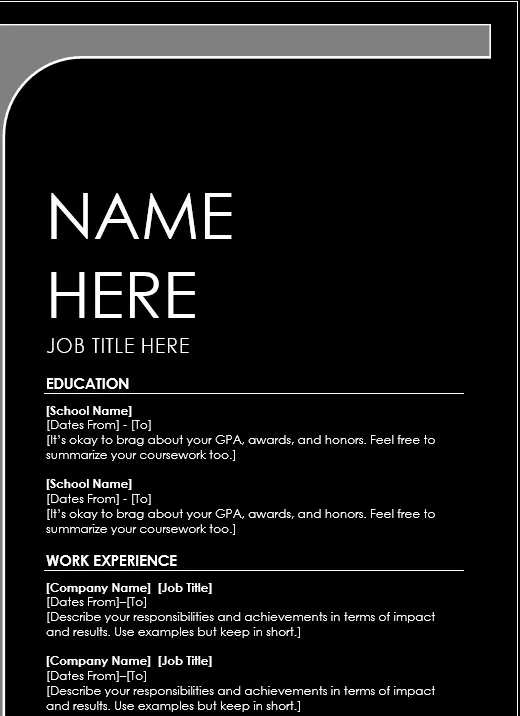
- Semplifica la tavolozza dei colori riducendo il numero di colori: la modalità a contrasto elevato elimina il disordine e semplifica la concentrazione sulle informazioni essenziali.
- Regola la luminosità del display: in alcuni casi, la modalità ad alto contrasto potrebbe anche regolare la luminosità per migliorare ulteriormente la chiarezza del testo e degli elementi dell’interfaccia.
Ecco come appare Microsoft Teams dopo aver abilitato questa impostazione:
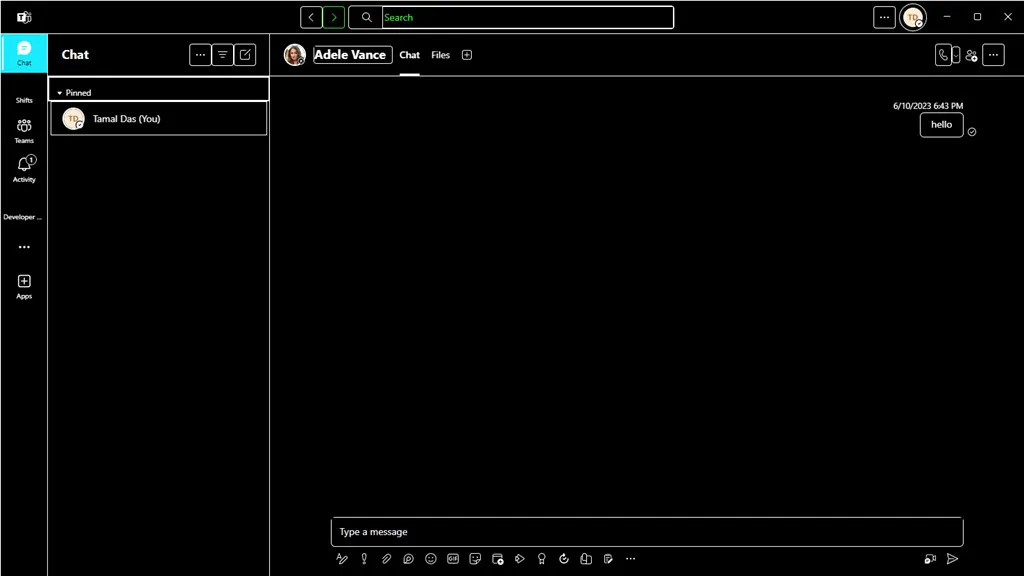
Inoltre, su Windows 11 è possibile:
- Fornire una varietà di combinazioni di colori predefinite ad alto contrasto: invece di un unico interruttore di accensione/spegnimento, la maggior parte dei dispositivi offre vari temi. Usano diverse combinazioni di colori che soddisfano i requisiti di contrasto elevato.
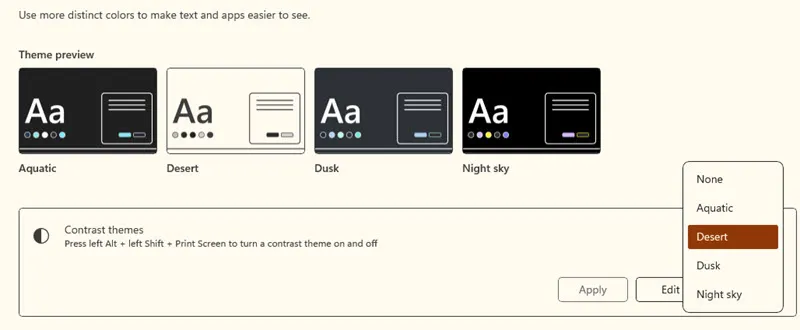
- Personalizza la combinazione di colori in base alle preferenze dell’utente: questo può essere utile per le persone con condizioni specifiche di daltonismo o per coloro che preferiscono una combinazione particolare per una migliore leggibilità.
Ecco Microsoft Word in modalità Contrasto elevato:
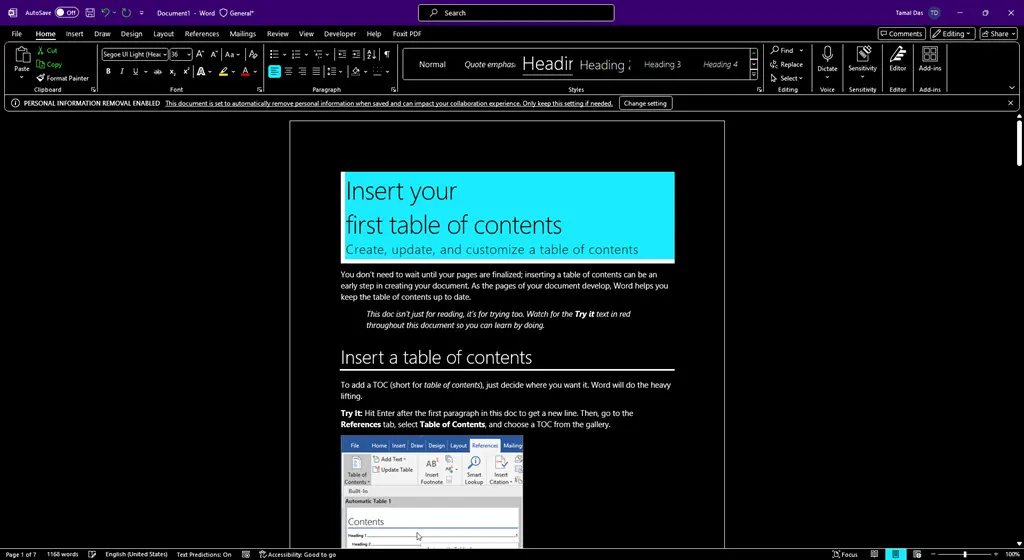
Ed ecco l’aspetto di Microsoft Excel:

Cosa cambia nella modalità a contrasto elevato?
Quando abiliti questa modalità, Windows apporta le seguenti modifiche alla sua interfaccia utente e a tutte le app di terze parti che supportano le impostazioni di accessibilità di Windows:
- Tutte le barre degli strumenti dell’interfaccia utente precedentemente trasparenti mostrano un colore a tinta unita.
- Rimuove lo sfondo del display o lo sfondo del desktop.
- Rimuove i disegni e la grafica di sfondo aggiuntivi delle app Microsoft 365.
- Le combinazioni di colori del dispositivo personalizzate o predefinite o i colori principali sono disabilitati.
Come abilitare la modalità a contrasto elevato
Vuoi provare la modalità ad alto contrasto? Prova i seguenti metodi:
Attiva la modalità a contrasto elevato in Windows 10
- Premi i tasti Windows+ Isulla tastiera per aprire l’ app Impostazioni .
- Fare clic sul menu Accesso facilitato in basso.
- Seleziona Contrasto elevato dal menu a sinistra.
- Fare clic sul pulsante di attivazione/disattivazione per attivare Attiva contrasto elevato .
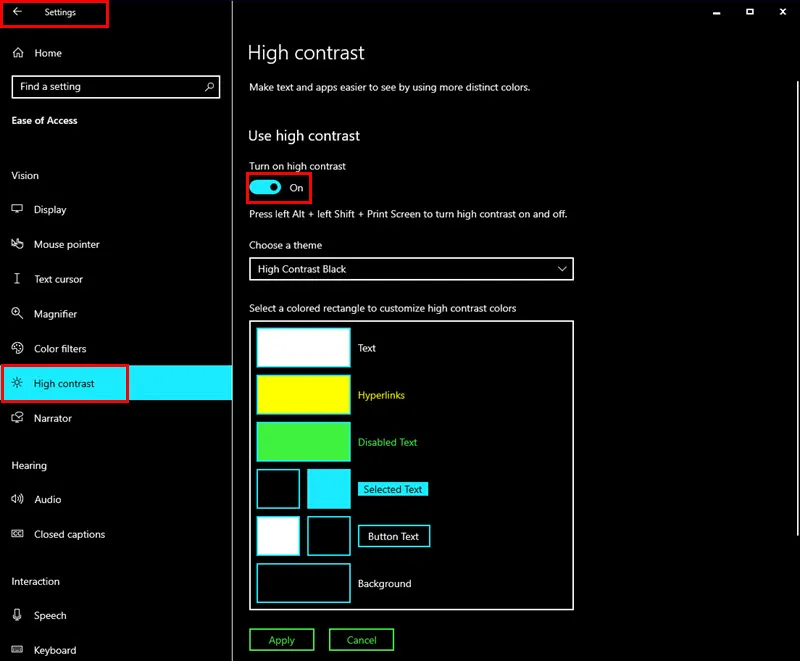
- Scegli un tema ad alto contrasto dal menu a discesa Scegli un tema .
- Sono disponibili diverse opzioni, ad esempio Nero , Bianco , Bianco a contrasto elevato su nero , ecc.
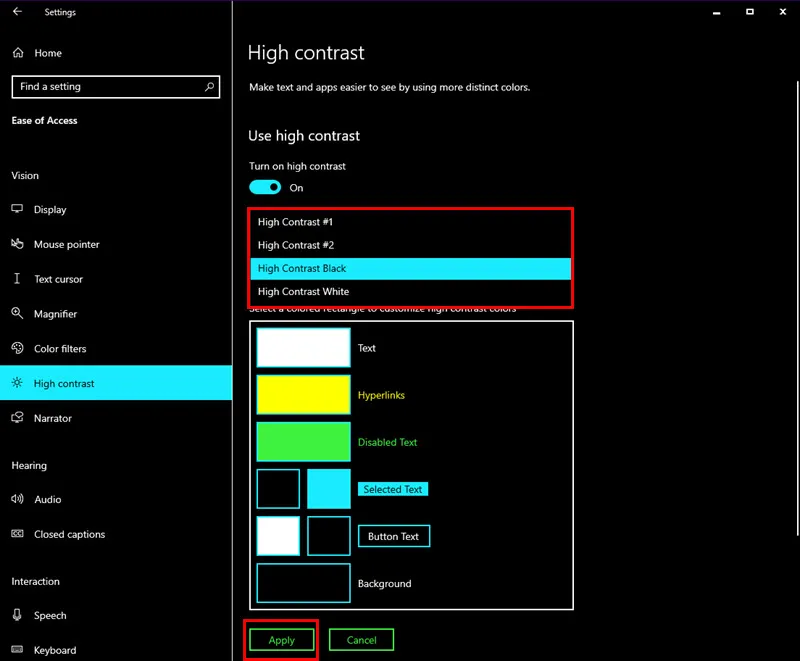
- Fare clic su Applica per salvare le modifiche.
- Lo schermo ora dovrebbe essere in modalità Contrasto elevato .
Abilita temi a contrasto in Windows 11
- Vai all’app Impostazioni di Windows 11 premendo i tasti Windows+ Isulla tastiera.
- Fai clic sulle impostazioni di accessibilità nel pannello di navigazione a sinistra.
- Sotto la colonna Visione a destra, trova e fai clic su Temi contrasto .
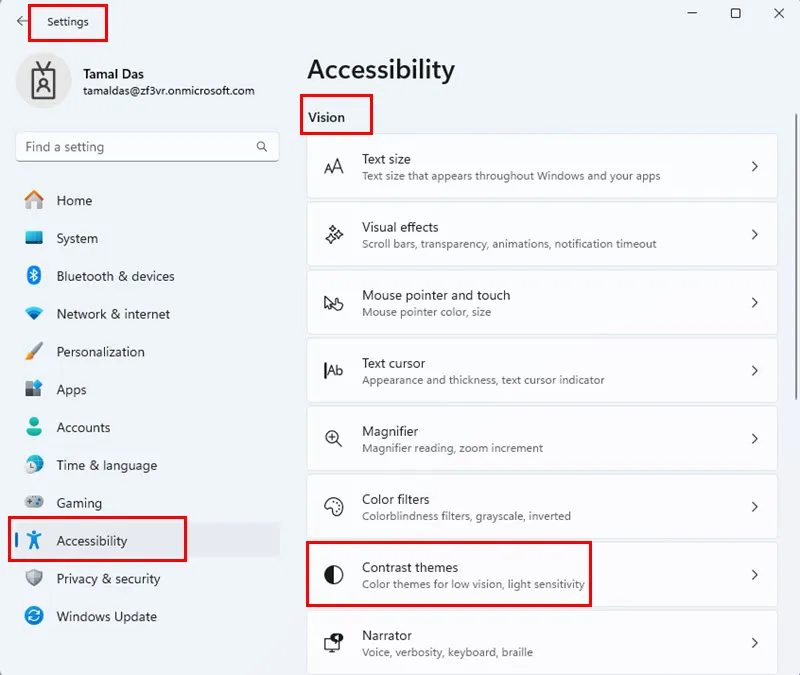
- Nella schermata Temi contrasto , fai clic sul menu a discesa Nessuno e scegli una delle seguenti quattro opzioni:
- Acquatico
- Deserto
- Crepuscolo
- Cielo notturno
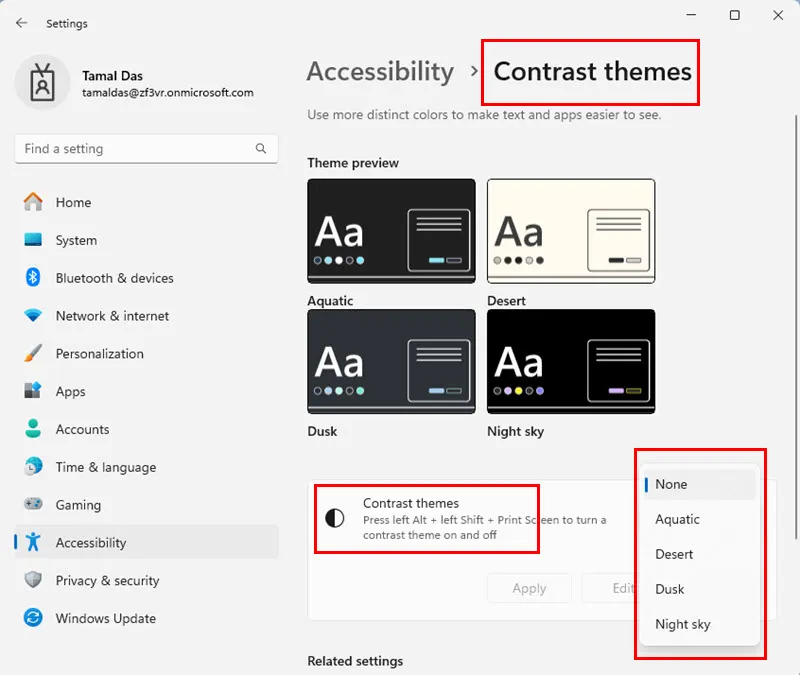
- Fare clic su Applica per rendere effettive le impostazioni dei temi di contrasto in tutto il dispositivo.

Personalizza i colori della modalità a contrasto elevato
Dopo aver già attivato la modalità Contrasto elevato su un PC Windows 10, segui questi passaggi per personalizzare il tema:
- Vai alla schermata della modalità Contrasto elevato tramite Impostazioni > Facilità di accesso .
- Sul lato destro, scorri verso il basso fino alla sezione Seleziona un colore… .
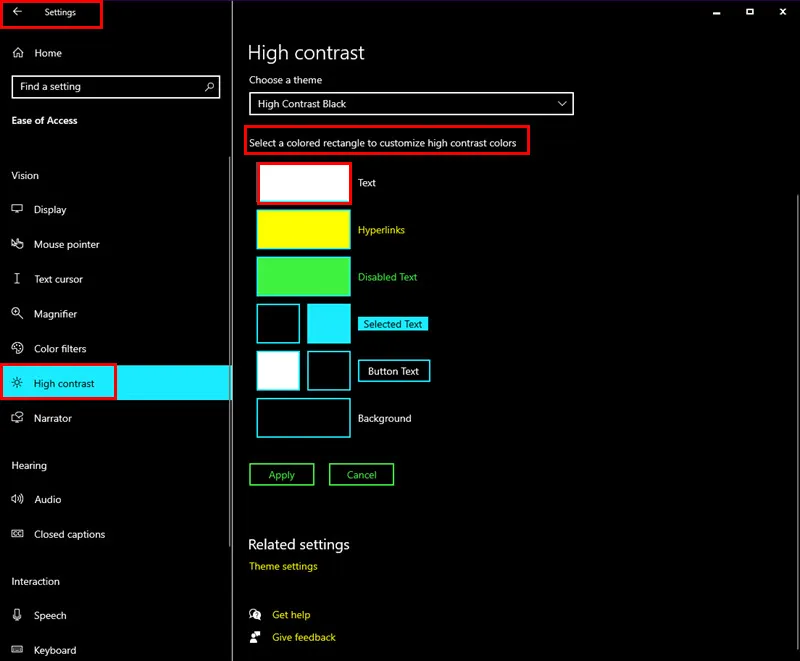
- Per modificare il colore dei caratteri o dei testi visualizzati nell’interfaccia utente di Windows 10, nelle app Microsoft e nelle app di terze parti, fai clic sulla casella Testo e scegli un colore dalla casella Scegli colore testo .
- Fare clic su Fine per applicare questa codifica colore.
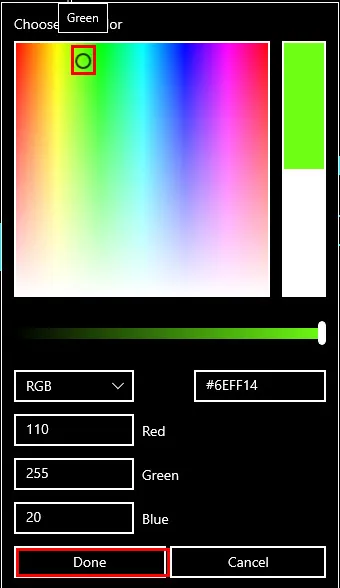
- Altre personalizzazioni di colore disponibili sono come descritte di seguito:
- Collegamenti ipertestuali
- Testo disabilitato
- Testo selezionato
- Testo del pulsante
- Sfondo .
- Una volta terminato, fai clic sul pulsante Applica .
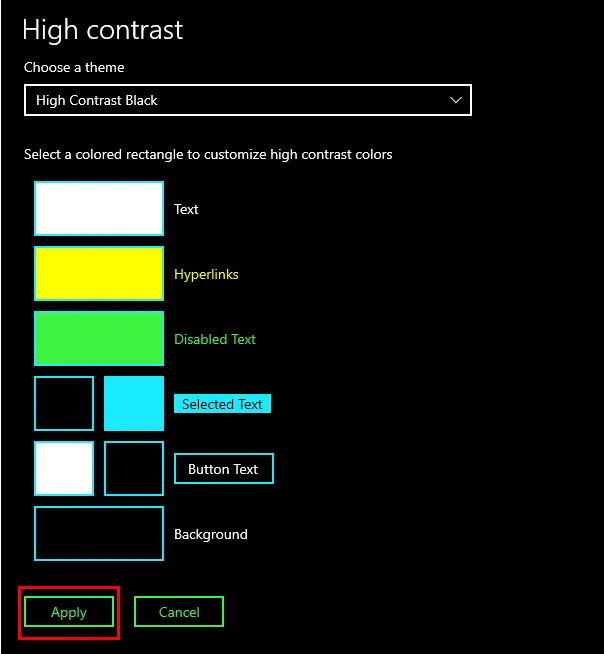
Creare i tuoi temi di contrasto su Windows 11
Se hai già attivato i temi Contrasto sul tuo PC, ecco come crearne uno personalizzato:
- Vai alla schermata delle impostazioni di Accessibilità dall’app Impostazioni .
- Fai clic sull’opzione Temi a contrasto sulla destra.
- Nella casella Temi contrasto dovresti vedere il tema attivo, come Deserto .
- Fare clic su Modifica .
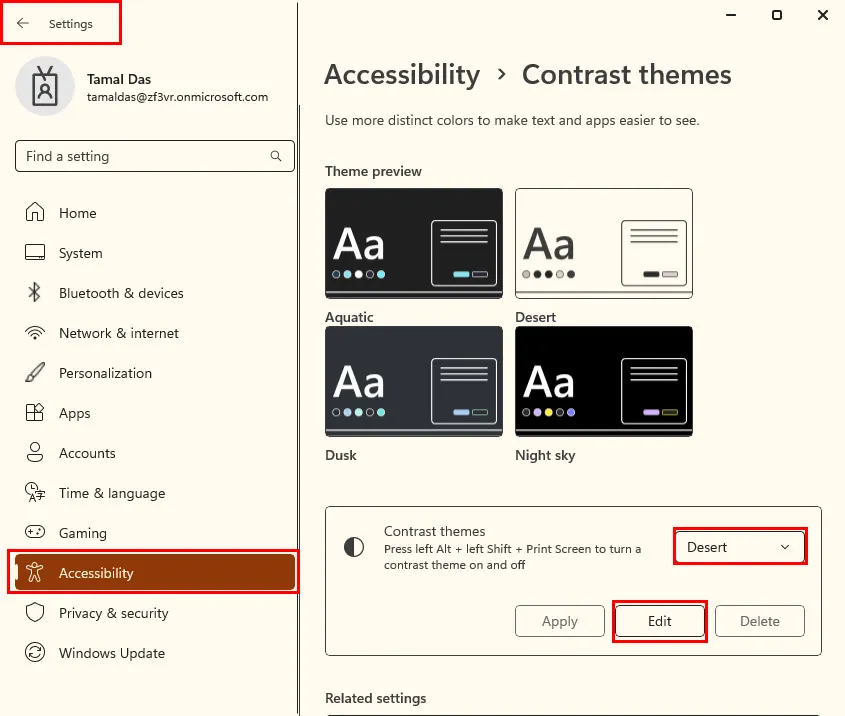
- Ora dovresti vedere l’elenco di personalizzazione del colore nel menu Modifica tema di contrasto .
- Fai clic su un rettangolo vicino a un elemento, come Background .
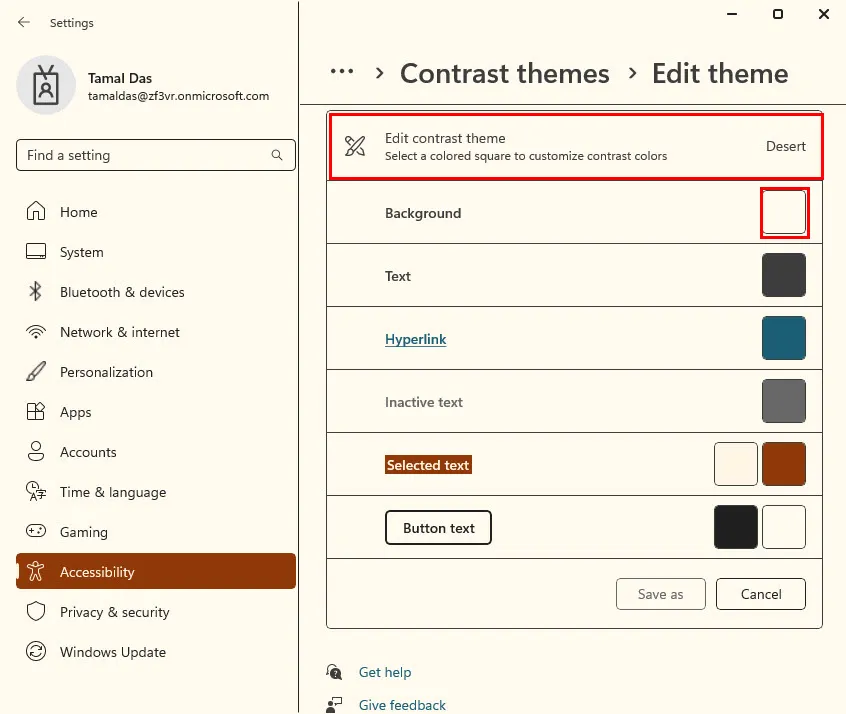
- Ora scegli un colore dalla casella Scegli colore di sfondo .
- Fare clic su Fine per salvarlo.
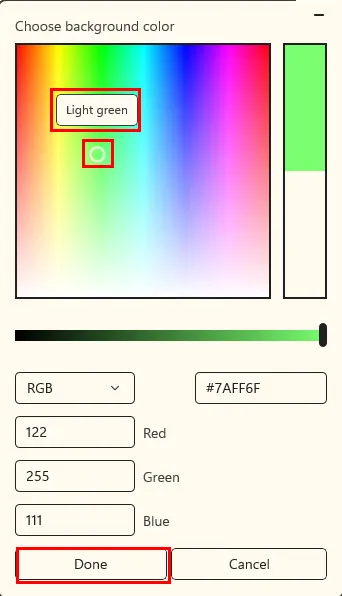
- Ora premi il pulsante Salva con nome e dai al nuovo tema un nome diverso.
- Fare clic sul pulsante Salva e applica .
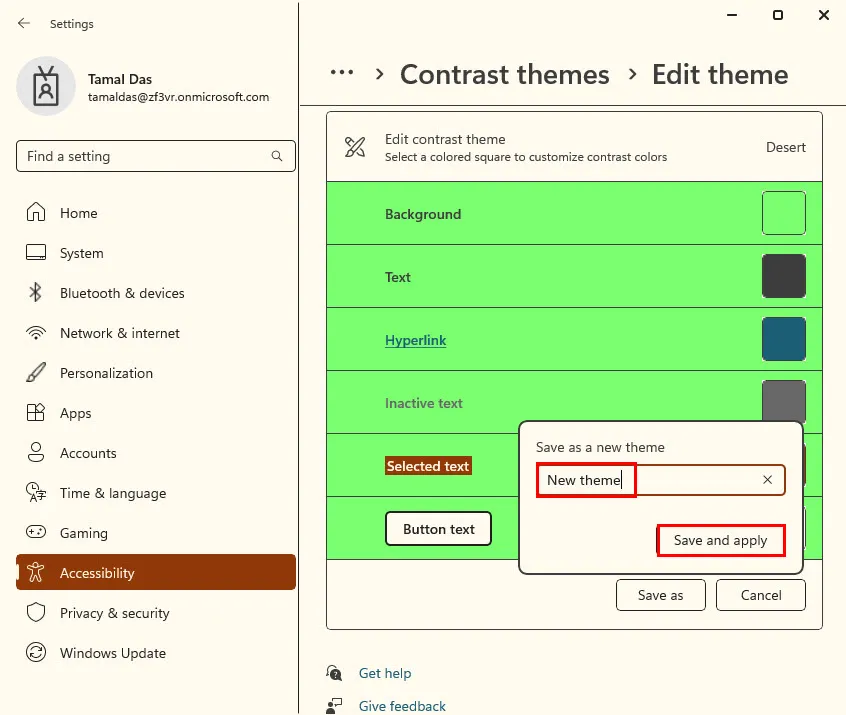
Modalità a contrasto elevato con altre impostazioni di accessibilità
È possibile utilizzare le seguenti impostazioni di accessibilità o facilità di accesso con la modalità Contrasto elevato per migliorare ulteriormente l’esperienza utente:
Lente d’ingrandimento di Windows
Lente di ingrandimento di Windows ingrandisce un’area specifica dello schermo per facilitare la visualizzazione del contenuto, come testo e grafica. È possibile ingrandire e rimpicciolire e spostare l’area ingrandita sullo schermo.
Dimensioni del cursore e frequenza di lampeggio
È possibile personalizzare i valori predefiniti per regolare le dimensioni e il comportamento di lampeggiamento del cursore per una migliore visibilità . Ciò può essere utile anche se la frequenza di lampeggiamento predefinita crea troppa distrazione.
Narratore
Legge il contenuto dello schermo per darti una migliore comprensione se stai affrontando problemi visivi. Puoi abilitare o disabilitare rapidamente questa funzione premendo Windows+ Ctrl+ Enter.
Visualizzazione in scala
Puoi integrare la modalità Contrasto elevato in Windows 10 con le funzionalità Ingrandisci il testo e Ingrandisci tutto nella sezione Visualizzazione di Accesso facilitato .
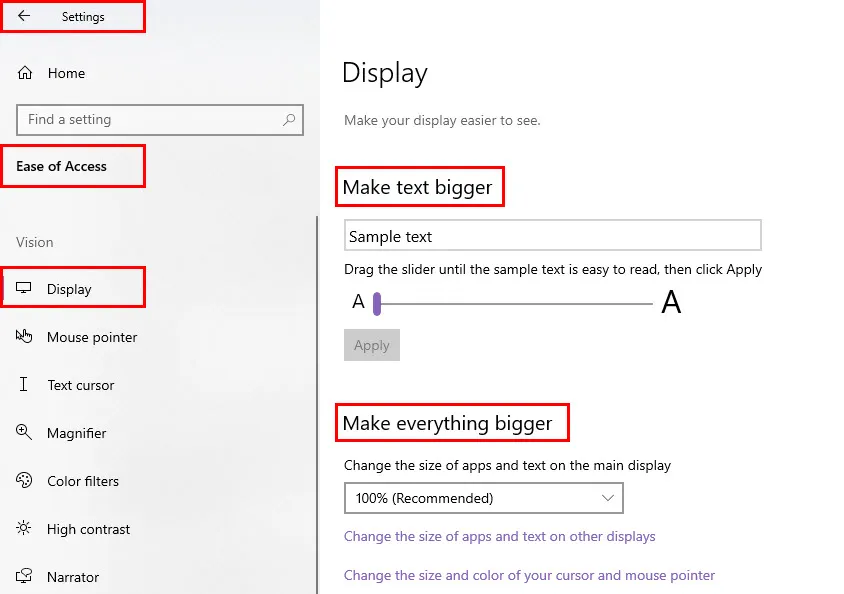
Per Windows 11, puoi utilizzare la funzionalità di ridimensionamento personalizzato nel menu Sistema > Schermo .
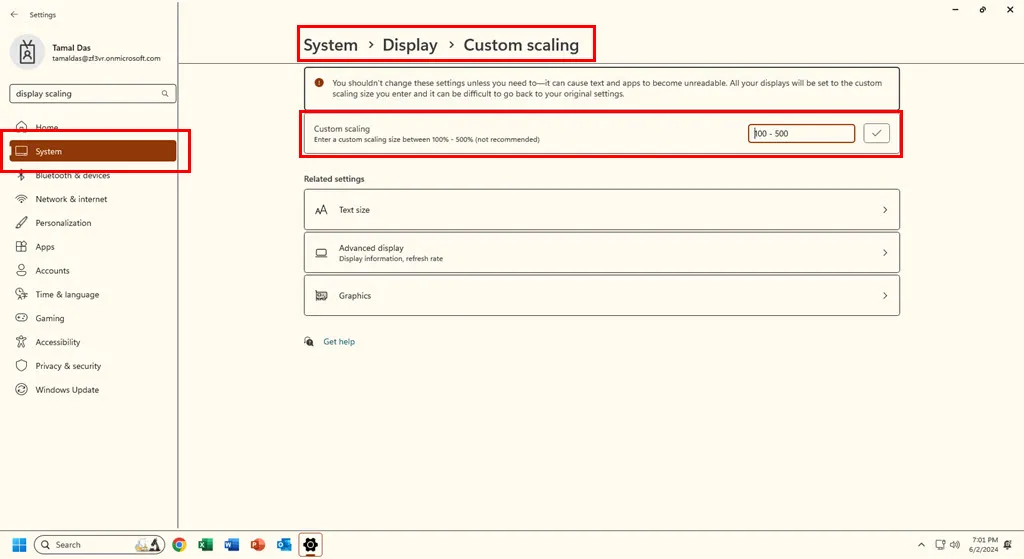
Riepilogo
Allora, cosa fa la modalità ad alto contrasto? In breve, regola gli elementi visivi dell’interfaccia utente in modo che siano più accessibili e leggibili. Ti ho mostrato esempi di app nelle modalità Contrasto elevato di Windows 10 e Temi a contrasto di Windows 11.
Hai anche imparato come abilitare e modificare queste impostazioni di accessibilità sui dispositivi compatibili. Inoltre, è possibile regolare e calibrare i colori del display.
Hai provato i temi a contrasto elevato o a contrasto sul tuo PC Windows? Commenta qui sotto per condividere la tua esperienza con altri lettori.



Lascia un commento