Che cosa causa l’errore interno di Video Scheduler e come risolverlo
Non vorrai mai vedere il temuto BSoD (Blue Screen of Death) sul tuo PC Windows, ma se vedi l’errore “Programmatore video interno”, niente panico. Ci sono una varietà di cause e modi per risolvere questo errore, per liberarti di tornare a utilizzare il tuo PC come al solito.
Cause di errore interno del programma di pianificazione video
Anche se sarebbe bello se ci fosse solo una causa, questo errore BSoD ha diverse cause comuni, tra cui:
- Problemi hardware
- Driver corrotti o mancanti
- Errori del sistema operativo
- Driver incompatibili
- Malware
- Problemi con software/app specifici
Certo, può essere frustrante, ma se sai di aver recentemente installato nuovi software o app, driver aggiornati o hardware modificato (in particolare una scheda grafica), avvia la risoluzione dei problemi in quelle aree.
1. Eseguire una scansione antivirus
Esegui una scansione antivirus con il tuo software antivirus. Puoi persino utilizzare Microsoft Defender (parte di Windows Security) , che è incluso gratuitamente in Windows. Se non trovi nulla, è fantastico, ma significa anche che la colpa è di qualcos’altro.
2. Disattiva più app antivirus
Molti utenti eseguono un’app antivirus di terze parti insieme a Sicurezza di Windows per funzionalità premium o protezione aggiuntiva. Sebbene sia una buona idea in teoria, potresti ottenere un BSoD con un errore video invece di una migliore protezione. In questo caso, disabilita Microsoft Defender (precedentemente chiamato Windows Defender). Inoltre, se stai eseguendo due app antivirus di terze parti, disattivane temporaneamente una per vedere se questo aiuta.
- Apri Start e cerca “Sicurezza di Windows”. Seleziona il risultato.
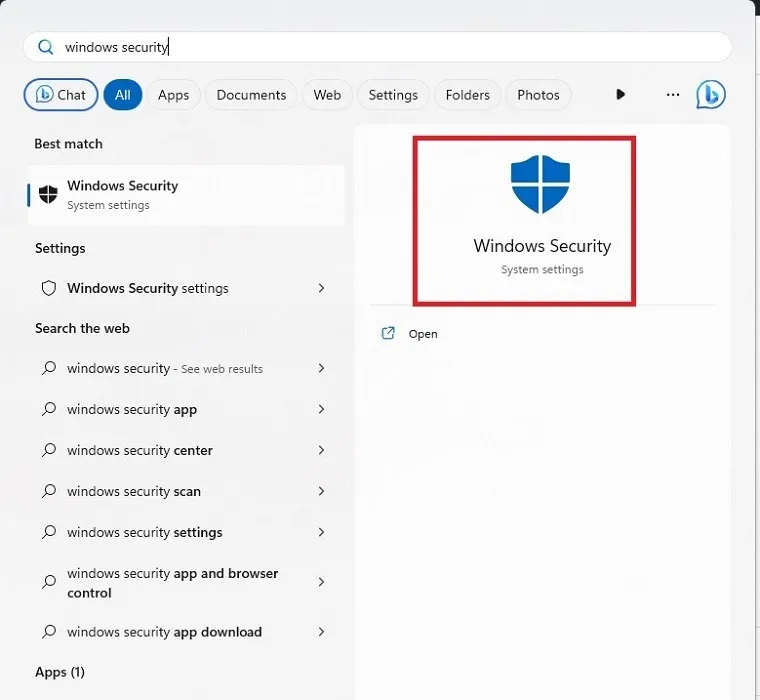
- Seleziona “Protezione da virus e minacce”.
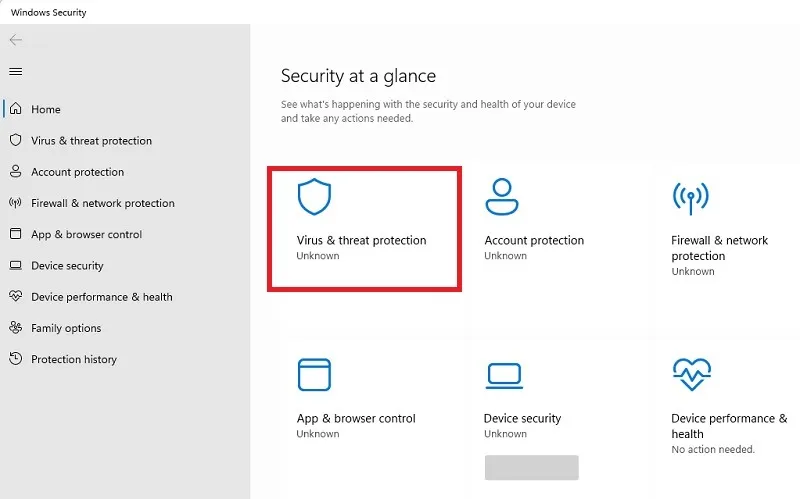
- Seleziona “Gestisci provider” sulla destra per mostrare quali app stanno attualmente proteggendo il tuo PC.
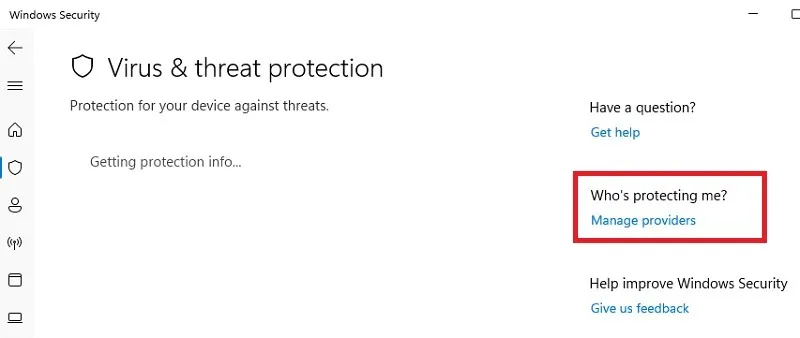
- Determina quali provider sono attivi. Se Microsoft Defender Antivirus è disattivato, non devi fare nient’altro. Se un antivirus di terze parti e Microsoft Defender sono entrambi attivati, fai clic su “Microsoft Defender Antivirus -> Apri app”.

- Fai clic su “Gestisci impostazioni” in “Impostazioni di protezione da virus e minacce”.
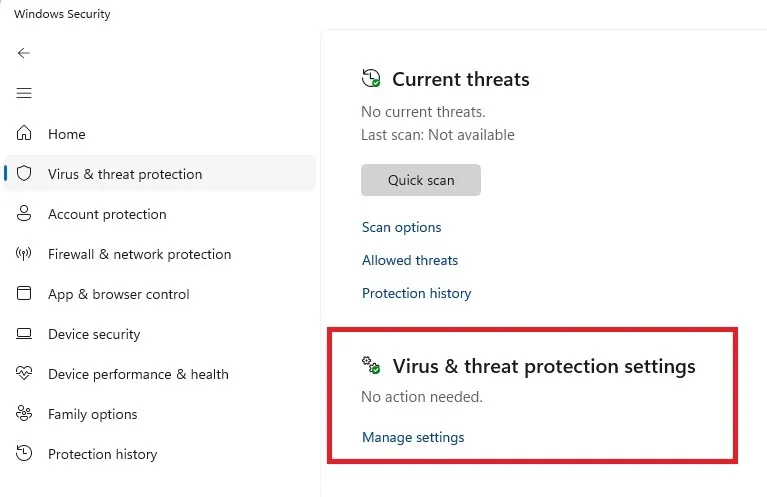
- Disattiva “Protezione in tempo reale”. Puoi anche disattivare le altre opzioni. Assicurati che l’altra tua app antivirus sia ancora in esecuzione, altrimenti il tuo PC sarà vulnerabile alle minacce.
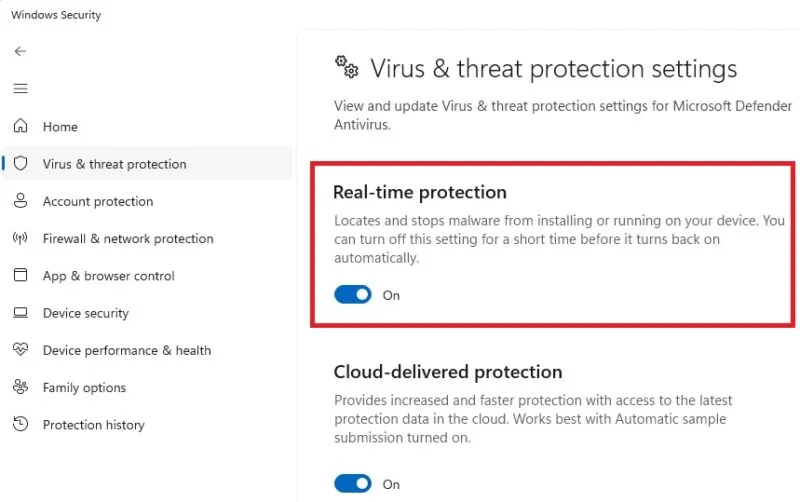
3. Aggiorna il driver della tua scheda grafica
Driver della scheda grafica obsoleti, danneggiati o addirittura mancanti sono una causa comune dell’errore “Programmatore video interno”. Mentre Windows tenta di installare il miglior driver per la tua scheda, queste buone intenzioni non sempre hanno successo e il tuo film o gioco si trasformerà improvvisamente in un BSoD.
Inizia aggiornando i driver , ma se non hai mai avuto problemi con la gestione dei driver della tua scheda grafica da parte di Windows, potresti semplicemente dover consentire a Windows di reinstallare il driver. Seleziona invece “Disinstalla dispositivo” e riavvia il PC. Ciò consentirà a Windows di reinstallare l’hardware, incluso il driver.
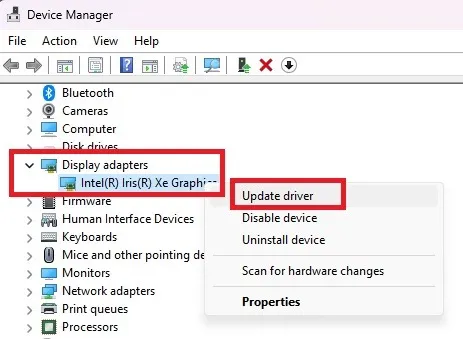
Se ricevi ancora l’errore, Windows potrebbe non disporre del driver corretto per la tua scheda grafica. In questo caso, dovrai scaricare il driver più recente direttamente dal sito Web del produttore della GPU. Se non sei sicuro del tipo di carta che possiedi, procedi nel seguente modo per verificare:
- Premere Ctrl+ Shift+ Escper aprire Task Manager.
- Fai clic sulla scheda “Prestazioni” e prendi nota del nome elencato sotto GPU.
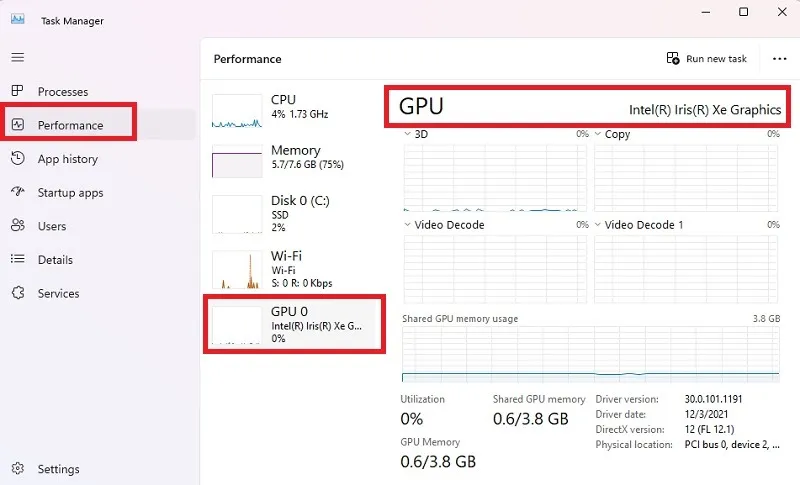
- Una volta che conosci il produttore, visita il loro sito Web e scarica il driver più recente per il modello e la versione esatti di Windows. Troverai i driver elencati in “Supporto”, “Download”, “Aggiornamenti” e intestazioni simili. Se esegui una ricerca generale per il driver, fai clic solo sui risultati dal sito del produttore. Il download da altre fonti potrebbe essere pericoloso.
4. Disinstalla qualsiasi nuovo software o app
Se l’errore si verifica improvvisamente entro pochi giorni dall’installazione di nuovi software o app, disinstallare la nuova aggiunta e vedere se l’errore scompare. A volte il software non si installa correttamente o potrebbe anche essere dannoso. In alcuni casi, è solo in conflitto con il driver della scheda grafica.
- Vai su “Impostazioni -> App -> App installate”.
- Fai clic sui tre punti accanto all’app che desideri rimuovere.
- Seleziona “Disinstalla”.
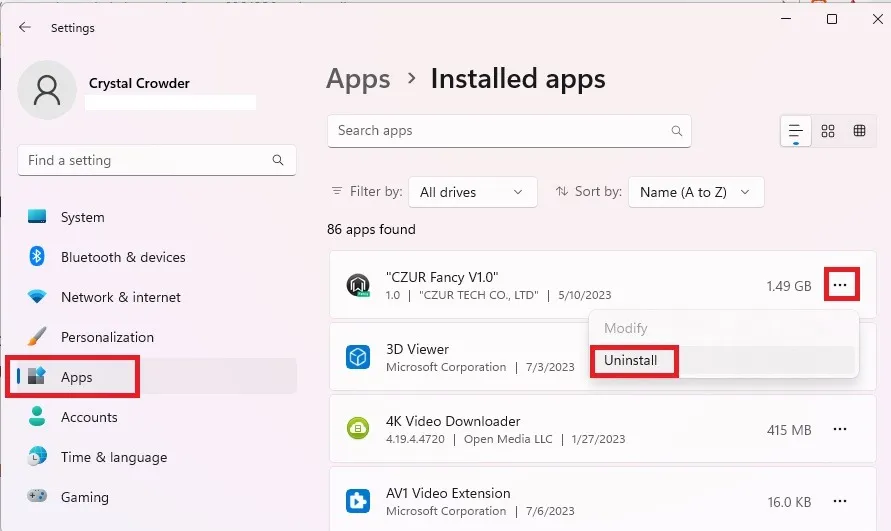
5. Verificare la presenza di errori del disco rigido
File di sistema corrotti o problemi fisici con il disco rigido sono sempre una possibile causa dell’errore “Programmatore video interno”. Puoi verificare la presenza di errori e provare a risolvere i problemi utilizzando CHKDSK (controlla disco) e SFC (controllo file di sistema). Entrambe sono utilità di Windows che puoi eseguire dal prompt dei comandi o da PowerShell. I comandi sono gli stessi per entrambi.
6. Disabilitare l’accelerazione hardware
Sebbene l’accelerazione hardware dovrebbe aiutare il tuo sistema a funzionare in modo più efficiente, non sempre è d’accordo con la tua GPU. Prova a disabilitare questa funzione per vedere se questo risolve l’errore “Programmatore video interno”. Questo vale solo se il tuo sistema supporta l’accelerazione hardware.
- Vai su “Impostazioni -> Sistema -> Display”.
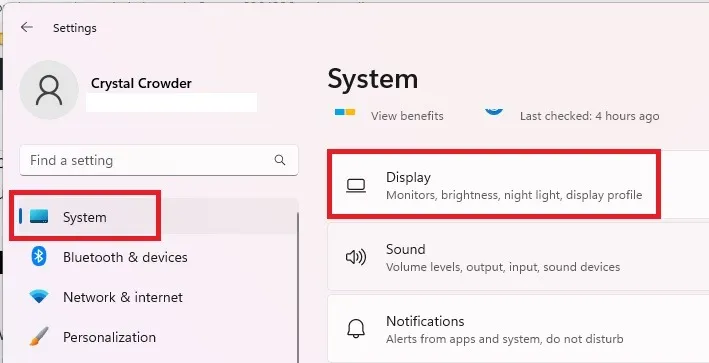
- Seleziona “Grafica”. In Windows 10, cerca “Impostazioni grafiche” e vai al passaggio 4.
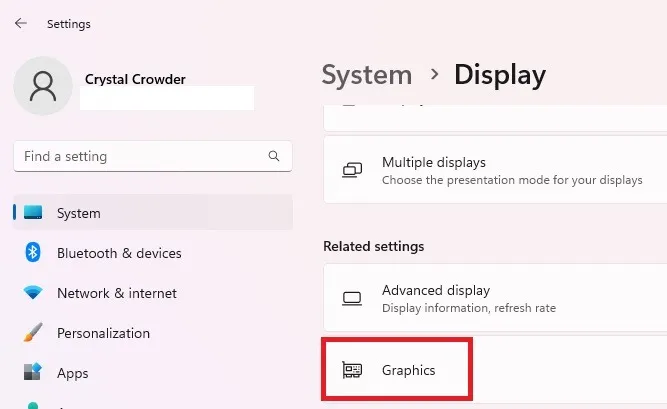
- Seleziona “Modifica impostazioni grafiche predefinite”.
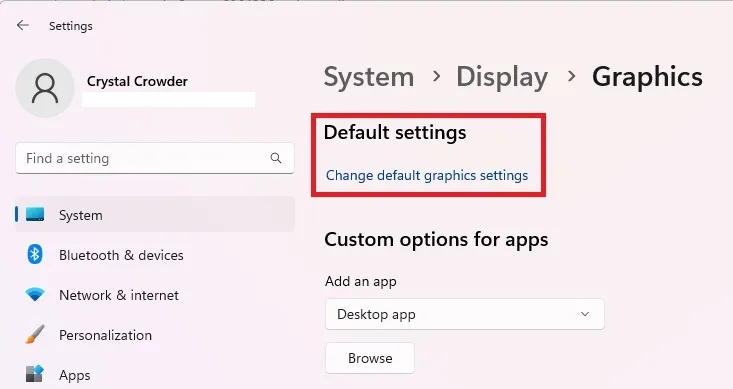
- Disattiva “Pianificazione GPU con accelerazione hardware”.
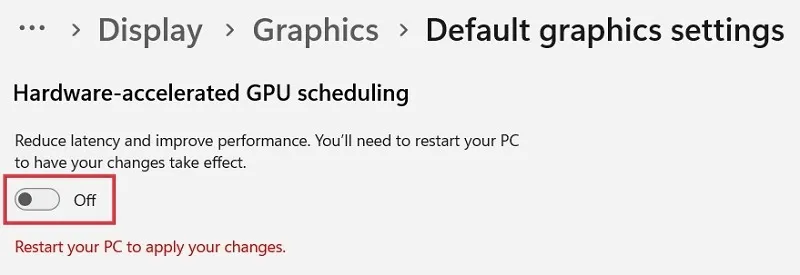
- Dovrai riavviare il PC per vedere se questo fa la differenza.
7. Aggiorna Windows o ripristina gli aggiornamenti
Gli aggiornamenti di Windows causano il caos nei modi più strani a volte e possono persino causare problemi con la tua GPU. Se non hai aggiornato Windows di recente, l’aggiornamento del sistema potrebbe risolvere il problema risolvendo un problema tecnico che causa l’errore “Programmatore video interno”. D’altra parte, se alcuni aggiornamenti sono stati installati di recente, potrebbero essere il problema. Segui questi passaggi per eseguire il rollback di un aggiornamento recente:
- Vai su “Impostazioni -> Windows Update”. In Windows 10, vai su “Impostazioni -> Aggiornamento e sicurezza -> Windows Update”.
- Fai clic su “Aggiorna cronologia”.
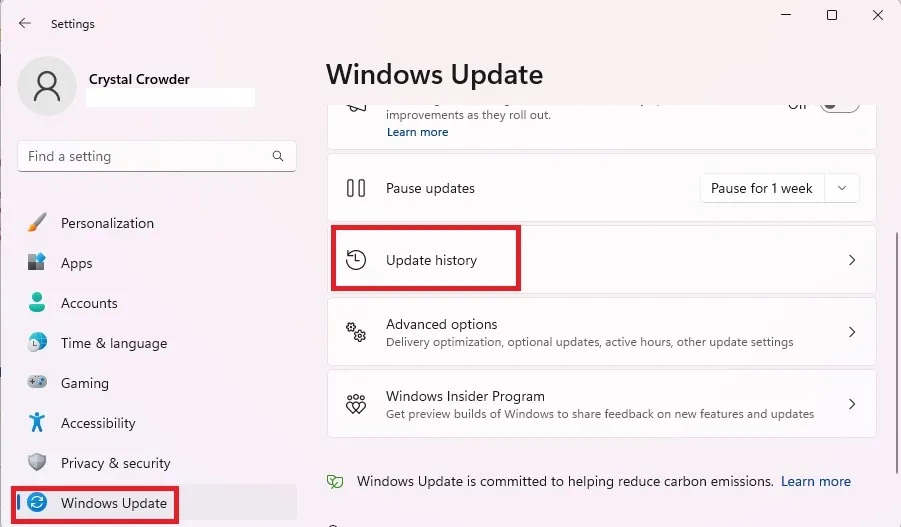
- Scorri fino alla fine dell’elenco e seleziona “Disinstalla aggiornamenti”. In Windows 10, fai clic con il pulsante destro del mouse su alcuni aggiornamenti e seleziona “Disinstalla”.
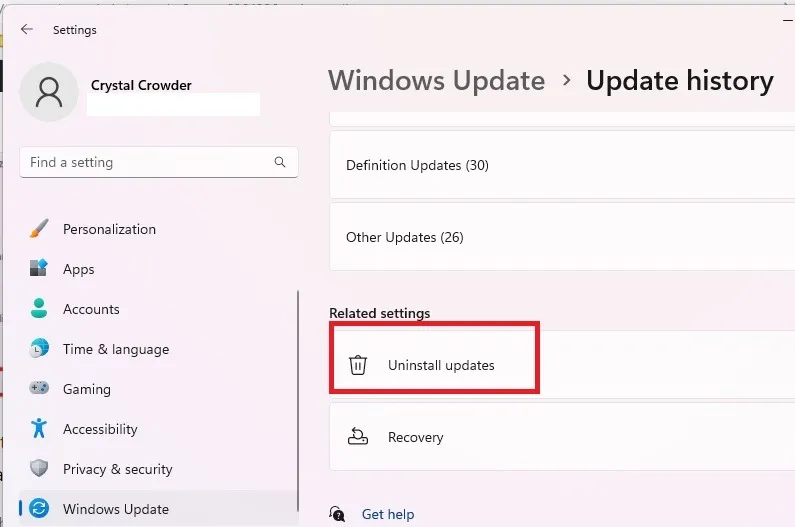
- Fai clic su “Disinstalla” accanto agli aggiornamenti che desideri rimuovere. In questo modo puoi rimuovere solo determinati aggiornamenti.
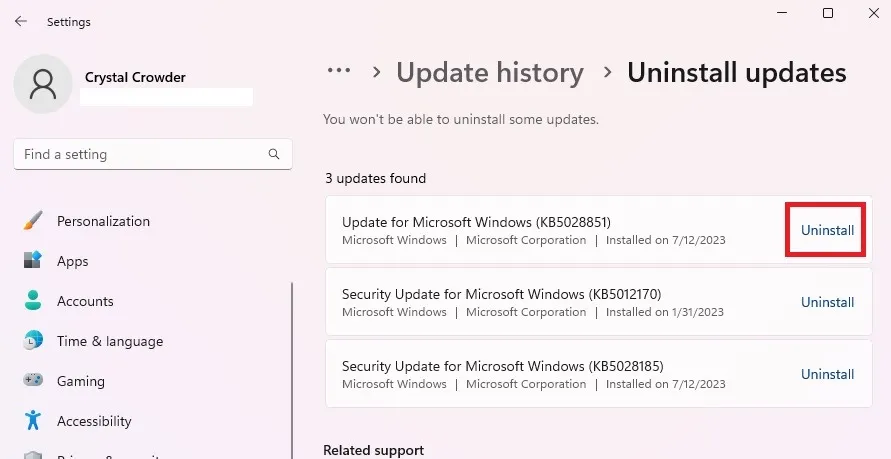
- Se è necessario rimuovere un intero batch di aggiornamenti e non sono elencati qui, l’unica opzione è utilizzare Ripristino configurazione di sistema per ripristinare il PC a un’ora precedente all’installazione degli aggiornamenti. Usa questa guida per capire meglio come funziona Ripristino configurazione di sistema e come ripristinare il tuo PC a un punto precedente .
8. Controlla la tua GPU
Se nient’altro ha aiutato, l’errore potrebbe essere dovuto a un hardware difettoso. È ora di spegnere il PC, aprirlo e controllare la scheda grafica. Potrebbe essere qualcosa di semplice come una connessione allentata, specialmente nei laptop in cui ti muovi molto.
Se hai un’altra scheda grafica, prova a sostituire quella attuale per vedere se questo risolve il problema. È anche una buona idea verificare la presenza di sporco e detriti all’interno del computer. Se l’area è sporca, il tuo PC potrebbe essere troppo caldo, causando il malfunzionamento della scheda grafica.
Questo probabilmente non è il problema su un nuovo computer. Tuttavia, se hai un PC più vecchio, potrebbe essere il momento di acquistare una nuova scheda grafica o un nuovo PC.
9. Ripristina Windows
Come ultima risorsa, se la tua scheda grafica va bene, prova a ripristinare Windows. Sebbene sia disponibile un’opzione per conservare i file, in questo caso è meglio eliminare tutto e ricominciare da capo. Questo è principalmente nel caso in cui tu abbia malware o file di sistema di Windows gravemente danneggiati. Eseguire il backup di tutti i file prima di procedere in modo da non perdere nulla. Quindi, segui questa guida per ripristinare Windows alle impostazioni di fabbrica .
Se il problema è abbastanza grave, potresti rimanere bloccato in un ciclo di riavvio infinito. Ogni volta che riavvii, riceverai l’errore “Programmatore video interno” BSoD e il tuo PC si riavvierà di nuovo. In questo caso, dovrai provare ad eseguire l’avvio in modalità provvisoria , quindi utilizzare i metodi di risoluzione dei problemi sopra elencati.
Se visualizzi un altro BSOD sul tuo sistema, ad esempio “Correggi l’eccezione del servizio di sistema”, consulta il nostro elenco di soluzioni specifiche per affrontarlo.
Tutte le immagini e gli screenshot sono di Crystal Crowder
Lascia un commento