Quali sono i migliori gesti sul touchpad in Windows 11
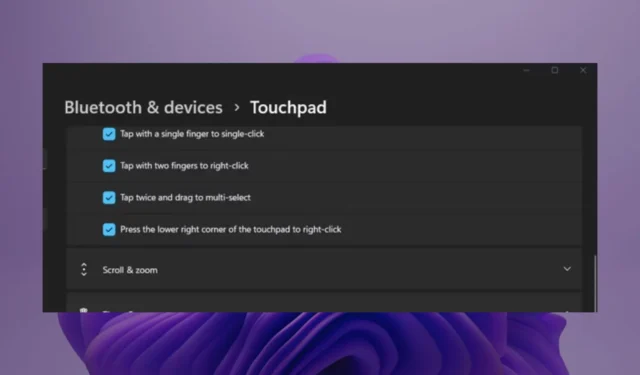
Se stai cercando di migliorare la tua esperienza utente in Windows 11 o semplicemente di migliorare la tua produttività, ecco alcuni dei migliori gesti del touchpad che pensiamo dovresti conoscere.
Quali sono i migliori gesti del Touchpad per Windows 11?
1. Gesti di base del touchpad
1.1 Gesti con un solo dito
- Inizia attivando la funzione Touchpad. Avvia l’app Impostazioni di Windows premendo Windows + I quindi vai su Bluetooth e dispositivi> Touchpad e attiva l’opzione.
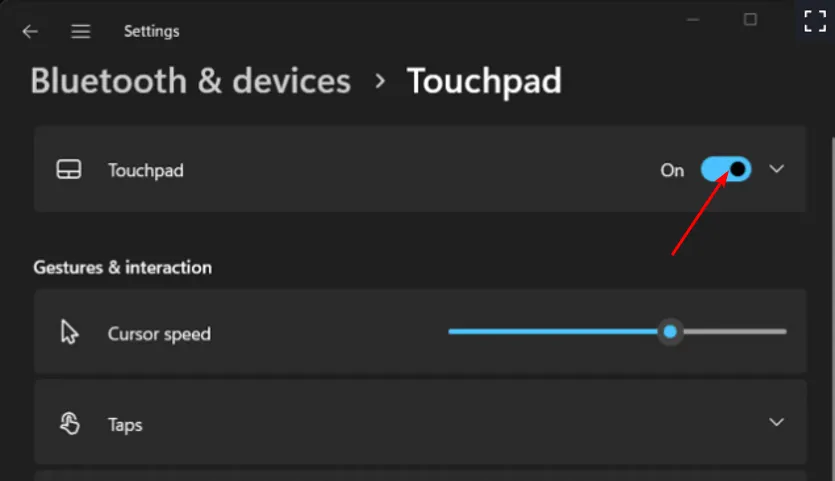
- Successivamente, espandi la sezione Rubinetti e controlla tutte le opzioni.

Abilitando i Tocchi, ora puoi navigare più velocemente poiché esegue la funzione con un solo clic senza la necessità di premere il pulsante del touchpad. Questa funzionalità viene eseguita facendo clic con il pulsante destro del mouse quando si utilizza il mouse.
Il tocco con due dita consente di fare clic con il pulsante destro del mouse ed eseguire le azioni di clic destro in modo più efficiente.
1.2 Gesti con due dita
Quando tocchi l’ opzione Scorri e zoom , abiliterai i gesti con due dita. Questi sono utili soprattutto quando si scorrono i documenti. La barra di scorrimento o i tasti freccia potrebbero non offrirti la precisione o la velocità di cui hai bisogno durante lo scorrimento, ecco perché devi abilitare questa funzione.
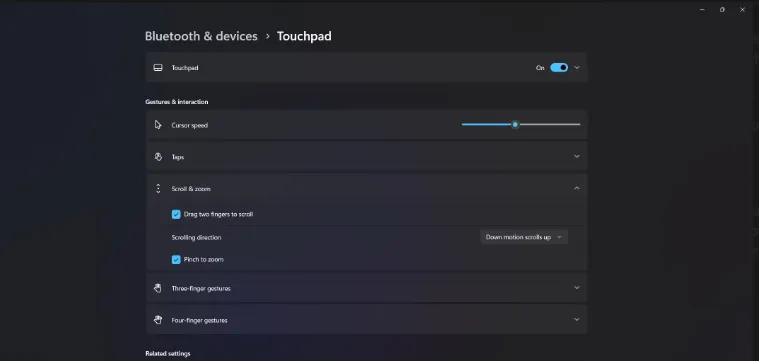
Un altro vantaggio è il pinch-to-zoom. Quando guardi un piccolo elemento o un’immagine, puoi pizzicare due dita per rimpicciolire e rivelare elementi altrimenti nascosti. Ciò migliora la tua esperienza visiva senza dover lottare per esaminare dettagli complessi.
Se stai visualizzando un’immagine che non è in orientamento verticale, puoi utilizzare il gesto con due dita per ruotarla. In questo modo non è necessario inclinare lo schermo. Puoi anche provare altri modi per ingrandire e rimpicciolire .
1.3 Gesti con tre dita
- Premi il Windowstasto e seleziona Impostazioni .
- Fare clic su Bluetooth e dispositivi nel riquadro di sinistra, quindi selezionare Touchpad sulla destra.

- Scorri verso il basso ed espandi la sezione Gesti con tre dita .
- Dal menu a discesa, seleziona una delle opzioni: Cambia app e mostra desktop, Cambia desktop e mostra desktop o Cambia audio e volume .
Se desideri un po’ più di azione, tre dita sul touchpad possono aiutarti a passare da un’app all’altra sul desktop. Ciò è particolarmente vantaggioso per te se sei un multitasker. Non è necessario premere più tasti della tastiera per le scorciatoie quando tre dita svolgono il lavoro.
Basta scorrere tre dita in orizzontale e passare da una finestra all’altra o da un’app all’altra. Per visualizzare la vista attività per tutte le finestre attive, scorrere verso l’alto. Ciò ti consente di vedere tutte le app aperte e chiudere quelle che non stai utilizzando, soprattutto se il tuo dispositivo è lento.
Per visualizzare il desktop, scorri semplicemente verso il basso. Questa è un’opzione tutto in uno che ti consente di ridurre a icona tutte le finestre contemporaneamente.
2. Gesti avanzati del touchpad
2.1 Gesti con quattro dita
Oltre a eseguire i gesti con tre dita, include anche opzioni aggiuntive. Gli amanti della musica trarranno grandi benefici dai gesti del touchpad a quattro dita. Questo perché ti dà la possibilità di controllare i livelli sonori. Puoi scorrere verso l’alto e verso il basso rispettivamente per aumentare e diminuire il volume.
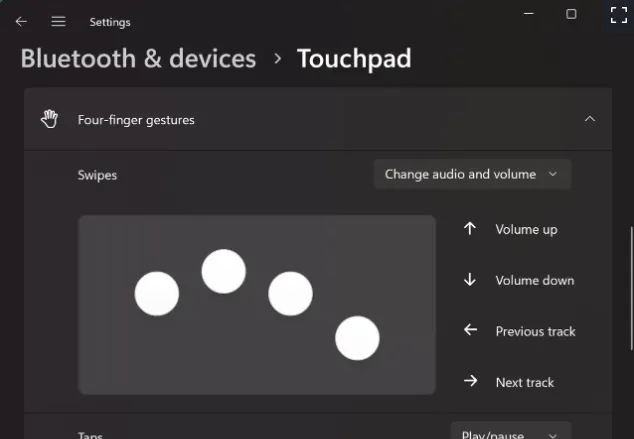
Puoi anche passare alla traccia successiva o tornare a quella precedente rispettivamente con lo scorrimento orizzontale verso destra e verso sinistra. Un modo efficace per ottenere il massimo dai tuoi gesti, soprattutto per quelli a tre e quattro dita, è distribuire le azioni.
Ad esempio, poiché puoi passare alle app utilizzando entrambe, puoi impostare l’opzione Cambia desktop e mostra desktop per i gesti con tre dita e riservare la modifica dell’audio e del volume per i gesti con quattro dita.
Tieni presente che le impostazioni del touchpad potrebbero essere diverse per ciascun utente. Windows determinerà automaticamente quali gesti sono compatibili con l’hardware del tuo laptop e li visualizzerà in base alle informazioni.
2.2 Gesti avanzati
- Premi il Windowstasto e seleziona Impostazioni .
- Fare clic su Bluetooth e dispositivi nel riquadro di sinistra, quindi selezionare Touchpad sulla destra.
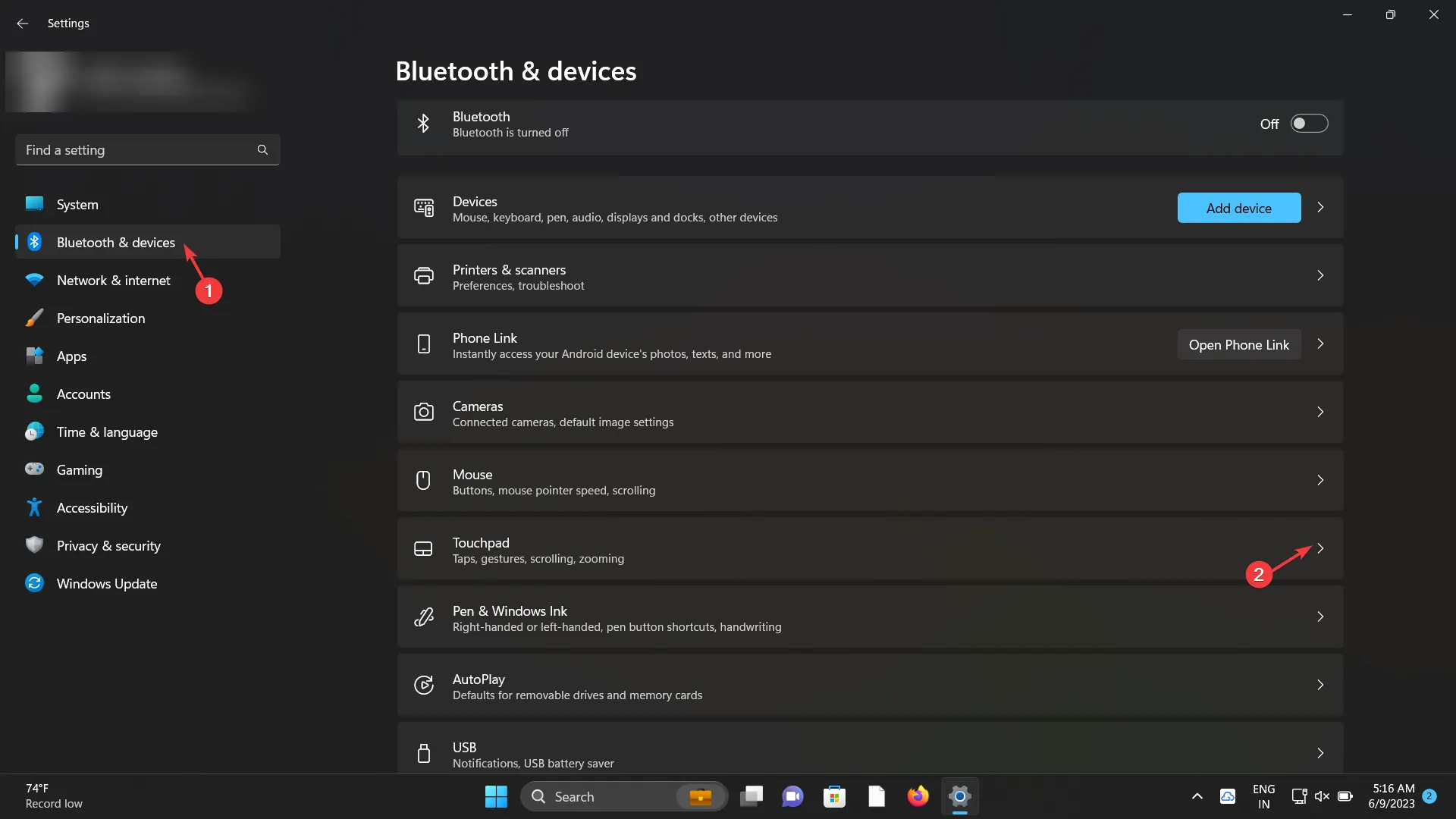
- Scorri verso il basso e seleziona l’ opzione Gesti avanzati nella sezione Impostazioni correlate .
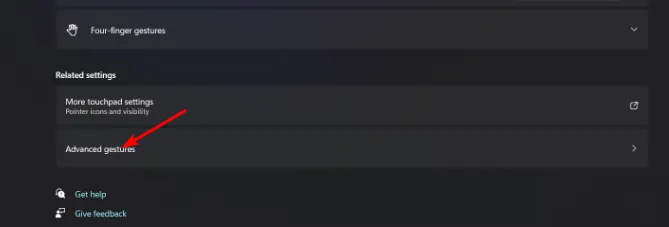
- Ci saranno gesti personalizzati per ciascun gesto del touchpad, ma puoi selezionarne solo uno.
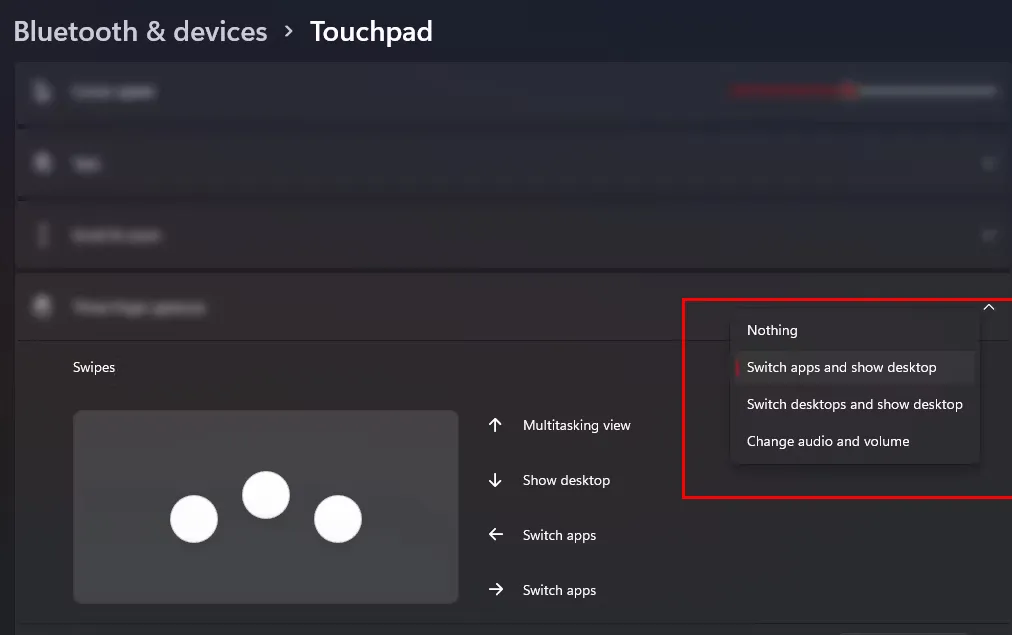
2.3 Gesti personalizzati
- Premi il Windowstasto e seleziona Impostazioni .
- Fare clic su Bluetooth e dispositivi nel riquadro di sinistra, quindi selezionare Touchpad sulla destra.
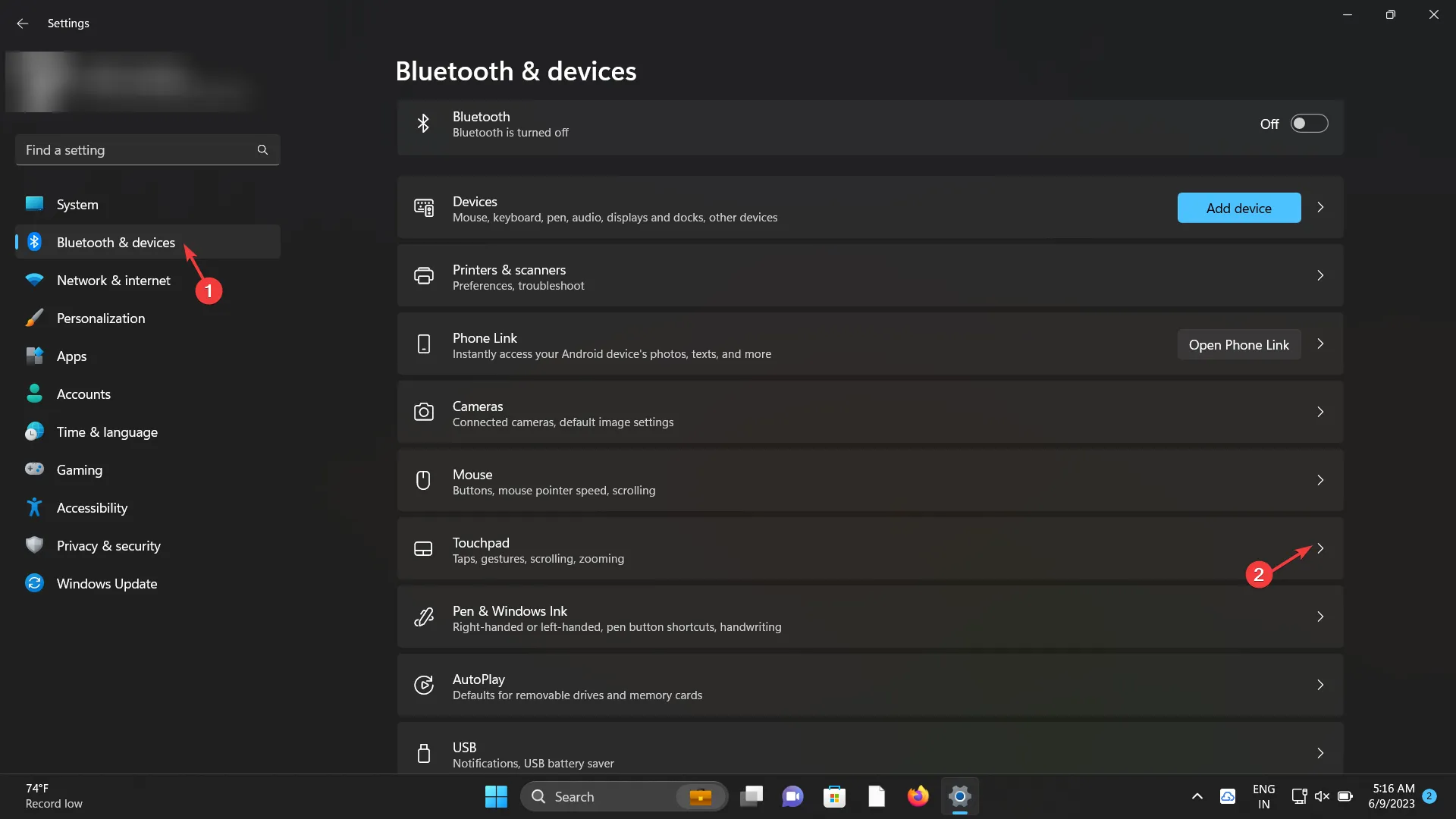
- Scorri verso il basso e seleziona l’ opzione Gesti avanzati nella sezione Impostazioni correlate .
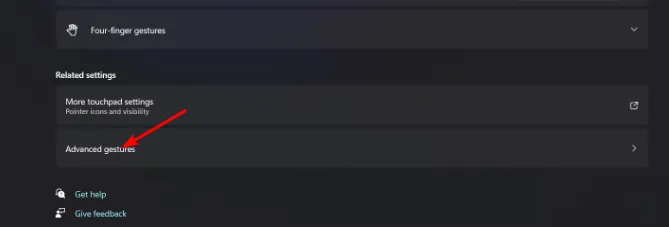
- In Configura gesti con tre dita , espandi il menu e seleziona Scorciatoia personalizzata , quindi premi il pulsante Avvia registrazione e inserisci una scorciatoia da tastiera che eseguirà l’azione desiderata.
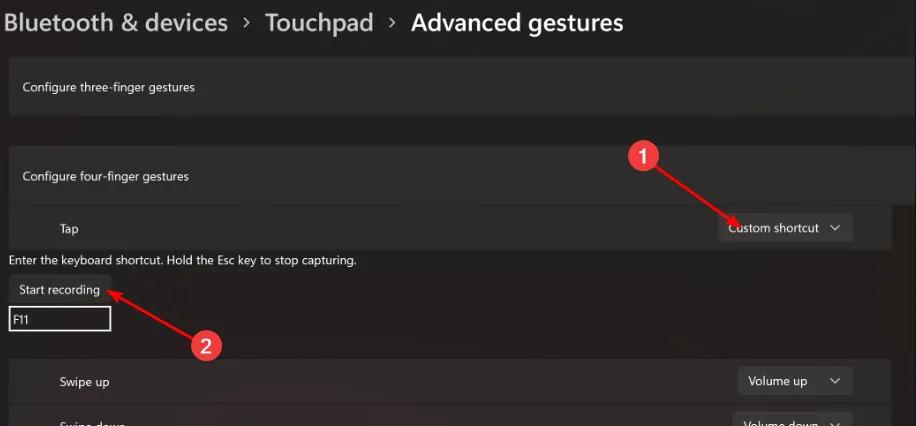
- Una volta terminato, fai clic sul pulsante Interrompi registrazione .
Anche se i gesti predefiniti del touchpad in Windows 11 sono sufficienti per migliorare la produttività, gli utenti avanzati di solito hanno sete di più. Fortunatamente, alcuni driver del touchpad dispongono di funzionalità avanzate che ti offrono la possibilità di personalizzare i tuoi gesti.
Puoi definire e assegnare gesti specifici del touchpad che risponderanno alle azioni o ai comandi previsti. I gesti personalizzati ti consentono di assegnare i comandi utilizzati di frequente e aumentare la tua efficienza.
Puoi sempre ripristinare queste impostazioni predefinite. Se desideri modificare i comandi o ripristinare i gesti predefiniti del touchpad di Windows 11, puoi sempre tornare indietro.
Se desideri esplorare questa opzione ma non disponi di un touchpad compatibile, abbiamo messo in fila alcuni dei migliori touchpad che offrono gesti touchpad multi-avanzati.
Tuttavia, se non hai voglia di fare nuovi acquisti, forse potrebbero interessarti app di terze parti che ti consentono di personalizzare i gesti del touchpad.
Come posso ottimizzare le prestazioni dei gesti del touchpad in Windows 11?
- Mantieni pulito il tuo Touchpad : la sensibilità e la reattività del tuo Touchpad dipendono da quanto è pulito.
- Disattiva il touchpad quando usi il mouse: quando non usi il mouse, disattiva i gesti del touchpad . Ciò eviterà tocchi accidentali quando non in uso.
- Calibrazione delle impostazioni del touchpad : alcuni moderni driver del touchpad offrono opzioni di calibrazione che leggono i tuoi modelli di utilizzo e ti offrono la possibilità di ottimizzare le prestazioni del touchpad. Ciò può aiutarti a regolare la sensibilità e la reattività in base alle tue preferenze.
- Disattiva il rifiuto del palmo : impostazioni altamente sensibili possono portare a tocchi accidentali, quindi disabilita il rifiuto del palmo per evitare movimenti o gesti involontari del cursore.
I problemi con i gesti del touchpad che non funzionano di solito hanno a che fare con driver obsoleti, danneggiati o mancanti. L’aggiornamento o il ripristino di una versione precedente dovrebbe risolvere il problema. Ricordati anche di mantenere aggiornato il tuo sistema per evitare problemi di compatibilità.
Ricorda che puoi utilizzare il telefono anche come tastiera . Potrebbe non offrire le stesse caratteristiche o funzionalità dei gesti del touchpad, ma è al secondo posto.
Questo è tutto ciò che avevamo a disposizione per i gesti del touchpad in Windows 11 per semplificare la navigazione e migliorare la produttività. Se hai altri suggerimenti che ritieni potremmo aver tralasciato, non esitare a condividerli con noi nella sezione commenti qui sotto.



Lascia un commento