Quali sono le opzioni di utilizzo del dispositivo in Windows 11 e come utilizzarle
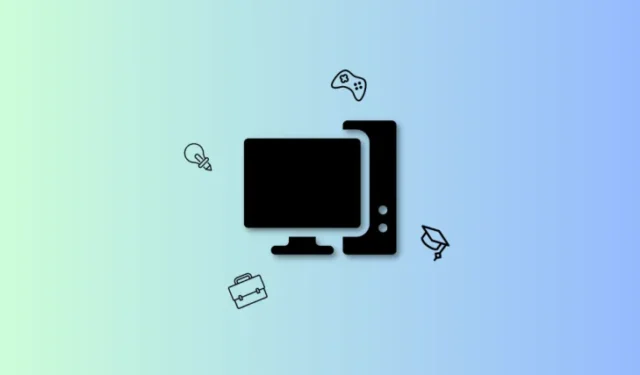
Cosa sapere
- Le opzioni di utilizzo del dispositivo ti consentono di dire a Microsoft e Windows 11 come desideri utilizzare il tuo PC. Suggerimenti, raccomandazioni e suggerimenti vengono quindi curati in base agli scenari dei casi d’uso di conseguenza. In alcuni casi, potrebbero anche essere offerte prove gratuite per determinati servizi Micorosft.
- Il modo più semplice per modificare le opzioni di utilizzo del dispositivo è utilizzare l’app Impostazioni. Per farlo, vai su Impostazioni > Personalizzazione > Utilizzo dispositivo . Puoi quindi attivare gli interruttori per i tuoi casi d’uso preferiti.
Microsoft ha migliorato Windows 11 e testato nuove funzionalità con ogni aggiornamento delle funzionalità sin dal suo rilascio. Progettato per offrire un’esperienza più incentrata sull’utente, l’azienda ha lentamente modellato Windows 11 per renderlo un sistema operativo intuitivo e facile da usare. La maggior parte delle impostazioni è stata ora spostata dal Pannello di controllo all’app Impostazioni e l’interfaccia utente è stata semplificata per riflettere il design generale di Windows 11. Microsoft offre ancora più modi per personalizzare la tua esperienza quando usi Windows 11 utilizzando le opzioni di utilizzo del dispositivo.
Queste opzioni vengono presentate per la prima volta durante la configurazione guidata di Windows 11, ma possono essere personalizzate anche in seguito. Personalizzano la tua esperienza complessiva di Windows 11 curando il sistema operativo in base alle tue esigenze e ai tuoi flussi di lavoro. Scopriamo di più sulle opzioni di utilizzo del dispositivo e su come personalizzarle a proprio vantaggio.
Quali sono le opzioni di utilizzo del dispositivo in Windows 11 e perché dovresti personalizzarle?
Le opzioni di utilizzo del dispositivo aiutano a comunicare a Windows 11 e Microsoft come intendi utilizzare il tuo dispositivo. Dopo aver selezionato le opzioni appropriate, gli annunci in Windows 11 vengono personalizzati in base ai tuoi interessi. Inoltre, Windows 11 condividerà consigli e suggerimenti in base alle impostazioni di utilizzo del dispositivo.
I consigli saranno inoltre curati in base al tuo flusso di lavoro a seconda di come prevedi di utilizzare il tuo dispositivo. Windows 11 ha le seguenti opzioni di utilizzo del dispositivo tra cui puoi scegliere. Questi aiuteranno a dire a Windows 11 e Microsoft come intendi utilizzare il tuo dispositivo. Questi dati sono mantenuti anonimi e non vengono condivisi con app o servizi di terze parti.
- Gioco: questa opzione consentirà a Windows 11 di mostrarti annunci in base a ciò che interessa ad altri giocatori. Potrebbe anche essere offerta una versione di prova di XBOX Game Pass e i suggerimenti per le app saranno incentrati sui giochi. Suggerimenti e consigli sul sistema operativo si concentreranno anche sui giochi per aiutarti a sfruttare al massimo le risorse del tuo sistema.
- Famiglia: questa opzione porterà ad app per famiglie. Potrebbero anche essere suggerite funzionalità sviluppate pensando alle famiglie, inclusi consigli sulla privacy e sulla sicurezza. Inoltre, ti potrebbe anche essere richiesto di configurare un gruppo della famiglia Microsoft in modo da poter ottenere il massimo dal tuo sistema.
- Creatività: la selezione di Creatività porterà a annunci incentrati sui creatori di contenuti. Anche i suggerimenti per le tue app e i consigli sul sistema operativo saranno personalizzati tenendo conto dei flussi di lavoro creativi.
- Scuola: la selezione della scuola ti mostrerà annunci incentrati sull’istruzione. Anche i suggerimenti per le tue app si concentreranno sullo stesso argomento e i consigli sul sistema operativo potrebbero includere suggerimenti per configurare e usare OneDrive.
- Intrattenimento: quando selezioni Intrattenimento, gli annunci si concentreranno sugli ultimi avvenimenti nel mondo dell’intrattenimento. Inoltre, i suggerimenti di app bloccate saranno anche per app e siti Web di intrattenimento.
- Attività commerciale: la selezione di questa opzione porterà a annunci incentrati sulla crescita della tua attività. Ti verranno inoltre offerti suggerimenti di app incentrati sulla produttività e servizi simili. Inoltre, ti potrebbe essere offerta anche una versione di valutazione di Microsoft 365 Business.
Come utilizzare le opzioni di utilizzo del dispositivo per personalizzare il PC in base alle proprie esigenze e al proprio utilizzo
Ora che hai familiarità con le opzioni di utilizzo del dispositivo, ecco come puoi personalizzarle sul tuo PC. Segui una delle sezioni seguenti in base al tuo metodo preferito .
Quale metodo usare?
Ovviamente, il primo metodo che utilizza l’app Impostazioni è semplicemente il più semplice e il migliore, quindi scegli qualsiasi altro metodo solo se ne hai davvero bisogno. Iniziamo.
Metodo 1: personalizzare le opzioni del dispositivo utilizzando l’app Impostazioni
Ecco come puoi utilizzare l’app Impostazioni per personalizzare le opzioni di utilizzo del dispositivo sul tuo PC. Segui i passaggi seguenti per aiutarti nel processo.
Apri l’ app Impostazioni premendo Windows + isulla tastiera. Ora fai clic su Personalizzazione alla tua sinistra.

Fai clic su Utilizzo dispositivo in basso a destra.
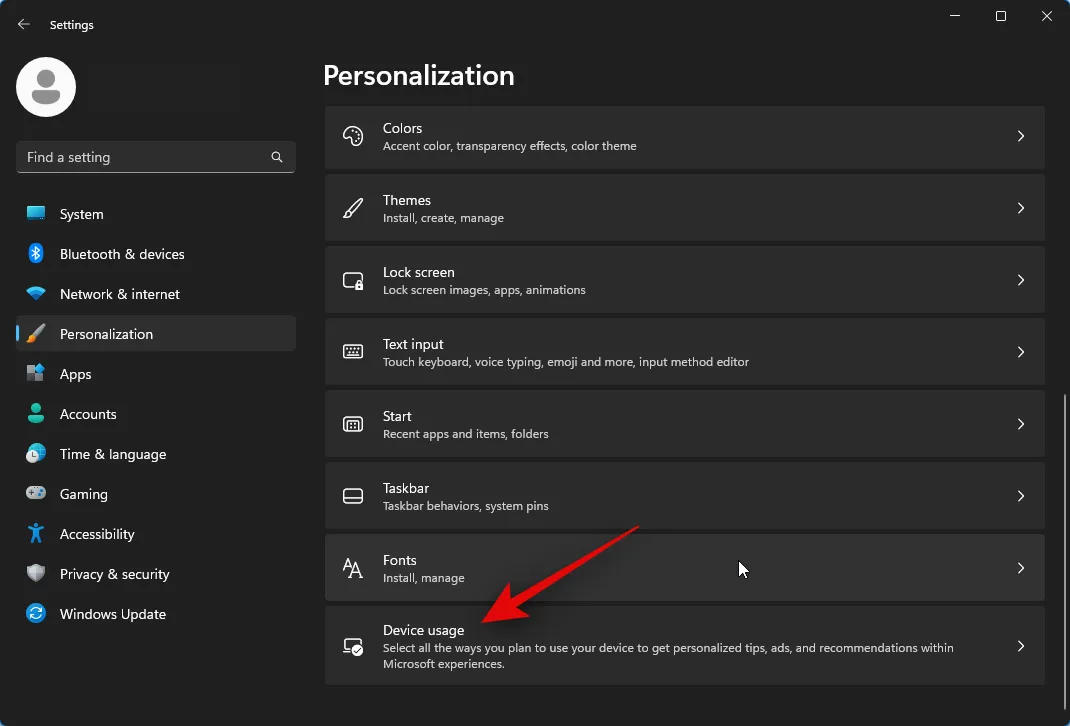
Ora fai clic e attiva l’interruttore per una delle seguenti opzioni a seconda di come desideri utilizzare il tuo dispositivo.
- Gioco
- Famiglia
- Creatività
- Scuola
- Divertimento
- Attività commerciale
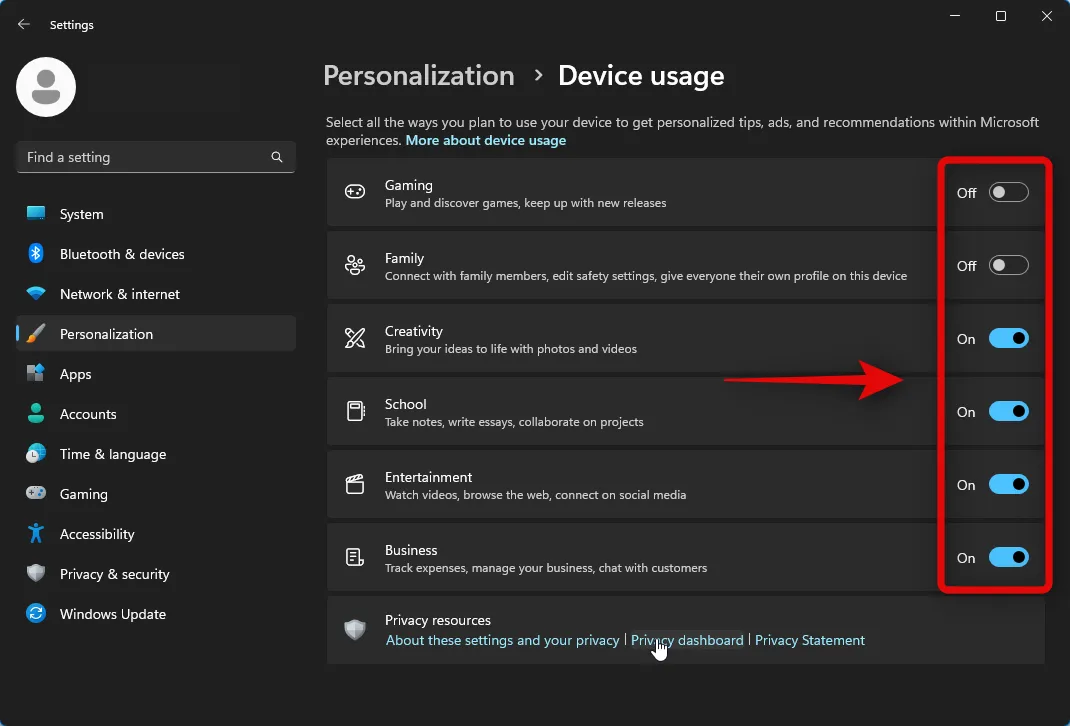
E questo è tutto! Ora avrai personalizzato le opzioni di utilizzo del dispositivo in base alle tue preferenze.
Metodo 2: personalizzare le opzioni del dispositivo utilizzando l’editor del registro
Puoi anche personalizzare le opzioni di utilizzo del dispositivo utilizzando l’editor del registro. Segui i passaggi seguenti per aiutarti nel processo.
Aprire Esegui premendo Windows + R.

Digita quanto segue e premi Invio sulla tastiera.
regedit
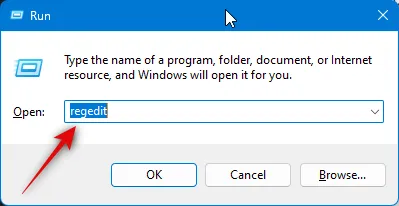
Ora vai al seguente percorso utilizzando la barra laterale sinistra o utilizzando la barra degli indirizzi in alto.
HKEY_CURRENT_USER\Software\Microsoft\Windows\CurrentVersion\CloudExperienceHost\Intent

Successivamente, fai clic e seleziona l’opzione Utilizzo dispositivo che desideri personalizzare dalla barra laterale sinistra.
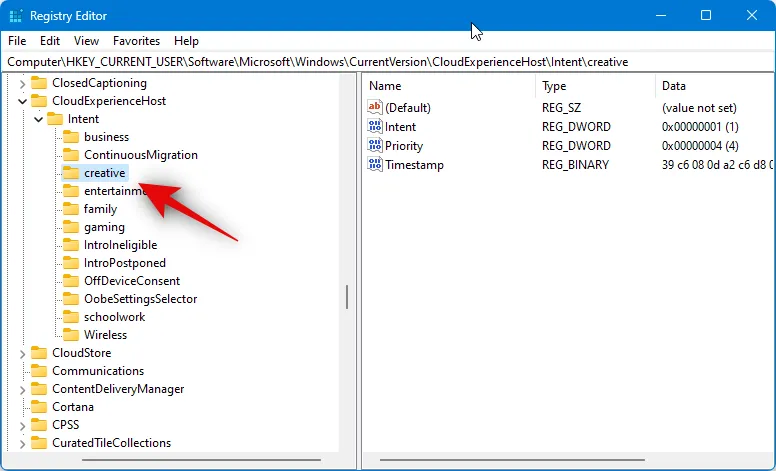
Fai doppio clic su Intento alla tua destra.
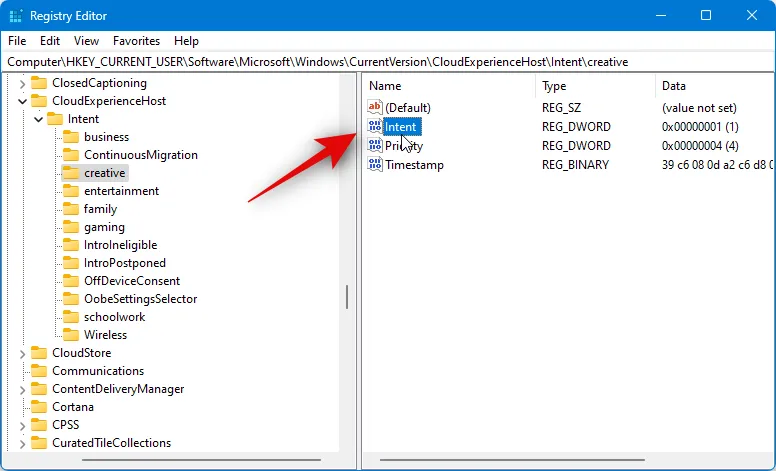
Impostare Dati valore: su 1 per abilitare l’opzione o su 0 se si desidera disabilitarla.
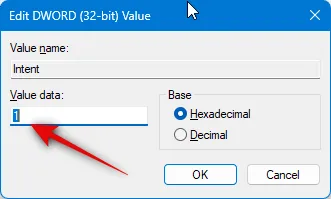
Fai clic su OK una volta che hai finito.
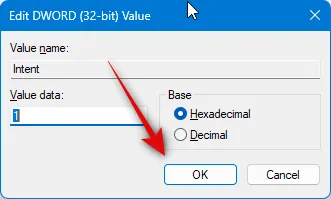
Quindi fai doppio clic sul valore DWORD di priorità .
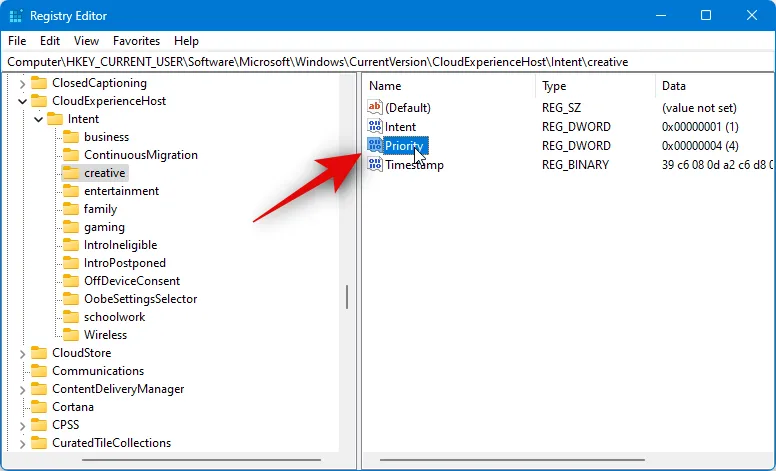
Imposta i suoi Dati valore: su 0 .
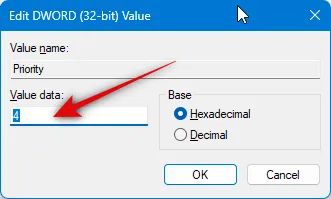
Fai clic su OK una volta che hai finito.
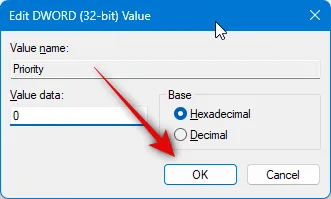
Ora fai clic e seleziona il tasto OffDeviceConsent dalla barra laterale sinistra.
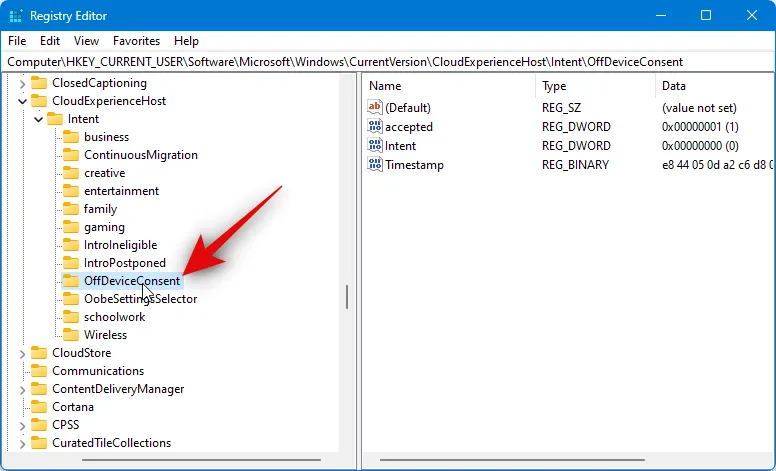
Fai doppio clic sul valore DWORD accettato alla tua destra.
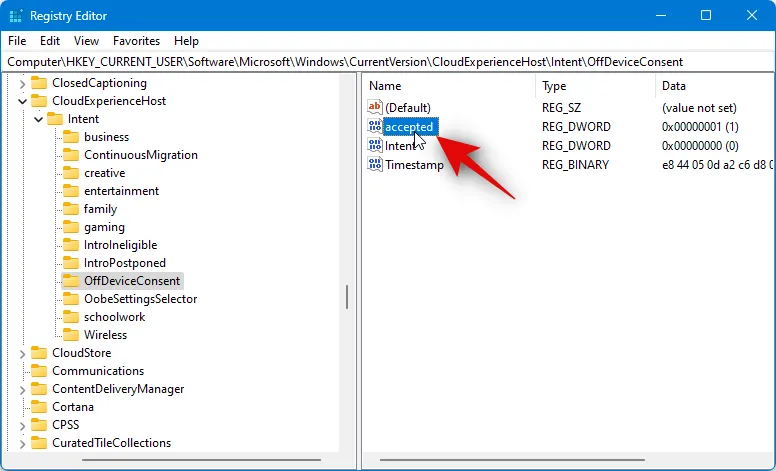
Imposta i suoi Dati valore: su 1 .
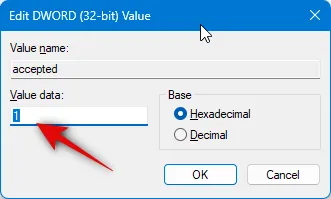
Fare clic su OK .

Ora chiudi l’Editor del Registro di sistema e riavvia il PC per applicare le modifiche.

Ed è così che puoi personalizzare le opzioni di utilizzo del dispositivo utilizzando l’editor del registro. Puoi ripetere i passaggi precedenti per personalizzare anche altre opzioni di utilizzo del dispositivo.
Metodo 3: personalizzare le opzioni del dispositivo utilizzando PowerShell
Puoi anche personalizzare le opzioni di utilizzo del dispositivo utilizzando PowerShell. Segui i passaggi seguenti per aiutarti nel processo.
Aprire Esegui premendo Windows + R.

Ora digita quanto segue e premi Ctrl + Shift + Enter.
powershell
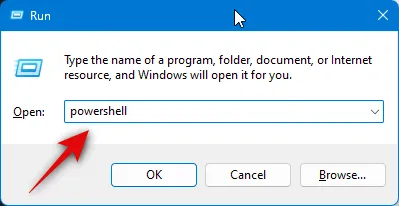
PowerShell verrà ora avviato come amministratore. Utilizza uno dei comandi seguenti per abilitare o disabilitare l’opzione di utilizzo del dispositivo pertinente in base alle tue preferenze.
Per il gioco
Utilizzare i comandi seguenti per abilitare l’ opzione di utilizzo del dispositivo di gioco . Sostituisci 1 con 0 e viceversa a seconda del comando per disabilitare questa opzione in base alle tue preferenze.

-
Set-ItemProperty -Path 'HKCU:\Software\Microsoft\Windows\CurrentVersion\CloudExperienceHost\Intent\gaming' -Name Intent -Value 1 -
Set-ItemProperty -Path 'HKCU:\Software\Microsoft\Windows\CurrentVersion\CloudExperienceHost\Intent\gaming' -Name Priority -Value 0 -
Set-ItemProperty -Path 'HKCU:\\Software\Microsoft\Windows\CurrentVersion\CloudExperienceHost\Intent\OffDeviceConsent' -Name accepted -Value 1
Per la famiglia
Questi comandi ti aiuteranno ad abilitare o disabilitare l’ opzione Utilizzo dispositivo familiare . Come abbiamo fatto in precedenza, esegui i comandi singolarmente e sostituisci 1 con 0 e viceversa per disabilitare questa opzione di utilizzo del dispositivo.

-
Set-ItemProperty -Path 'HKCU:\Software\Microsoft\Windows\CurrentVersion\CloudExperienceHost\Intent\family' -Name Intent -Value 1 -
Set-ItemProperty -Path 'HKCU:\Software\Microsoft\Windows\CurrentVersion\CloudExperienceHost\Intent\family' -Name Priority -Value 0 -
Set-ItemProperty -Path 'HKCU:\\Software\Microsoft\Windows\CurrentVersion\CloudExperienceHost\Intent\OffDeviceConsent' -Name accepted -Value 1
Per la creatività
I seguenti comandi ti aiuteranno ad abilitare l’ opzione Utilizzo dispositivo creatività . Esegui questi comandi singolarmente e sostituisci 1 con 0 e viceversa per disabilitare invece l’opzione.
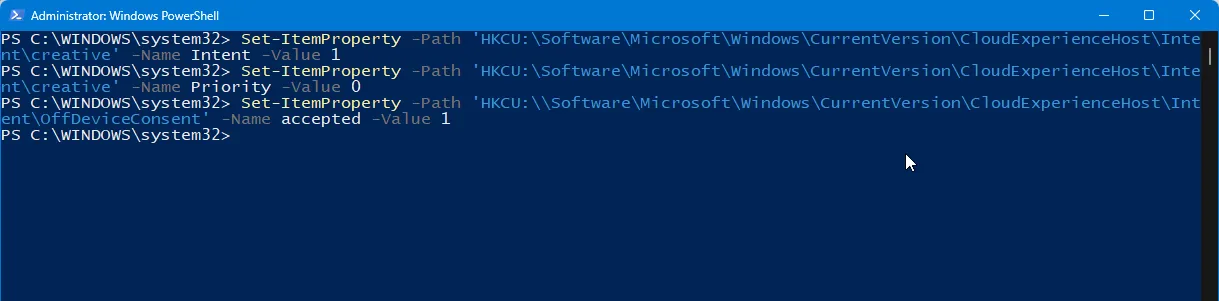
-
Set-ItemProperty -Path 'HKCU:\Software\Microsoft\Windows\CurrentVersion\CloudExperienceHost\Intent\creative' -Name Intent -Value 1 -
Set-ItemProperty -Path 'HKCU:\Software\Microsoft\Windows\CurrentVersion\CloudExperienceHost\Intent\creative' -Name Priority -Value 0 -
Set-ItemProperty -Path 'HKCU:\\Software\Microsoft\Windows\CurrentVersion\CloudExperienceHost\Intent\OffDeviceConsent' -Name accepted -Value 1
Per la scuola
Utilizzare questi comandi per abilitare l’opzione School Device Usage. Sostituisci 1 con 0 e viceversa per disabilitare invece l’opzione School Device Usage.

-
Set-ItemProperty -Path 'HKCU:\Software\Microsoft\Windows\CurrentVersion\CloudExperienceHost\Intent\schoolwork' -Name Intent -Value 1 -
Set-ItemProperty -Path 'HKCU:\Software\Microsoft\Windows\CurrentVersion\CloudExperienceHost\Intent\schoolwork' -Name Priority -Value 0 -
Set-ItemProperty -Path 'HKCU:\\Software\Microsoft\Windows\CurrentVersion\CloudExperienceHost\Intent\OffDeviceConsent' -Name accepted -Value 1
Per divertimento
Questi comandi ti aiuteranno ad abilitare l’ opzione Utilizzo dispositivo di intrattenimento . Come prima, sostituisci 1 con 0 e viceversa per disabilitare invece questa opzione.
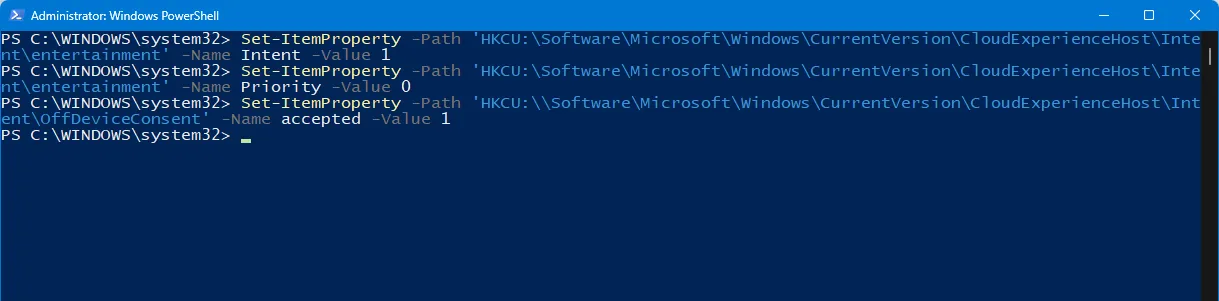
-
Set-ItemProperty -Path 'HKCU:\Software\Microsoft\Windows\CurrentVersion\CloudExperienceHost\Intent\entertainment' -Name Intent -Value 1 -
Set-ItemProperty -Path 'HKCU:\Software\Microsoft\Windows\CurrentVersion\CloudExperienceHost\Intent\entertainment' -Name Priority -Value 0 -
Set-ItemProperty -Path 'HKCU:\\Software\Microsoft\Windows\CurrentVersion\CloudExperienceHost\Intent\OffDeviceConsent' -Name accepted -Value 1
Per affari
Utilizzare i comandi seguenti per abilitare l’ opzione Utilizzo dispositivo aziendale . Puoi invece sostituire 1 con 0 e viceversa per disabilitare questa opzione.
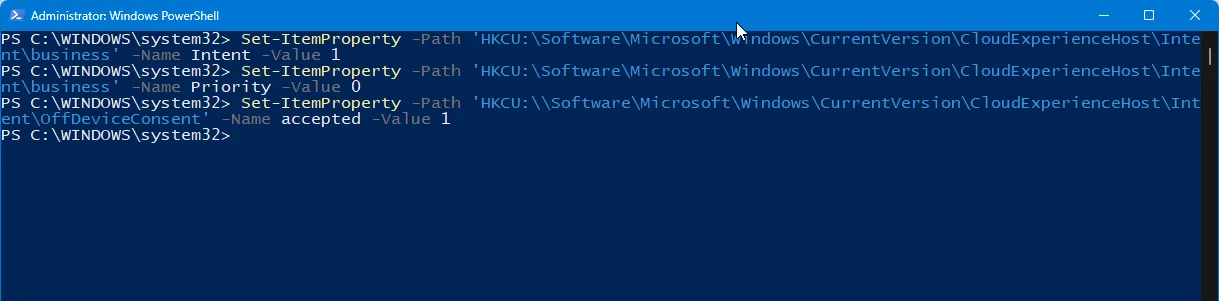
-
Set-ItemProperty -Path 'HKCU:\Software\Microsoft\Windows\CurrentVersion\CloudExperienceHost\Intent\business' -Name Intent -Value 1 -
Set-ItemProperty -Path 'HKCU:\Software\Microsoft\Windows\CurrentVersion\CloudExperienceHost\Intent\business' -Name Priority -Value 0 -
Set-ItemProperty -Path 'HKCU:\\Software\Microsoft\Windows\CurrentVersion\CloudExperienceHost\Intent\OffDeviceConsent' -Name accepted -Value 1
Una volta terminato, chiudi semplicemente PowerShell e le modifiche dovrebbero essere applicate al tuo PC.
Metodo 4: personalizzare le opzioni del dispositivo utilizzando il prompt dei comandi (CMD)
Puoi anche utilizzare il prompt dei comandi per modificare e modificare le opzioni di utilizzo del dispositivo in base alle tue preferenze. Segui i passaggi seguenti per aiutarti nel processo.
Apri Esegui premendo Windows + Rsulla tastiera.
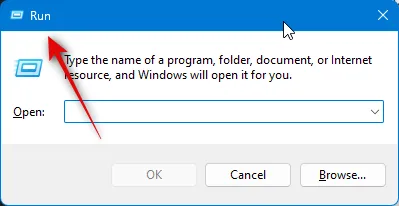
Ora digita quanto segue e premi Ctrl + Shift + Enter.
cmd

Una volta aperto il prompt dei comandi, utilizzare uno dei comandi seguenti a seconda delle opzioni di utilizzo del dispositivo che si desidera abilitare. Se desideri disabilitare qualsiasi opzione, sostituisci 1 con 0 nei relativi comandi di seguito e viceversa.
Per il gioco
Questi comandi ti aiuteranno ad attivare o disattivare l’ opzione Utilizzo dispositivo di gioco .
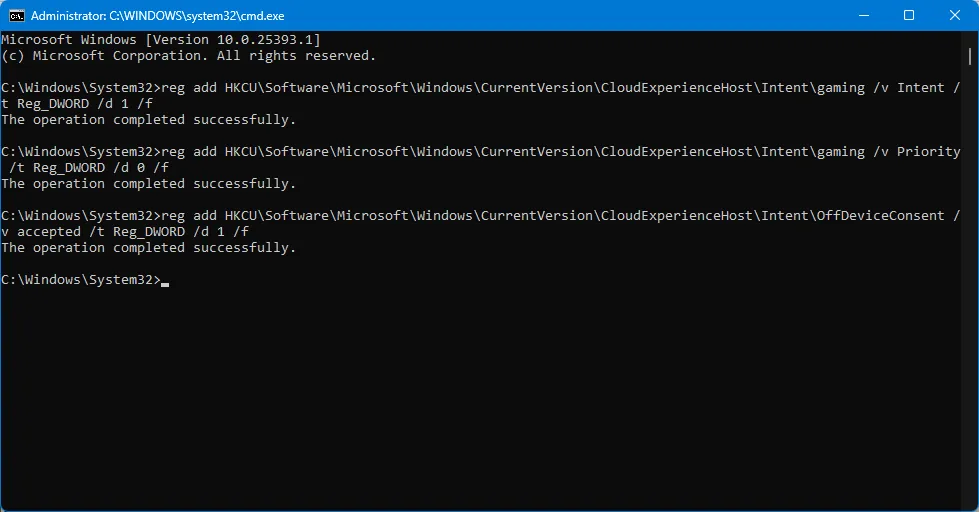
-
reg add HKCU\Software\Microsoft\Windows\CurrentVersion\CloudExperienceHost\Intent\gaming /v Intent /t Reg_DWORD /d 1 /f -
reg add HKCU\Software\Microsoft\Windows\CurrentVersion\CloudExperienceHost\Intent\gaming /v Priority /t Reg_DWORD /d 0 /f -
reg add HKCU\Software\Microsoft\Windows\CurrentVersion\CloudExperienceHost\Intent\OffDeviceConsent /v accepted /t Reg_DWORD /d 1 /f
Per la famiglia
I comandi seguenti ti aiuteranno ad attivare l’ opzione Utilizzo dispositivo familiare sul tuo PC.
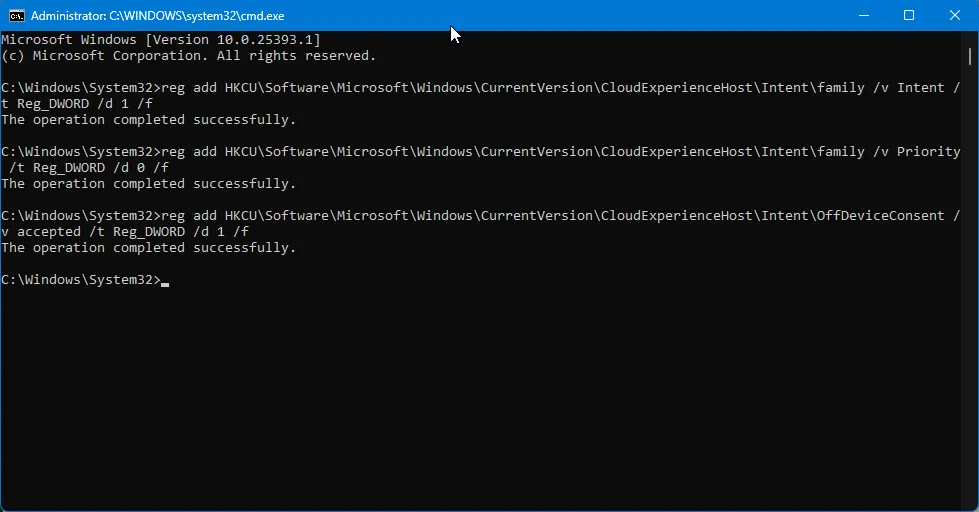
-
reg add HKCU\Software\Microsoft\Windows\CurrentVersion\CloudExperienceHost\Intent\family /v Intent /t Reg_DWORD /d 1 /f -
reg add HKCU\Software\Microsoft\Windows\CurrentVersion\CloudExperienceHost\Intent\family /v Priority /t Reg_DWORD /d 0 /f -
reg add HKCU\Software\Microsoft\Windows\CurrentVersion\CloudExperienceHost\Intent\OffDeviceConsent /v accepted /t Reg_DWORD /d 1 /f
Per la creatività
Utilizza i comandi seguenti per attivare o disattivare l’ opzione Utilizzo dispositivo creatività sul tuo PC.
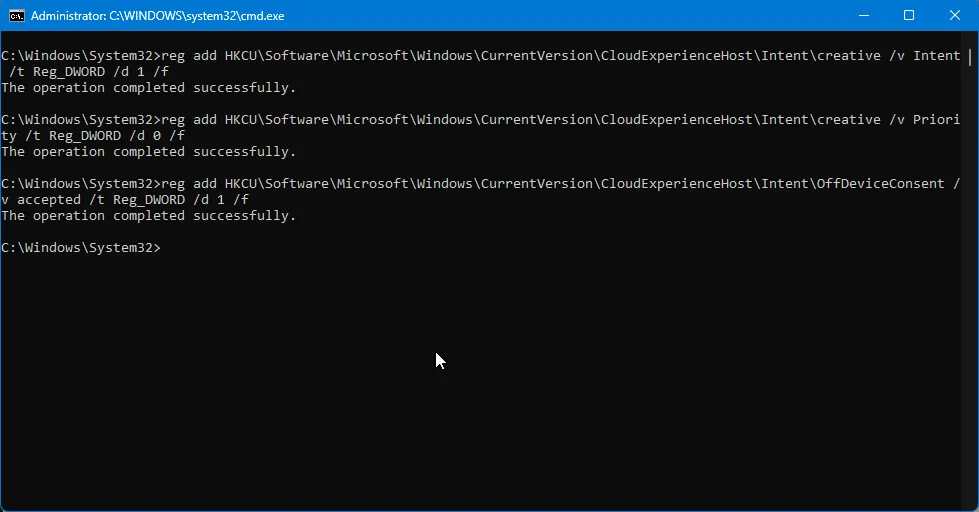
-
reg add HKCU\Software\Microsoft\Windows\CurrentVersion\CloudExperienceHost\Intent\creative /v Intent /t Reg_DWORD /d 1 /f -
reg add HKCU\Software\Microsoft\Windows\CurrentVersion\CloudExperienceHost\Intent\creative /v Priority /t Reg_DWORD /d 0 /f -
reg add HKCU\Software\Microsoft\Windows\CurrentVersion\CloudExperienceHost\Intent\OffDeviceConsent /v accepted /t Reg_DWORD /d 1 /f
Per la scuola
I seguenti comandi ti aiuteranno ad attivare o disattivare l’ opzione School Device Usage sul tuo PC.

-
reg add HKCU\Software\Microsoft\Windows\CurrentVersion\CloudExperienceHost\Intent\schoolwork /v Intent /t Reg_DWORD /d 1 /f -
reg add HKCU\Software\Microsoft\Windows\CurrentVersion\CloudExperienceHost\Intent\schoolwork /v Priority /t Reg_DWORD /d 0 /f -
reg add HKCU\Software\Microsoft\Windows\CurrentVersion\CloudExperienceHost\Intent\OffDeviceConsent /v accepted /t Reg_DWORD /d 1 /f
Per divertimento
Utilizzare questi comandi per attivare o disattivare l’ opzione Utilizzo dispositivo di intrattenimento .

-
reg add HKCU\Software\Microsoft\Windows\CurrentVersion\CloudExperienceHost\Intent\entertainment /v Intent /t Reg_DWORD /d 1 /f -
reg add HKCU\Software\Microsoft\Windows\CurrentVersion\CloudExperienceHost\Intent\entertainment /v Priority /t Reg_DWORD /d 0 /f -
reg add HKCU\Software\Microsoft\Windows\CurrentVersion\CloudExperienceHost\Intent\OffDeviceConsent /v accepted /t Reg_DWORD /d 1 /f
Per affari
Questi comandi ti aiuteranno ad attivare o disattivare l’ opzione Utilizzo dispositivo aziendale .

-
reg add HKCU\Software\Microsoft\Windows\CurrentVersion\CloudExperienceHost\Intent\business /v Intent /t Reg_DWORD /d 1 /f -
reg add HKCU\Software\Microsoft\Windows\CurrentVersion\CloudExperienceHost\Intent\business /v Priority /t Reg_DWORD /d 0 /f -
reg add HKCU\Software\Microsoft\Windows\CurrentVersion\CloudExperienceHost\Intent\OffDeviceConsent /v accepted /t Reg_DWORD /d 1 /f
Ci auguriamo che il post precedente ti abbia aiutato a personalizzare e gestire facilmente le opzioni di utilizzo del dispositivo sul tuo PC Windows 11. Se riscontri problemi o hai altre domande, non esitare a contattarci utilizzando la sezione commenti qui sotto.



Lascia un commento