Non possiamo accedere a questo file in questo momento perché la sincronizzazione del computer è sospesa
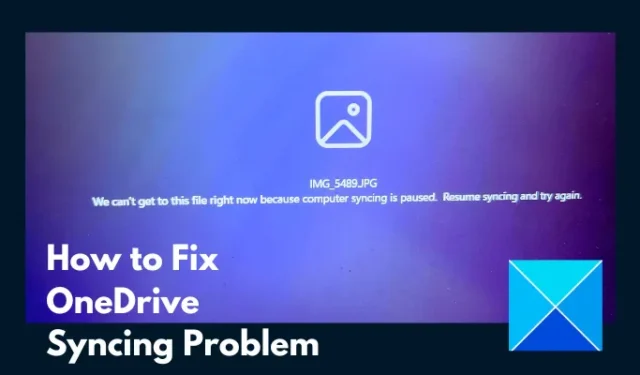
Potresti aver tentato di aprire un file sul tuo computer Windows e il file non si apre. Invece, ricevi un messaggio di errore che dice Non possiamo accedere a questo file adesso perché la sincronizzazione del computer è in pausa. Ciò significa che hai utilizzato file sincronizzati sul cloud nell’archivio cloud di Microsoft, OneDrive e, in qualche modo, il servizio ha smesso di funzionare. Questo articolo ti spiegherà come risolvere questo problema e recuperare il file. Continua a leggere.
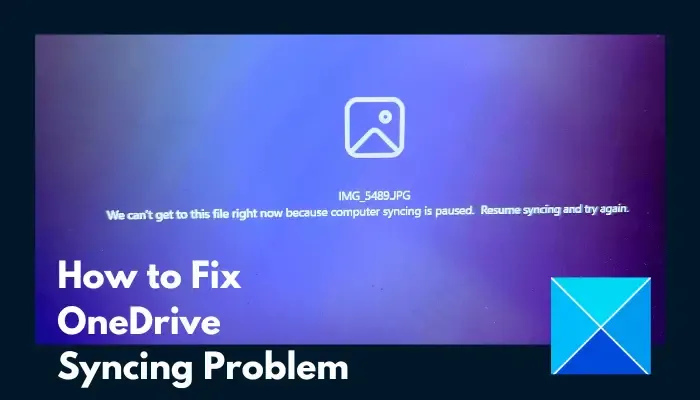
Perché la sincronizzazione di OneDrive è sospesa?
Ciò che fa sì che un file non si apra e generi invece un messaggio di errore che dice Non possiamo accedere a questo file adesso perché la sincronizzazione del computer è sospesa è che la sincronizzazione non è stata completata quando probabilmente l’hai avviata all’inizio, e di conseguenza porta a un’interruzione accedendo al file. Il processo di sincronizzazione può essere sospeso per diversi motivi, tra cui una connessione Internet a consumo o in generale un’interruzione del server. La sincronizzazione di OneDrive può anche essere sospesa automaticamente quando il computer entra in modalità di risparmio energetico.
Non possiamo accedere a questo file in questo momento perché la sincronizzazione del computer è sospesa
Per risolvere l’errore Impossibile accedere a questo file in questo momento perché la sincronizzazione del computer è in pausa in OneDrive, seguire questi suggerimenti:
- Riprendi la sincronizzazione di OneDrive
- Riavvia OneDrive
- Disabilita rete a consumo
- Abilita le impostazioni di avvio
- Regola le funzionalità di OneDrive
- Ricollega l’account OneDrive
- Ripristina le impostazioni di OneDrive
1] Riprendi la sincronizzazione di OneDrive
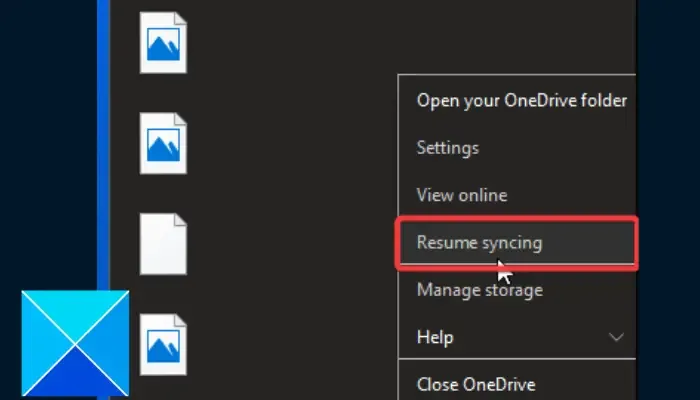
Riprendere la sincronizzazione di OneDrive è la cosa più semplice da fare quando si accede a un file. Segui i passaggi descritti di seguito:
- Nella barra delle applicazioni del computer (potrebbe essere necessario espandere la barra delle applicazioni per visualizzare le icone nascoste), fai clic con il pulsante destro del mouse su OneDrive e seleziona Aiuto e assistenza. Impostazioni.
- Nel menu contestuale visualizzato, fai clic su Riprendi sincronizzazione.
- Lascia che il processo di sincronizzazione venga completato, quindi riavvia il computer.
2] Riavvia OneDrive
Il problema potrebbe anche essere il risultato di un’interruzione temporanea nella comunicazione tra il server OneDrive e il computer. Pertanto per accedere al tuo file, segui i passaggi indicati di seguito per riavviare OneDrive:
- Nella barra delle applicazioni, fai clic con il pulsante destro del mouse sull’icona OneDrive, quindi fai clic su Guida e assistenza. ; Impostazioni.
- Dal menu contestuale, fai clic sull’opzione Chiudi OneDrive.
- Ora vai al menu Start, digita OneDrive nella barra di ricerca, quindi fai clic sull’app per riaprirla.
3] Disabilita rete misurata
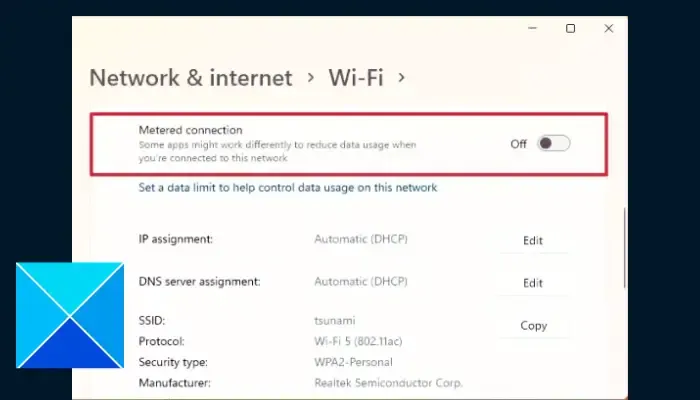
La funzionalità di rete a consumo può ostacolare il processo di sincronizzazione in OneDrive. Pertanto, disattivalo per garantire un processo regolare. Seguire i passaggi descritti di seguito:
- Premi il tasto Windows + I apri Impostazioni, quindi vai a Rete & Internet.Fai clic su Wi-Fi o Ethernet< a i=8>, a seconda della rete Internet a cui sei connesso.
- Ora, fai clic sulla rete specifica a cui sei connesso e disattiva l’interruttore davanti a Connessione a consumo.
4] Abilita le impostazioni di avvio
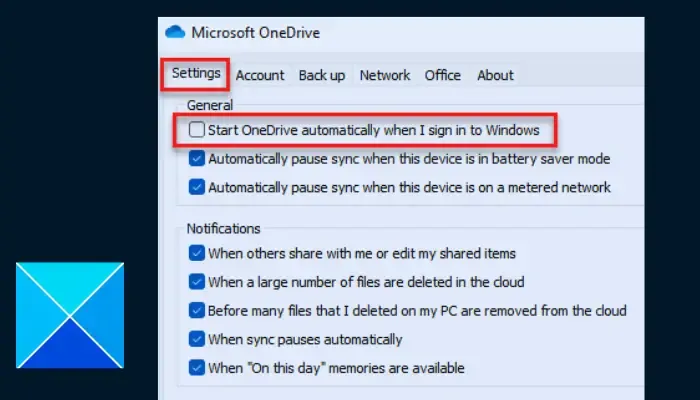
Il processo di sincronizzazione potrebbe anche essere interrotto se OneDrive è disabilitato all’avvio o se l’applicazione non viene caricata all’avvio del sistema. Seguire i passaggi seguenti per risolvere il problema:
- Fai clic con il pulsante destro del mouse sull’icona dell’applicazione OneDrive nella barra delle applicazioni e seleziona Guida e assistenza. Impostazioni, quindi fai clic sull’opzione Impostazioni dal menu contestuale.
- Nella sezione Generale, seleziona Avvia OneDrive automaticamente quando accedo a Windows.
- Ora, fai clic con il pulsante destro del mouse sul menu Start e seleziona Task Manager.
- Vai a Avvio e fai clic con il pulsante destro del mouse su Microsoft OneDrive, quindi seleziona Abilita. Successivamente riavvia il PC.
5] Regola le impostazioni di OneDrive
Un’altra soluzione è abilitare o disabilitare alcune funzionalità o opzioni per riprendere il processo di sincronizzazione e accedere al file. Seguire i passaggi descritti di seguito:
- Fai clic con il pulsante destro del mouse sull’icona dell’app OneDrive nella barra delle applicazioni, quindi fai clic su Guida e assistenza. Impostazioni. Fai clic su Impostazioni dal menu contestuale.
- Nella sezione File su richiesta, deseleziona la casella “Risparmia spazio e scarica i file mentre usali” opzione.
- Nella sezione Generale, deseleziona “Interrompi automaticamente la sincronizzazione quando il dispositivo è in modalità di risparmio batteria ” e “Sospende automaticamente la sincronizzazione quando il dispositivo si trova su una rete a consumo” .
- Fai clic su OK e Applica per salvare le modifiche .
- Riavvia il PC e controlla se il processo di sincronizzazione è iniziato.
- In caso contrario, vai alla barra delle applicazioni e fai doppio clic sull’icona dell’applicazione OneDrive.
- Ora vai al file o ai file che stai tentando di recuperare, quindi fai clic con il pulsante destro del mouse su di esso e seleziona Mantieni sempre su questo dispositivo .
- Riavvia nuovamente il computer per confermare che il problema è stato risolto.
6] Ricollega l’account OneDrive
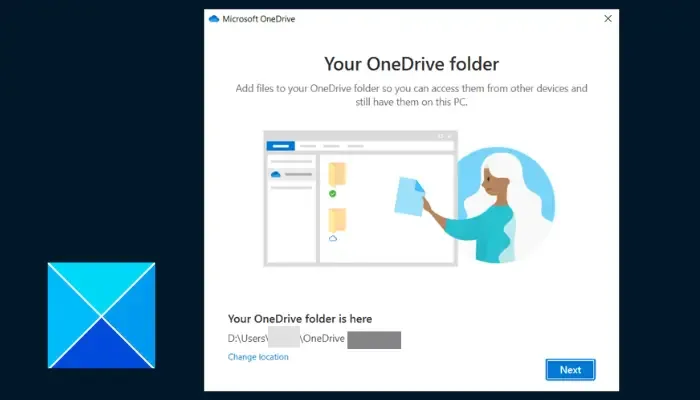
Potrebbe essere necessario ricollegare il tuo account OneDrive per risolvere questo problema e accedere ai tuoi file. Segui i passaggi descritti:
- Fai clic con il pulsante destro del mouse sull’icona dell’app OneDrive nella barra delle applicazioni, quindi fai clic su Guida e assistenza. Impostazioni.
- Fai clic sulla scheda Account, quindi fai clic su Scollega questo PC.
- Dalla richiesta risultante, fai clic sul pulsante Scollega account.
- Riavvia il computer e apri OneDrive. Accedi al tuo account.
- Nella schermata “La tua cartella OneDrive“, fai clic su Cambia posizione< a i=4> in “Sla nostra cartella OneDrive è qui” .
- Imposta la posizione sul percorso predefinito, crea una nuova cartella per evitare conflitti di file.
- Riavvia il computer dopo tutto.
7] Ripristina le impostazioni di OneDrive
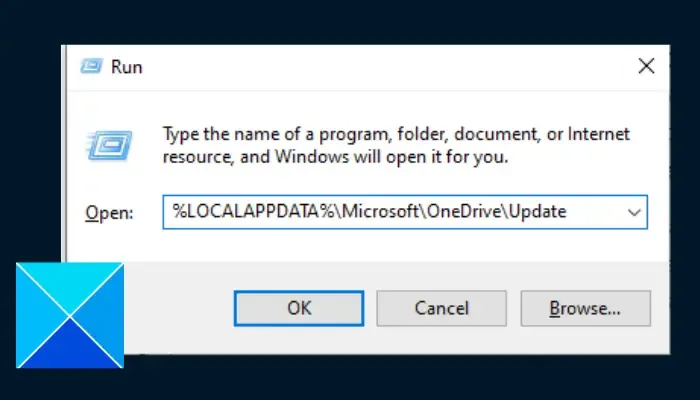
L’ultima soluzione che ti consigliamo di implementare se il problema persiste è ripristinare le impostazioni di OneDrive predefinite. Ciò eliminerà le cache e altri file temporanei. Sebbene nessuno dei file nell’archivio cloud di OneDrive andrà perso, potrebbe essere necessario eseguire il backup dei file essenziali. Seguire i passaggi descritti di seguito:
- Premi il tasto Windows + R per aprire la finestra di dialogo Esegui, quindi inserisci quanto segue: %LOCALAPPDATA%\Microsoft\OneDrive\Update
- Controlla se è presente OneDrive.exe nella cartella appena aperta, quindi eseguilo per configurare OneDrive per il primo utilizzo.
- In caso contrario, inserisci nuovamente quanto segue nella finestra di dialogo Esegui: %LOCALAPPDATA%\Microsoft\OneDrive\
- Riavvia successivamente il computer.
- Se il problema persiste, inserisci nuovamente quanto segue nella finestra di dialogo Esegui: %localappdata%\Microsoft\OneDrive\onedrive.exe /reset
Ci auguriamo che tu possa ottenere aiuto da questo articolo.
Cosa succede se cancello i dati su OneDrive?
Quando cancelli i dati su OneDrive, i file della cache dell’app verranno eliminati, inclusi altri dati temporanei, e le impostazioni verranno ripristinate ai valori predefiniti. Tuttavia, non perderai nessuno dei tuoi file o documenti già archiviati nel cloud.
Microsoft può vedere i miei file OneDrive?
Solo tu puoi vedere i tuoi file e questa non è una coincidenza. Il sistema di controllo degli accessi di OneDrive mantiene l’accesso zero-standing e ciò significa che anche gli ingegneri cloud di Microsoft non hanno accesso ai tuoi file.



Lascia un commento