WD My Cloud non viene visualizzato sulla rete in Windows 11
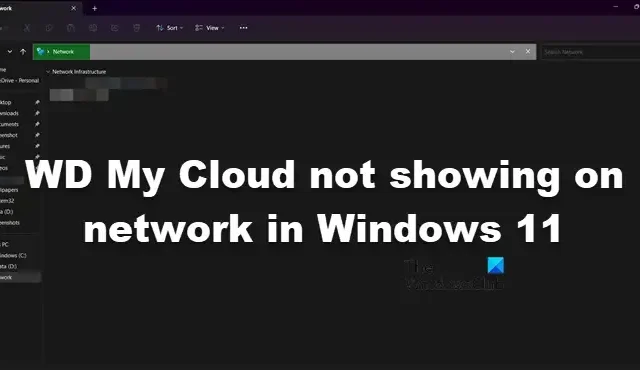
WD My Cloud è un dispositivo di archiviazione personale in grado di archiviare in modo sicuro tutte le informazioni importanti, incluse immagini, filmati e documenti, a cui è possibile accedere tramite una rete. Tuttavia, alcuni utenti Windows hanno segnalato che WD Cloud non viene visualizzato sulla rete . In questo post vedremo cosa è necessario fare per risolvere il problema.
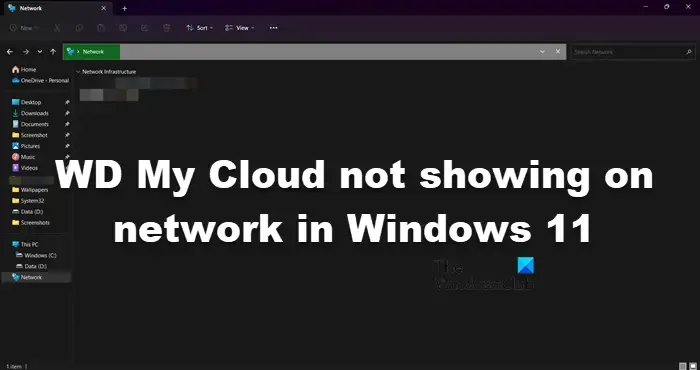
Correggi WD My Cloud che non viene visualizzato sulla rete in Windows 11
Se WD My Cloud non viene visualizzato sulla rete, esegui le soluzioni menzionate in questo post.
- Riavvia il tuo computer
- Accedi a My Cloud tramite l’indirizzo IP
- Assicurati che le funzionalità SMB siano installate
- Eseguire un ripristino della rete
- Abilita l’individuazione della rete e la condivisione dei file per la rete privata

1] Riavvia il computer

Se non riesci ad accedere al dispositivo di archiviazione, riavvia il computer. Ciò consente al sistema di ristabilire la connessione e, si spera, di risolvere il problema.
2] Accedi a My Cloud tramite l’indirizzo IP
Se non riesci ad accedere a WD My Cloud da Esplora file, prova ad accedere al dispositivo tramite l’indirizzo di rete. Segui i passaggi indicati di seguito per fare lo stesso.
- Vedi l’icona Cloud Storage sul desktop, fai doppio clic su di essa.
- Si aprirà WD My Cloud nel browser.
- Ottieni l’indirizzo IP da lì.
- Premi il tasto Windows + R per aprire la finestra di dialogo Esegui.
- Ora inserisci l’indirizzo IP nella finestra di dialogo Esegui.
\\192.168.xxx.xxx
- Ci auguriamo che tu abbia ora effettuato l’accesso a MD My Cloud.
Se non disponi di Cloud Storage, chiedi all’amministratore di rete di inviarti l’indirizzo IP.
3] Assicurati che le funzionalità SMB siano installate

Le funzionalità SMB (Server Message Block) sono essenziali per la condivisione di file e la comunicazione di rete. SMB semplifica la condivisione di file, stampanti e altre risorse in rete. L’accesso e l’interazione con il dispositivo WD My Cloud, che normalmente utilizza il protocollo SMB per la condivisione di file e la connessione di rete, non funzioneranno se le funzionalità SMB non sono installate. Quindi, assicurati che questa funzionalità sia installata.
Seguire i passaggi per installare le funzionalità di supporto condivisione file SMB 1.0/CIFS se non installate:
- Premi il tasto Windows + R per aprire la finestra di dialogo Esegui .
- Digitare “funzioni opzionali” e premere il pulsante Invio.
- Quando sullo schermo viene visualizzata una piccola finestra, verificare la funzionalità Supporto condivisione file SMB 1.0/CIFS .
- Ora fai clic su OK e segui le istruzioni visualizzate sullo schermo per installarli.
Se tutto va bene, il tuo dispositivo sarà accessibile ora dopo aver installato questa funzionalità.
4] Reimposta la tua rete
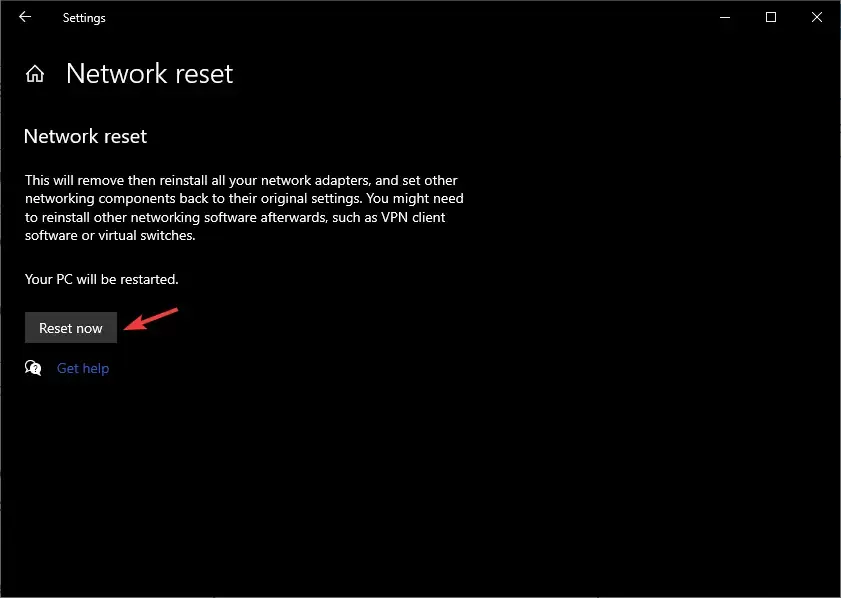
ripristinare la rete![]()
- Premi il tasto Windows + I per aprire l’app Impostazioni.
- Sul lato sinistro dello schermo, fai clic sull’opzione Rete e Internet.
- Vai sul lato destro dello schermo e fai clic su Impostazioni di rete avanzate.
- Ancora una volta vai sul lato destro della finestra e fai clic sull’opzione Ripristino rete
- Qui, fai clic sul pulsante Ripristina ora dalla sezione Ripristino della rete.
- Fare clic sul pulsante Sì e riavviare il computer.
Una volta riavviato il computer, il problema verrà risolto.
5] Abilita l’individuazione della rete e la condivisione dei file per la rete privata
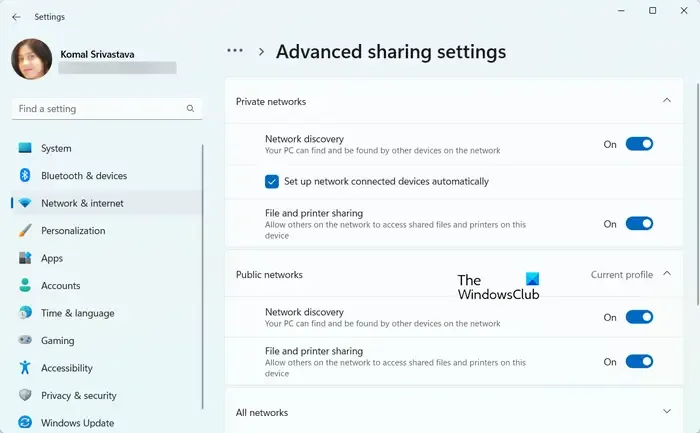

- Premi il tasto Windows, digita Pannello di controllo e premi il pulsante Invio.
- Fare clic su Centro connessioni di rete e condivisione.
- Sul lato sinistro dello schermo, fai clic su Modifica impostazioni di condivisione avanzate.
- Espandi l’opzione Reti private, attiva Individuazione rete , seleziona l’opzione Configurazione automatica dei dispositivi connessi alla rete e attiva Condivisione file e stampanti.
Infine, riavvia il computer e controlla se il problema è stato risolto.
Questo è tutto!
Come mi collego a My Cloud su Windows 11?
È piuttosto semplice connettersi a My Cloud, il modo più semplice sarebbe aprire un browser, inserire l’indirizzo IP e connettersi. Puoi anche utilizzare l’URL fornito dall’amministratore IT per connetterti al dispositivo.
Come trovo My Cloud sulla mia rete?
Se sei connesso alla stessa rete che ospita anche il dispositivo My Cloud, apri semplicemente Esplora file, vai su Rete, quindi fai doppio clic sul dispositivo. Questo farà il lavoro per te.



Lascia un commento