WD Backup non si apre: 7 soluzioni rapide per risolvere il problema
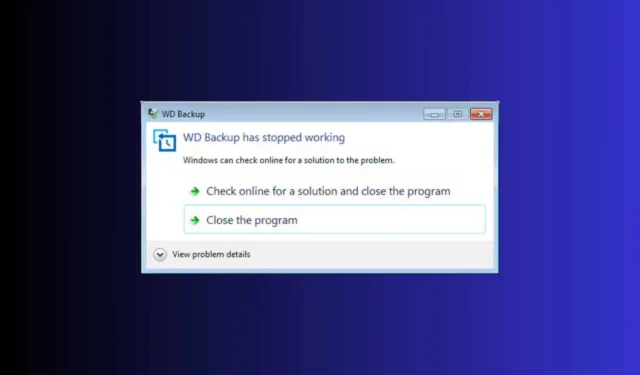
Gestire il problema del WD Backup che non si apre può essere incredibilmente frustrante, soprattutto quando ci si affida per proteggere i propri file importanti. Questo problema è molto probabilmente dovuto al malfunzionamento della funzione di pianificazione. Ecco come risolverlo rapidamente!
Cosa posso fare se WD Backup non si apre?
1. Eliminare il file . schedule
- Aprire Esplora file premendo i tasti Windows+ E.
- Vai alla cartella WD Backup (digita il nome utente effettivo o modifica il percorso in cui hai installato l’app):
C:\Users\[Your User Account]\AppData\Roaming\Western Digital\WD Backup\ - Eliminare i file .schedule presenti in questa cartella.
- Riavviare WD Backup e verificare se funziona correttamente.
La rimozione del file . schedule può risolvere i problemi con WD Backup che non si avvia eliminando le configurazioni di pianificazione corrotte. Questa soluzione ha aiutato molti utenti a riacquistare funzionalità senza perdere le impostazioni di backup.
2. Abilitare il servizio Cronologia file e Ricerca Windows
- Premi i tasti Windows+ Sper aprire la barra di ricerca, digita Servizi e apri l’app.
- Nella finestra Servizi, individua il servizio Cronologia file e la ricerca di Windows.
- Fare doppio clic su ciascun servizio e modificare il tipo di avvio in Automatico.
- Fare clic su Applica e poi su OK.
- Riavviare il computer e provare a eseguire nuovamente WD Backup.
L’abilitazione di questi servizi garantisce l’esecuzione delle funzioni necessarie, il che può aiutare WD Backup a eseguire backup senza problemi.
3. Installa WD Backup come amministratore
- Disattiva temporaneamente il firewall e l’antivirus.
- Fare clic con il pulsante destro del mouse sul file di installazione di WD Backup scaricato (solitamente denominato WD Backup.exe ).
- Selezionare Esegui come amministratore .
- Seguire le istruzioni per completare l’installazione.
- Dopo l’installazione, fare clic con il pulsante destro del mouse sull’icona WD Backup sul desktop, selezionare Proprietà , andare alla scheda Compatibilità e selezionare Esegui questo programma come amministratore .
- Fare clic su Applica e OK.
- Imposta il tuo nuovo piano di backup ed eseguilo.
Eseguendo l’installazione con privilegi amministrativi è possibile aggirare i problemi di autorizzazione che ostacolano il processo di backup.
4. Utilizzare un software di backup alternativo
Quando WD Backup continua a fallire, prendi in considerazione l’utilizzo di un software alternativo per questa attività. Fortunatamente, abbiamo un elenco dei migliori software di backup locali per salvaguardare i tuoi file più importanti.
Sono facili da usare e funzionano perfettamente su Windows.
5. Verificare il servizio WD Drive Helper
- Premere i tasti Windows+ Se digitare Servizi .
- Nella finestra Servizi, trova WD Backup Drive Helper .
- Fare doppio clic e impostare il tipo di avvio su Automatico.
- Assicurati che il servizio sia in esecuzione. In caso contrario, fai clic su Avvia .
Verificare che il servizio WD Drive Helper sia in esecuzione e impostato su automatico può risolvere i problemi relativi al mancato riconoscimento dell’unità da parte del software WD Backup.
6. Aggiornare il firmware dell’unità
- Visita il sito Web di supporto Western Digital e individua il modello della tua unità WD.
- Scarica l’ultimo aggiornamento firmware disponibile.
- Seguire le istruzioni per installare il firmware sull’unità.
Mantenere aggiornato il firmware dell’unità garantisce la compatibilità e il funzionamento regolare con il software WD Backup.
7. Abbreviare i nomi dei file e i percorsi
- Individuare file e cartelle con nomi o percorsi lunghi.
- Rinominare questi file o spostarli in una directory con un percorso più breve.
- Prova a eseguire nuovamente WD Backup.
I nomi di file o i percorsi lunghi possono causare problemi con il processo di backup.
Seguendo questi passaggi, dovresti essere in grado di risolvere il problema di WD Backup che non si apre. Per prevenire problemi futuri, aggiorna regolarmente il tuo software e firmware e assicurati sempre che i tuoi percorsi di backup siano semplificati.
Se l’unità esterna WD non viene visualizzata, fai clic sul collegamento evidenziato per trovare soluzioni per risolvere il problema. Abbiamo anche una guida per risolvere il problema di WD My Cloud che non viene visualizzato sulla rete in Windows 11.
La nostra guida ti ha aiutato a risolvere il problema del backup WD che non si apre? Faccelo sapere nei commenti qui sotto.



Lascia un commento