Vuoi provare Windows Copilot ora? Ecco come puoi abilitarlo ora su Windows 11
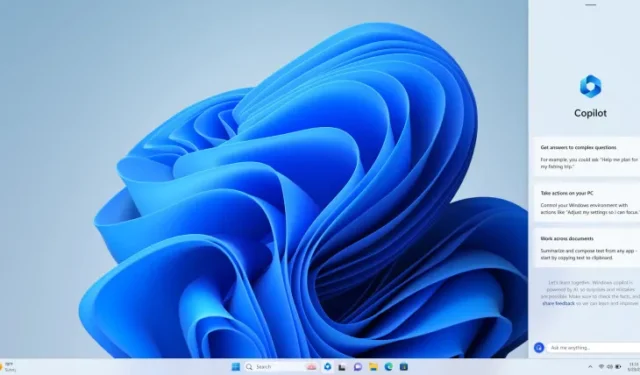
Ieri sera, Microsoft ha rilasciato una nuova build Dev per Windows Insider . Il nuovo aggiornamento ha portato la versione build alla 23493 e ha introdotto il tanto atteso Windows Copilot .
Nel caso in cui non ricordi, Microsoft ha debuttato per la prima volta con Windows Copilot durante la conferenza annuale degli sviluppatori Build a maggio. Windows Copilot è stato progettato per fungere da assistente di intelligenza artificiale (AI) per aiutarti a navigare in Windows 11 e fornire suggerimenti per essere più produttivo ed efficiente con Windows. La nuova funzionalità è finalmente arrivata alla build Dev ieri, ma Microsoft sta attualmente eseguendo un test A/B controllato, quindi non tutti gli utenti con l’ultima build Dev hanno accesso a Copilot. Se sei uno degli utenti sfortunati (come me), puoi seguire i passaggi seguenti per forzare l’abilitazione di Windows Copilot su Build 23493.
- Scarica ViveTool da GitHub
- Una volta scaricato apri la cartella zip ed estrai tutti i file presenti sul tuo computer. Si consiglia di estrarre i file all’interno di una cartella per un utilizzo più semplice
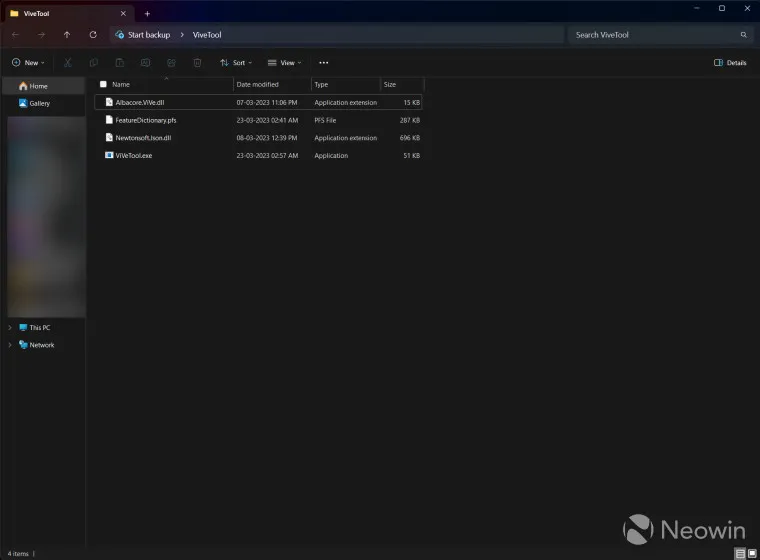
- Fai clic sul menu Start e digita “CMD” e fai clic sull’opzione “Esegui come amministratore” (puoi anche utilizzare Windows Terminal nel profilo della riga di comando)
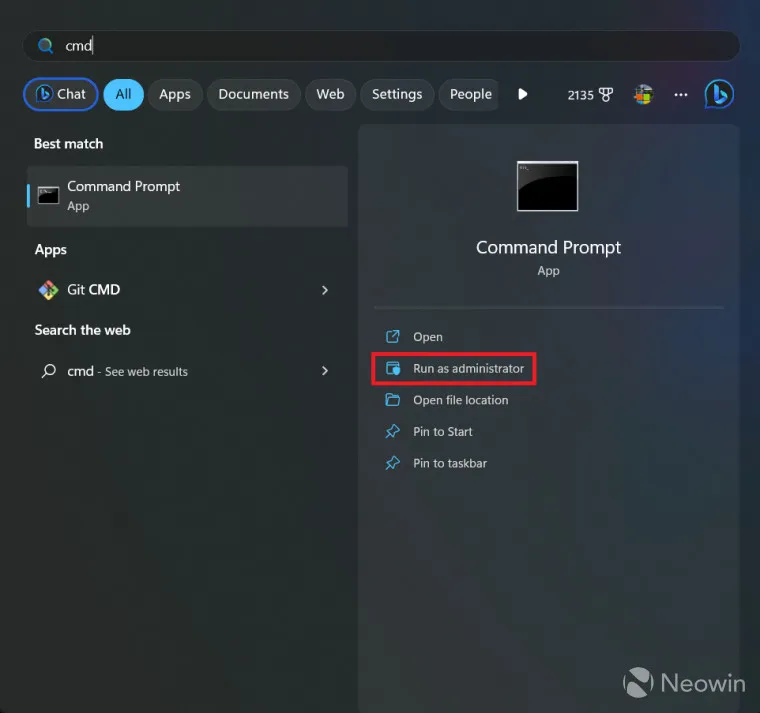
- Una volta fatto, vai alla cartella in cui hai estratto tutti i file usando il comando ‘cd’
- Ora, inserisci i seguenti comandi nella finestra del prompt dei comandi
vivetool /enable /id: 44774629, 44850061, 44776738, 42105254, 41655236
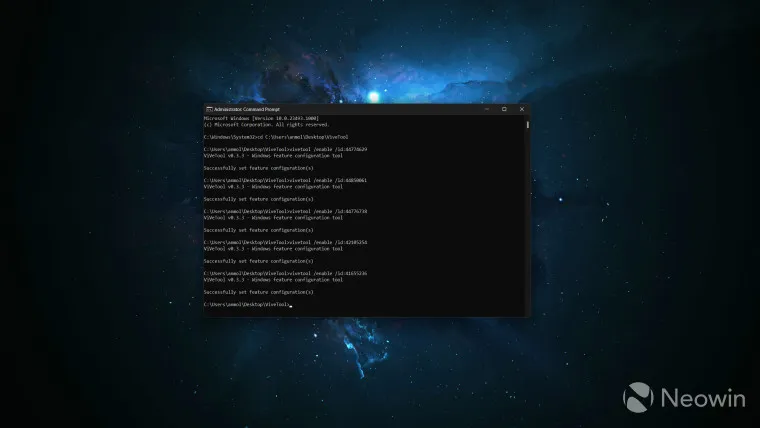
- Riavvia il tuo computer
Una volta riavviato il sistema, dovresti vedere l’icona del copilota sulla barra delle applicazioni, nascosta tra le opzioni Cerca e Visualizzazione attività. Puoi fare clic sull’icona per avviare Copilot o premere il collegamento Windows + C per aprirlo.

L’icona Copilot sulla barra delle applicazioni è gestita tramite Impostazioni di Windows, quindi puoi andare su Impostazioni di Windows > Personalizzazione > Barra delle applicazioni e disabilitare l’icona se non vuoi che venga visualizzata sulla barra delle applicazioni.
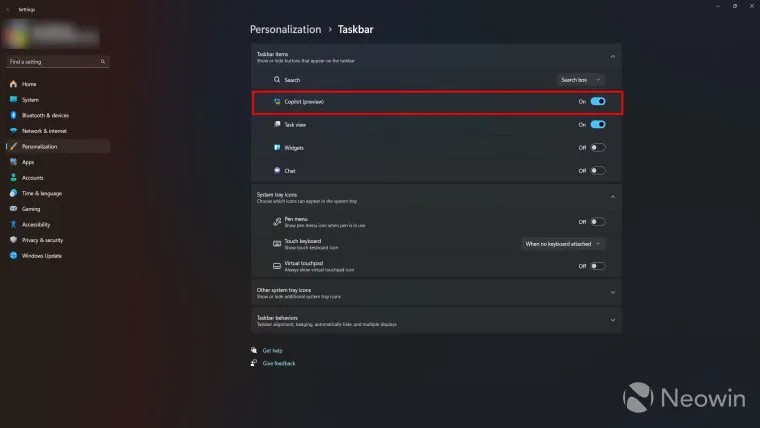
La disattivazione dell’icona della barra delle applicazioni non avrà alcun impatto su Copilot ed è comunque possibile avviarlo utilizzando il tasto di scelta rapida di Windows. Tieni presente che Windows Copilot è attualmente in fase di test, quindi potresti riscontrare bug o anomalie durante l’utilizzo sul tuo sistema.



Lascia un commento