Lo sfondo sul secondo monitor diventa nero dopo l’accesso

Un PC con due monitor è piuttosto utile e ha un aspetto fantastico. Tuttavia, quando si utilizzano due monitor, sorgono più problemi. Ad esempio, se utilizzi due monitor di dimensioni diverse, ci saranno problemi con risoluzione, grafica e altro. Ma a volte potresti anche riscontrare problemi, come lo sfondo del secondo monitor che diventa nero dopo l’accesso . Se riscontri un problema simile, di seguito troverai alcuni metodi rapidi per risolvere il problema.
Lo sfondo sul secondo monitor diventa nero dopo l’accesso
Lo sfondo che diventa nero sul secondo monitor è un problema raro e può verificarsi principalmente a causa di alcuni problemi tecnici di Windows. Un semplice riavvio spesso risolverà il problema per te. Tuttavia, se continui a ricevere lo stesso errore, puoi provare le seguenti correzioni:
- Cambia sfondo e controlla se succede di nuovo
- Cambia tema di Windows
- Configurare le impostazioni dello schermo tramite la facilità di accesso
- Reinstallare il driver del monitor
- Disattiva l’impostazione Contrasto elevato
- Aggiorna il driver dello schermo
- Abilita l’impostazione dello sfondo del desktop nelle opzioni di risparmio energia
Potrebbe essere necessaria l’autorizzazione di amministratore per alcuni dei problemi.
1] Cambia sfondo e controlla se succede di nuovo
Il principale colpevole potrebbe essere lo sfondo che stai utilizzando. Se stai usando la tua immagine come sfondo, c’è una buona probabilità che Windows abbia problemi a leggerla o ad applicarla sul monitor secondario.
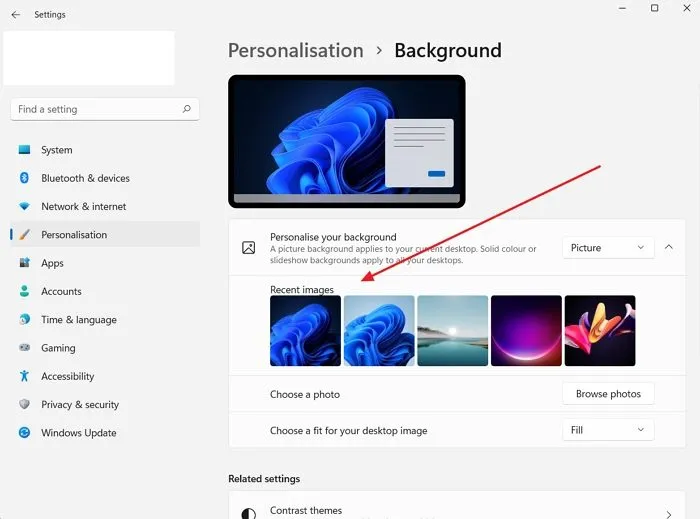
Quindi puoi provare a cambiare lo sfondo e vedere se succede di nuovo. Per fare ciò, segui i passaggi seguenti:
- Fai clic con il pulsante destro del mouse sul desktop.
- Vai a Personalizzazione > Sfondo .
- Seleziona una delle immagini da Immagini recenti e verifica se ricevi ancora lo stesso errore.
2] Cambia tema di Windows
C’è una buona possibilità che l’errore si verifichi a causa di un problema tecnico di Windows che impedisce al tuo PC di applicare lo stesso tema su entrambi i monitor. Prova a cambiare il tema di Windows dall’impostazione di personalizzazione per risolvere questo problema e vedere se funziona per te.
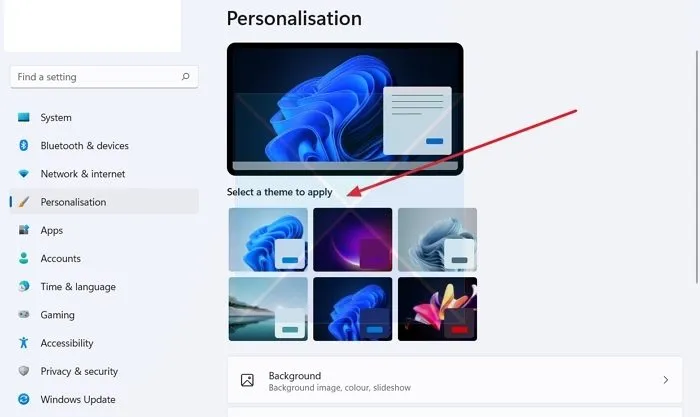
- Fare clic con il tasto destro su un’area vuota del desktop.
- Vai a Personalizzazione .
- Qui, vedrai diversi temi sotto Seleziona un tema da applicare.
- Fai clic su uno qualsiasi dei temi rispetto a quello che hai già selezionato.
- Poi vedi se funziona per te.
- In tal caso, prova a passare al tema originale e, se vedi una schermata nera, riavvia il computer e il problema dovrebbe essere risolto.
3] Configurare le impostazioni di visualizzazione tramite la facilità di accesso
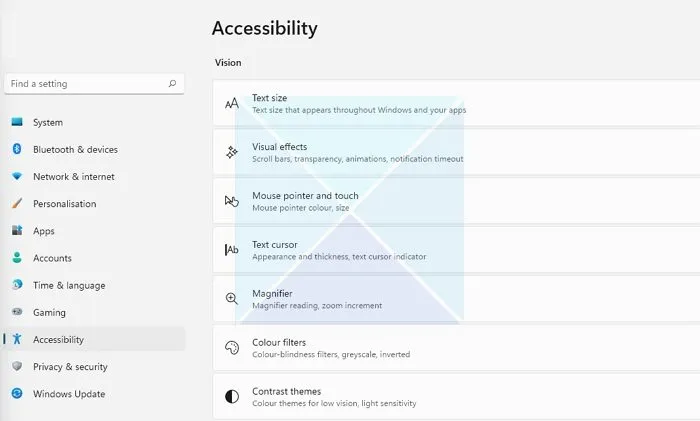
Se la modifica dello sfondo non risolve il problema, puoi provare a configurare le impostazioni dello schermo tramite Centro accessibilità. È un’utilità integrata fornita con Windows e può essere utilizzata per ottimizzare la visualizzazione visiva. Per accedere all’opzione, seguire questi:
- Apri le impostazioni di Windows (Win + I)
- Passare a Accessibilità
- Qui troverai diverse impostazioni. Come le impostazioni del tema del contrasto, la disattivazione delle animazioni, la rimozione delle immagini di sfondo, ecc.
- Gioca con queste impostazioni e vedi se risolve il tuo problema. Ad esempio, puoi disattivare le animazioni non necessarie, rimuovere le immagini di sfondo e vedere se funziona.
4] Reinstallare il driver del monitor
Il problema potrebbe verificarsi anche a causa di un display obsoleto o difettoso o di un driver del monitor. Quindi puoi provare a reinstallare il driver del monitor e quindi verificare se stai ancora ricevendo lo stesso sfondo sul secondo monitor che diventa nero dopo aver effettuato l’accesso per errore.

Per reinstallare il driver del monitor, attenersi alla seguente procedura:
- Premi il tasto Windows + X per avviare il menu del pulsante Start.
- Vai a Gestione dispositivi ed espandi Schede video .
- Selezionare e fare clic con il pulsante destro del mouse sul driver dello schermo, selezionare Disinstalla dispositivo e seguire i passaggi sullo schermo.
Una volta disinstallato il driver, il passaggio successivo è scaricare il driver dello schermo. È necessario visitare il sito Web del produttore del computer e scaricare il driver del monitor adatto. Se utilizzi un laptop, devi andare sul sito Web del produttore del tuo laptop e cercarlo utilizzando il modello o il numero di serie. E quindi scaricare il driver dello schermo. Utilizzando un PC personalizzato, devi visitare il sito Web del produttore della tua scheda madre.
5] Disattiva l’impostazione Contrasto elevato
La modalità ad alto contrasto è un’impostazione di accessibilità che modifica l’aspetto delle applicazioni Windows sostituendo il colore di diversi elementi come sfondi, pulsanti, testo e altro. Può aiutare ad aumentare la leggibilità e altri problemi visivi.
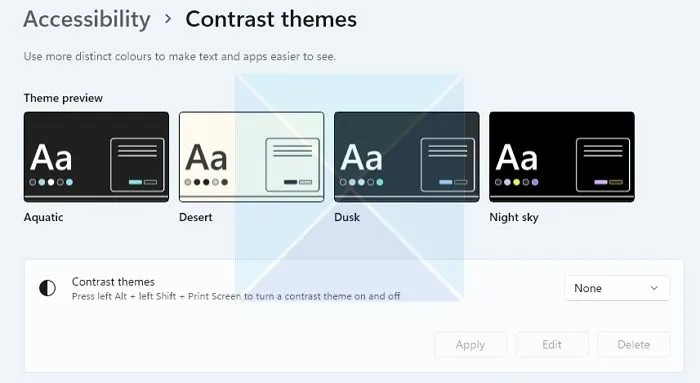
Inoltre, Windows semplifica l’abilitazione o la disabilitazione della modalità a contrasto elevato utilizzando una scorciatoia da tastiera. Premere contemporaneamente i pulsanti ALT + MAIUSC sinistro + PRINT SCREEN per abilitare/disabilitare la modalità a contrasto elevato in Windows. Riceverai una richiesta per abilitare o saltare se non lo fai.
6] Aggiorna il driver dello schermo
Aggiorna il driver dello schermo e vedi se questo aiuta.
6] Abilita l’impostazione dello sfondo del desktop nelle opzioni di risparmio energia
Se utilizzi un laptop accoppiato con un monitor secondario, l’impostazione della batteria del tuo laptop potrebbe essere il colpevole. Per risolvere il problema, puoi disabilitare l’impostazione dello sfondo nelle opzioni di risparmio energia seguendo le seguenti opzioni:
- Per prima cosa, vai su Pannello di controllo > Opzioni risparmio energia .
- Fai clic su Modifica impostazioni piano accanto a Bilanciato (consigliato).
- Successivamente, fai clic su Modifica impostazioni avanzate di alimentazione.
- Espandi Impostazioni sfondo del desktop.
- Qui, vedrai l’ opzione Presentazione. Dopo aver fatto clic su di esso, vedrai un menu a discesa.
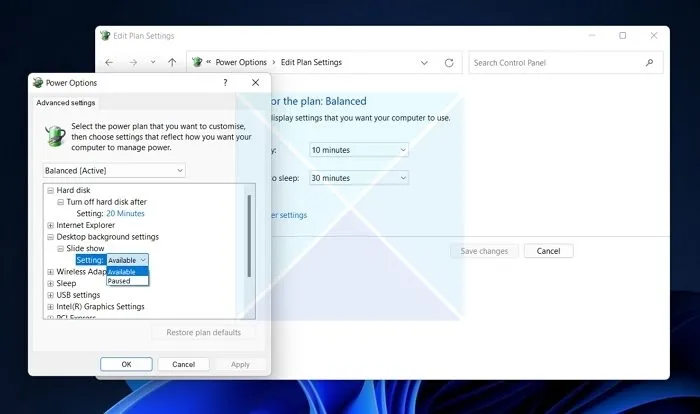
- Fai clic sul menu a discesa e seleziona In pausa.
- Infine, fai clic su Applica> OK e riavvia il computer per vedere se ha risolto il problema.
Conclusione
Perché il mio secondo monitor continua a diventare nero quando apro Netflix?
HDMI incompatibile, versione obsoleta di Netflix, software di registrazione dello schermo e problemi con i driver grafici possono essere alcuni dei problemi importanti per cui Netflix continua a essere nero sul secondo monitor. Potresti anche voler verificare se l’app Netflix funziona sul primo e, in tal caso, avviare l’app sul secondo monitor anziché sul primo. Potrebbe essere necessario cambiare il display principale con il secondo monitor e controllare.
Come faccio a far funzionare lo sfondo del mio doppio schermo?
Windows ti consente di impostare lo sfondo separatamente per ogni monitor. Poiché la maggior parte dei secondi monitor ha risoluzioni diverse, potresti voler utilizzare uno sfondo appropriato che funzioni con il secondo. Utilizzare l’opzione desktop esteso in Impostazioni > Sistema > Display se si desidera uno sfondo ampio. Garantirà che l’altro monitor non rimanga senza sfondo.




Lascia un commento