Riattiva il PC Windows 11 quando ti avvicini utilizzando il rilevamento della presenza
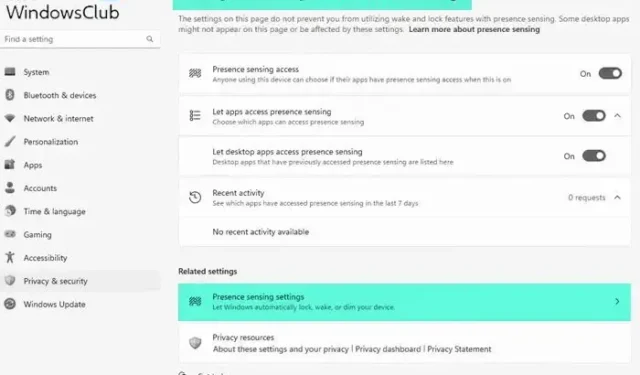
Questo tutorial ti mostrerà come riattivare il PC Windows 11 quando ti avvicini utilizzando il rilevamento della presenza . Se il tuo PC ha un sensore di presenza (o rilevamento della presenza umana) integrato , puoi configurare questa funzionalità nativa di Windows 11 per riattivare automaticamente il tuo dispositivo quando ti avvicini ad esso. Sarai anche in grado di determinare la distanza tra te e il tuo PC per riattivarlo quando ti avvicini.
La funzione di rilevamento della presenza ti consente inoltre di spegnere automaticamente lo schermo del computer o del laptop quando lo lasci. Ancora una volta, per questo, puoi determinare la distanza per far sapere al tuo computer che sei assente per spegnere lo schermo. Questo post include tutti i passaggi per entrambe le opzioni separatamente. Successivamente, ti mostreremo anche come abilitare e utilizzare le nuove impostazioni di rilevamento della presenza su Windows 11 in questo post.
Riattiva il PC Windows 11 quando ti avvicini utilizzando il rilevamento della presenza
Ecco i passaggi per riattivare il PC Windows 11 quando ti avvicini al tuo dispositivo utilizzando la funzione Rilevamento presenza:
- Apri l’app Impostazioni utilizzando il tasto di scelta rapida Win + I
- Accedi alla pagina Alimentazione e batteria disponibile nella categoria Sistema
- Nella sezione Alimentazione, espandi l’ opzione Schermo e sospensione
- Attiva l’ opzione Riattiva automaticamente il mio dispositivo quando mi avvicino . Qui, tieni presente che se non vedi questa opzione nel tuo desktop o laptop Windows 11, significa che il tuo PC non ha un sensore di presenza. Inoltre, potresti anche vedere un’opzione Oscura automaticamente il mio schermo quando distolgo lo sguardo che è un’opzione piuttosto carina. Se vedi questo, accendilo se vuoi
- Ora per impostare la tua presenza, fai clic sull’icona > (Altre opzioni) di questa opzione
- Utilizza il menu a discesa disponibile per l’ opzione Riattiva il mio dispositivo quando sono così vicino e determina la tua distanza dalle opzioni disponibili.
Ora la funzione Rilevamento presenza è impostata correttamente e riattiverà il tuo computer Windows 11 secondo le impostazioni configurate da te.
Nel caso in cui sia necessario disattivare questa impostazione in un secondo momento, utilizzare i passaggi descritti sopra e utilizzare l’opzione Riattiva automaticamente il dispositivo quando mi avvicino per disattivarla.
Spegni automaticamente lo schermo di Windows 11 utilizzando il rilevamento della presenza
I passaggi per spegnere automaticamente lo schermo di Windows 11 utilizzando la funzione Rilevamento presenza sono i seguenti:
- Fare clic con il pulsante destro del mouse sul pulsante di accensione e utilizzare l’ opzione Impostazioni . L’app Impostazioni si aprirà con la categoria Sistema
- Fare clic sull’opzione Alimentazione e batteria sulla parte destra
- Seleziona l’ opzione Schermo e sospensione per espanderla
- Attiva l’ opzione Spegni automaticamente lo schermo quando esco
- Dopo averlo acceso, utilizzare l’icona Altre opzioni ( > ) di questa opzione
- Ora utilizza il menu a discesa disponibile per l’ opzione Considerami andato quando sono così lontano per determinare la distanza utilizzando una delle opzioni disponibili
- Successivamente, apri il menu a discesa per Quindi, spegni lo schermo dopo questo periodo di tempo per impostare il tempo di attesa (diciamo 4 minuti).
Ora, quando sei lontano dal tuo PC Windows 11, rileverà che te ne sei andato (in base alla distanza da te determinata) e spegnerà automaticamente lo schermo dopo il tempo da te selezionato.
Successivamente, quando desideri disabilitare o disattivare questa funzione, utilizza i passaggi sopra menzionati e disattiva l’opzione Spegni automaticamente lo schermo quando esco.
Sebbene alcuni dispositivi con sensori di rilevamento della presenza umana siano dotati di impostazioni proprie (come Presence Aware in HP), anche la funzione Presence Sensing di Windows 11 è una buona opzione da utilizzare. La cosa buona è che Windows 11 include anche nuove impostazioni per la funzione Rilevamento presenza. Impariamo di più a riguardo.
Abilita e usa le nuove impostazioni di rilevamento della presenza in Windows 11
Windows 11 ora viene fornito con nuove impostazioni di rilevamento della presenza che consentono di abilitare o disabilitare l’accesso al rilevamento della presenza e quali app desktop possono accedere alla funzionalità di rilevamento della presenza. Potrai anche vedere quali app hanno effettuato l’accesso al rilevamento della presenza in precedenza.
Sebbene la nuova pagina delle impostazioni per la funzione Rilevamento presenza sia piuttosto utile, è ancora in fase di sviluppo e può essere abilitata e utilizzata solo nella build di anteprima di Windows 11. Pertanto, se si utilizza Windows 11 Preview build 25300 o successiva, è possibile abilitare e usa questa funzione facilmente. Vediamo come.
Abilita le nuove impostazioni di rilevamento della presenza in Windows 11
Per abilitare le impostazioni di rilevamento della presenza in Windows 11, è necessario utilizzare ViVeTool su Windows 11 (un popolare strumento da riga di comando per abilitare/disabilitare funzionalità nascoste o sperimentali). I passaggi sono:
- Scarica il file ZIP di ViVeTool da github.com ed estrailo in una cartella
- Seleziona ViVeTool.exe in quella cartella
- Premi il tasto di scelta rapida Ctrl + Maiusc + C per copiare il percorso di quel file EXE
- Esegui il prompt dei comandi come amministratore. Se lo desideri, puoi anche aprire l’app Terminale di Windows con privilegi di amministratore e aprire lì la finestra CMD
- Incolla il percorso del file ViVeTool.exe nella finestra del prompt dei comandi. Continua con il tuo comando e aggiungi un parametro di abilitazione e un parametro ID insieme a un ID funzione per il rilevamento della presenza. Il comando completo sarebbe:
ViVeTool.exe /enable /id:38612934
Dopo aver eseguito correttamente il comando, riavvia il PC Windows 11. Hai attivato le impostazioni di rilevamento della presenza. Ora vediamo come usarlo.
Come utilizzare le nuove impostazioni di rilevamento della presenza in Windows 11
I passaggi per utilizzare le impostazioni di rilevamento della presenza in Windows 11 sono i seguenti:
- Apri l’app Impostazioni di Windows 11
- Seleziona la categoria Privacy e sicurezza disponibile nella sezione a sinistra
- Nella sezione Autorizzazioni app, fai clic sull’opzione Rilevamento presenza
- Ora puoi vedere tutte le impostazioni disponibili per questa funzione che includono:
- Accesso al rilevamento della presenza: quando questa impostazione è attiva, chiunque utilizzi questo dispositivo può scegliere se le proprie app hanno accesso a questa funzione quando la funzione è attivata
- Consenti alle app di accedere al rilevamento della presenza: dopo aver abilitato o attivato questa impostazione, sarai in grado di scegliere le app (come Fotocamera) che possono accedere alla funzione Rilevamento presenza
- Consenti alle app desktop di accedere al rilevamento della presenza: questa impostazione viene utilizzata per visualizzare le app desktop che hanno effettuato l’accesso in precedenza al rilevamento della presenza. Nella sezione Attività recenti, vedrai un elenco di tutte le app di questo tipo che hanno avuto accesso al rilevamento della presenza negli ultimi 7 giorni.
Perché il mio computer si riattiva dalla sospensione da solo Windows 11/10?
Se un’attività è pianificata per essere eseguita a un’ora specificata, questo potrebbe essere il motivo per cui il tuo computer si riattiva automaticamente dalla sospensione sul sistema Windows 11/10. Anche i dispositivi del tuo computer, i timer di sveglia, ecc. Possono esserne la ragione. Per risolvere il problema, è necessario disabilitare i timer di riattivazione, controllare le attività pianificate, trovare i dispositivi a cui è consentito riattivare il computer dalla sospensione e disabilitare i dispositivi indesiderati, disabilitare Wake on Magic Packet per la scheda di rete, ecc.
Che cos’è la riattivazione sul touch screen di Windows 11?
Wake-on-Touch è una funzionalità opzionale disponibile per i dispositivi Windows 11 che ti aiuterà a riattivare il dispositivo dallo stato di stop utilizzando il dito o le dita. Se un dispositivo touch screen è supportato per utilizzare questa funzione, puoi aprire l’app Impostazioni e attivare l’ opzione Tocca lo schermo per riattivare presente nella sezione Tocco della categoria Bluetooth e dispositivi. Inoltre, puoi anche attivare l’opzione Gesti tattili con tre e quattro dita per questa funzione.



Lascia un commento