Il secondo monitor viene ingrandito su un computer Windows

Se il tuo secondo monitor viene ingrandito su un computer Windows, potrebbe esserci qualcosa di sbagliato nella configurazione dello schermo o nei driver del tuo sistema. Tuttavia, a volte il problema non può essere altro che un problema tecnico. In questo post, scopriremo quale di queste situazioni è vera nel tuo caso e come puoi mantenere sincronizzati entrambi i display.
Fix Secondo monitor ingrandito su computer Windows
Se il secondo monitor viene ingrandito su un computer Windows 11/10, seguire le soluzioni prescritte per risolvere il problema.
- Modifica l’orientamento del display
- Rimuovere il display esterno e ricollegarlo.
- Impostazione di più opzioni di visualizzazione
- Disabilita la nuova scansione
- Frequenze di aggiornamento corrispondenti su più display
- Aggiorna i driver video
- Reinstalla i driver grafici
Parliamo di loro in dettaglio.
1] Modificare l’orientamento del display
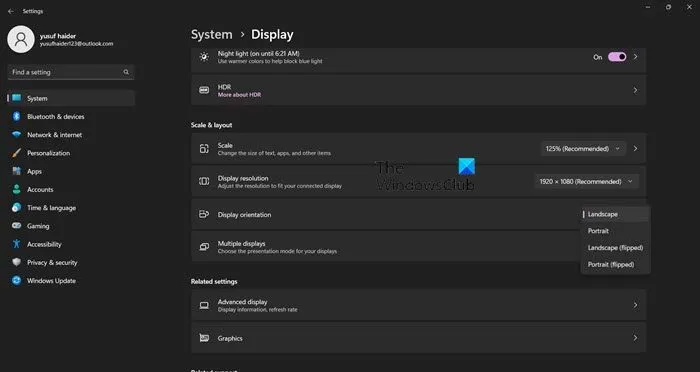
La prima cosa che dovresti fare è cambiare l’orientamento di entrambi i display in verticale e riportarlo in orizzontale. Ciò consentirà a Windows di riconfigurare l’orientamento dello schermo e, si spera, di risolvere il problema.
- Impostazioni di avvio.
- Vai su Sistema > Display.
- Cambia l’orientamento dello schermo in verticale.
Fallo per tutti i display e controlla se il problema con il monitor esterno è stato risolto. Nel caso in cui entrambi i display siano sincronizzati, riporta i display alla modalità orizzontale.
2] Rimuovere il display esterno e riattaccarlo.
Quindi, proviamo a rimuovere il display collegato e ad aggiungerlo di nuovo. Ciò consentirà al sistema operativo di ricalibrare il display appena aggiunto e di configurarlo correttamente questa volta. Quindi, rimuovi il display esterno, attendi un minuto, quindi aggiungilo di nuovo. Spero che questo ti aiuti.
3] Personalizzazione di più opzioni di visualizzazione
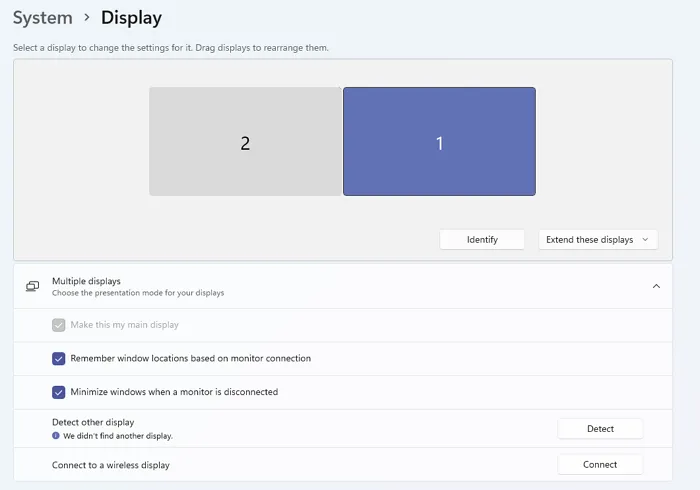
Per risolvere questo problema, devi apportare alcune modifiche alle impostazioni dello schermo multiplo. Apporteremo alcune modifiche alle impostazioni per consentire ai monitor di sincronizzare le loro immagini. Ma prima, apri Impostazioni e vai su Sistema> Display. Quindi effettuare le seguenti impostazioni.
- Nella sezione Display multipli, seleziona Estendi questi display dal menu a discesa e verifica se il problema è stato risolto.
- Se il problema persiste, modificare Estendi queste visualizzazioni in Duplica queste visualizzazioni.
- Se il problema persiste, fai clic sul pulsante Rileva in Display multipli.
Se apportare queste modifiche non funziona per te, passa alla soluzione successiva.
4] Disabilita Overscan
Overscan è una funzionalità di alcuni monitor e TV che consente al dispositivo di visualizzare parte dell’immagine al di fuori dello schermo. È possibile che Overscan stia causando l’ingrandimento del tuo secondo monitor, questa funzione potrebbe essere abilitata e creare problemi per te. Ecco perché, vai avanti e disattiva Overscan, la procedura per fare lo stesso è diversa per i diversi TV, ma come regola generale, vai su “Impostazioni TV” > “Avanzate” e infine disattiva Overscan. Questo farà il lavoro per te.
5] Frequenza di aggiornamento costante su più display
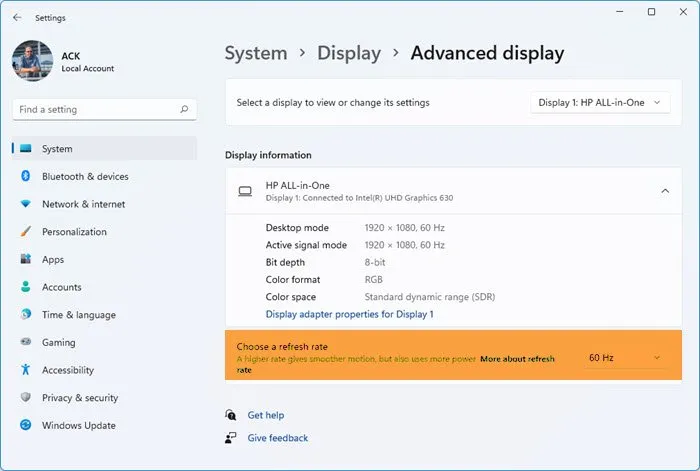
Nel caso in cui la frequenza di aggiornamento sia diversa su molti dei tuoi display, è probabile che vedrai tali errori. Ecco perché abbineremo la frequenza di aggiornamento su entrambi i display e vedremo se questo aiuta. Segui i passaggi prescritti per fare lo stesso.
- Avvia le impostazioni Win+I .
- Seleziona Sistema > Display > Display avanzato.
- Seleziona il display per il quale desideri modificare la frequenza di aggiornamento nella sezione “Seleziona un display per visualizzarne o modificarne le impostazioni”.
- Infine, seleziona la frequenza di aggiornamento in “Scegli una frequenza di aggiornamento”.
Fallo per tutti i display e verifica se il problema è stato risolto. Spero che il tuo problema venga risolto.
6] Aggiorna driver video
I driver dello schermo potrebbero essere obsoleti o contenere bug. Esistono molti modi per risolvere questa situazione, ma il primo e probabilmente il modo più efficace è aggiornare i driver grafici. È necessario aggiornare sia i driver integrati che quelli speciali (se applicabili). Utilizzare uno dei seguenti metodi per aggiornare i driver di grafica.
- Utilizzare il software di aggiornamento driver gratuito
- Installa il driver e l’aggiornamento opzionale dalle impostazioni di Windows.
- Aggiorna il driver GPU da Gestione dispositivi.
Spero che questo ti aiuti.
7] Reinstalla i driver grafici
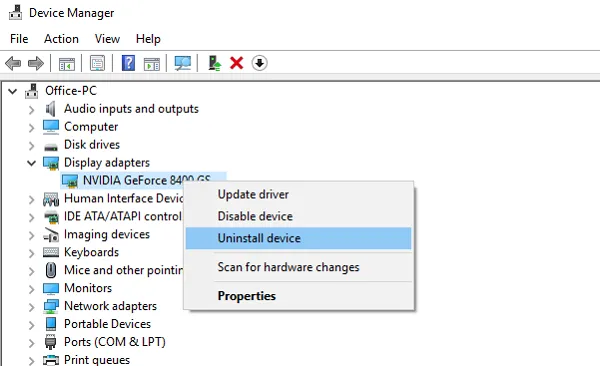
Se l’aggiornamento non ha funzionato per te, la seconda opzione è reinstallare i driver grafici. Windows è ben consapevole della capacità dei loro driver di essere danneggiati abbastanza facilmente, motivo per cui hanno semplificato la reinstallazione dei driver GPU utilizzando Gestione dispositivi. Segui i passaggi prescritti per fare lo stesso.
- Apri Gestione dispositivi dal menu Start.
- Espandi Scheda video.
- Fare clic con il pulsante destro del mouse sul driver e selezionare Disinstalla dispositivo.
- Spegni e riavvia il computer in quanto ciò consentirà a Windows di reinstallare il driver.
Se Windows non riesce a caricare il driver, vai al sito Web del produttore e scaricalo manualmente. Spero che questo ti aiuti.
Ci auguriamo che tu possa risolvere il problema il prima possibile dopo aver seguito le soluzioni menzionate in questo post.
Come correggere l’overscaling sul secondo monitor?
Se il tuo secondo monitor ha l’overscansione, controlla se l’overscan è abilitato nelle impostazioni del tuo monitor. In tal caso, puoi facilmente disabilitarlo e risolvere il problema. Inoltre, controlla se il tuo cavo HDMI è difettoso, puoi facilmente acquistarne uno nuovo a buon mercato e sostituirlo con quello difettoso. Se ciò non funziona, controlla alcune delle altre soluzioni menzionate in questo post per risolvere il problema. Spero che tu possa risolvere facilmente il problema.
Perché il mio monitor è diventato improvvisamente più grande?
Se il monitor ingrandisce improvvisamente, controlla se la lente d’ingrandimento è attivata. Puoi andare su Impostazioni> Accessibilità> Lente di ingrandimento e quindi attivare l’interruttore Lente di ingrandimento. Se non vuoi andare lì, usa la scorciatoia da tastiera Win + Esc per disabilitare la lente d’ingrandimento. Se il problema non viene risolto, segui le soluzioni menzionate in questo post per risolvere il problema.
Fonte: The Windows Club



Lascia un commento