La voce suona robotica su Xbox Game Bar? Ecco cosa fare
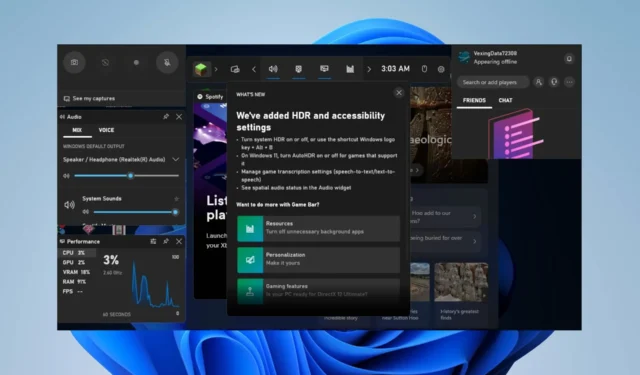
Molti giocatori hanno segnalato problemi con il loro audio durante la registrazione dei giochi sui loro PC. Si lamentano del fatto che Xbox Game Bar suoni come un robot che può essere fastidioso. Tuttavia, questa guida discuterà la risoluzione del problema in pochi passaggi.
Perché Xbox Game Bar suona come un robot?
Numerosi fattori possono essere responsabili della Xbox Game Bar che regola la tua voce in modo che suoni come un robot. Alcuni notevoli sono:
- Configurazione della frequenza di campionamento del suono : una configurazione errata del numero di campioni al secondo può causare la distorsione del suono nella forma d’onda, impedendogli di creare un segnale digitale discreto.
- Microfono non collegato o difettoso – Il problema potrebbe anche essere dovuto a una connessione errata del microfono o del dispositivo audio che stai utilizzando, oppure il dispositivo è danneggiato fisicamente, causando l’alterazione del suono.
I fattori sopra elencati possono variare in diversi computer a seconda delle circostanze. Tuttavia, ti guideremo attraverso i passaggi di base per risolverlo.
Cosa posso fare se Xbox Game Bar suona come un robot?
Prova i seguenti controlli preliminari prima di procedere con qualsiasi passaggio avanzato:
- Ricollegare i dispositivi audio : la riconnessione del dispositivo audio risolverà le connessioni errate tra il dispositivo e il computer.
- Termina attività per le app in background : ciò ridurrà l’elevato utilizzo della CPU che interessa Xbox Game Bar.
Se l’errore persiste, procedi con i passaggi avanzati per la risoluzione dei problemi riportati di seguito:
1. Controllare la configurazione del microfono
- Premere il tasto Windows+ Iper aprire l’ app Impostazioni .
- Fai clic su Sistema dal riquadro sinistro dello schermo, quindi seleziona Audio dal lato destro.
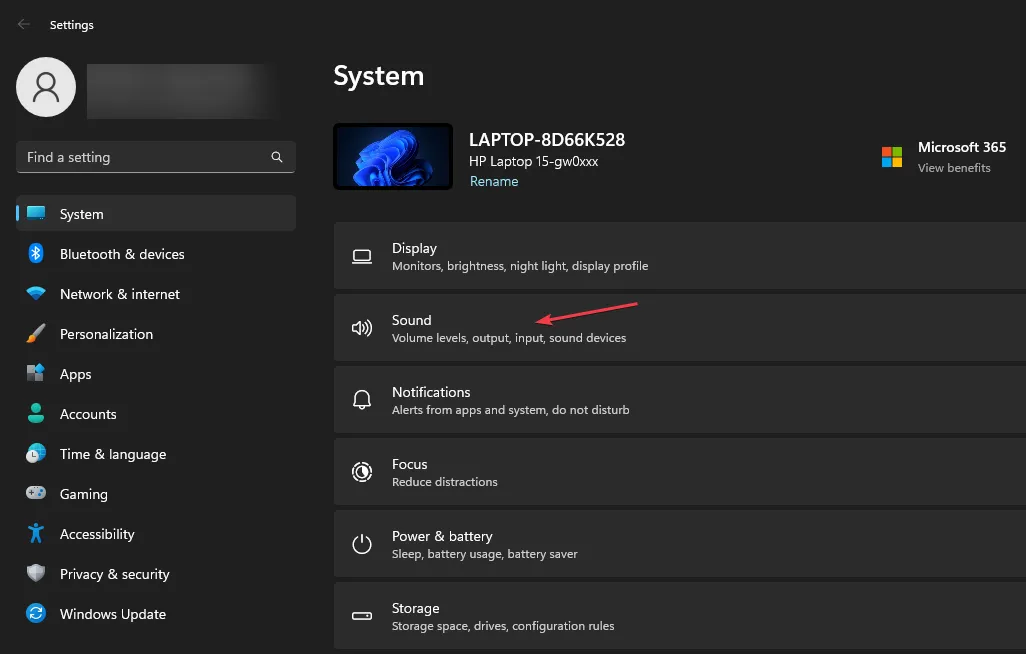
- Quindi, fai clic sull’array di microfoni nella scheda Ingresso .
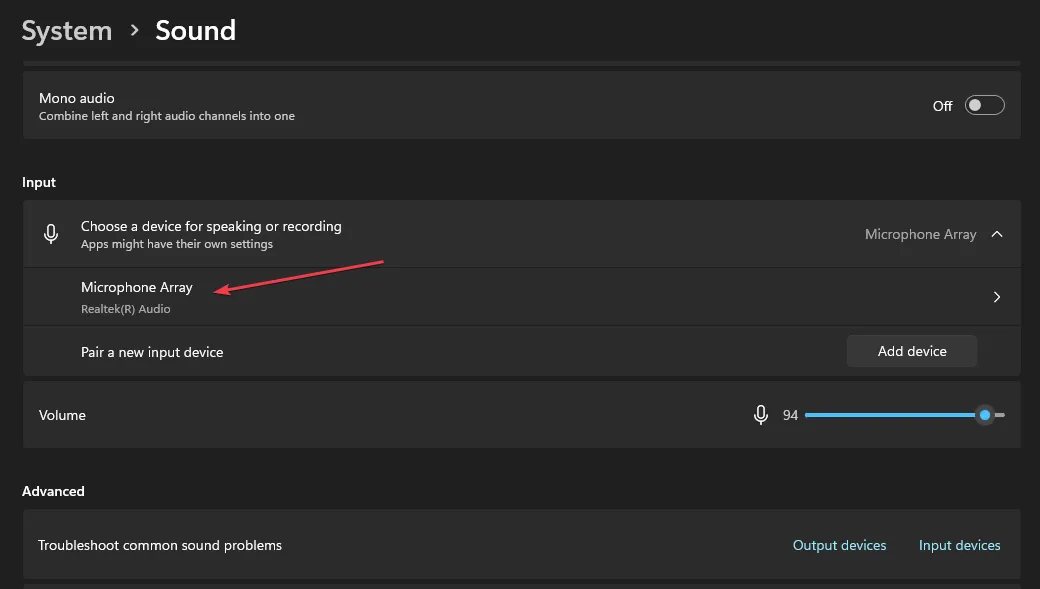
- Fai clic sul menu a discesa e assicurati che il formato sia impostato su Canale 2.
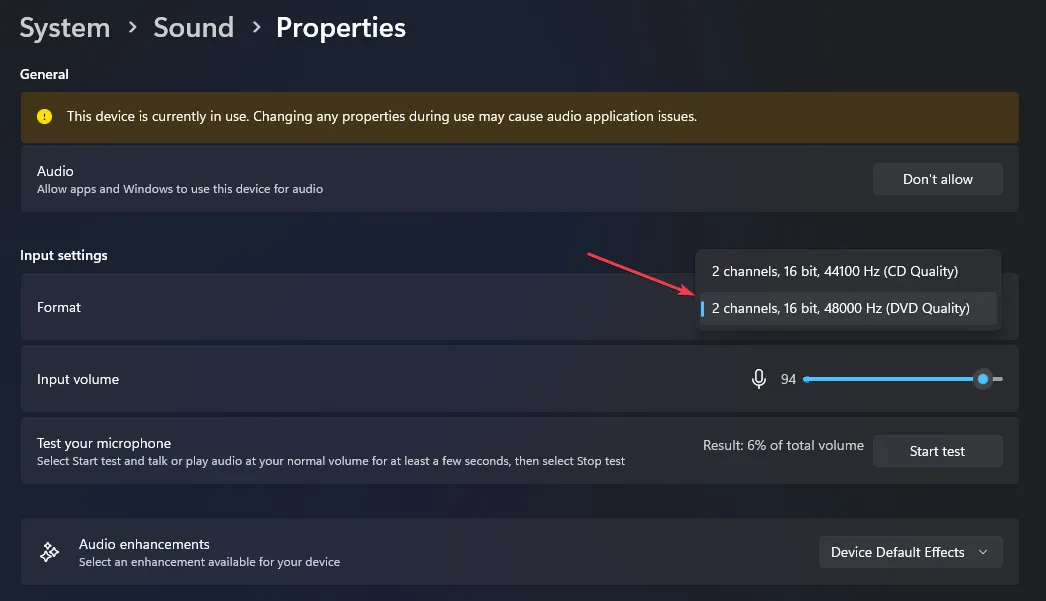
In alternativa, se hai il canale 1 come seconda opzione, puoi passare ad esso perché ha funzionato per alcuni utenti.
La modifica delle impostazioni del microfono aiuta a risolvere i problemi di configurazione che interessano la registrazione audio della Xbox Game Bar.
2. Configurare la frequenza di campionamento del suono
- Fare clic con il pulsante sinistro del mouse sul pulsante Start , digitare Pannello di controllo, quindi selezionarlo dal risultato.
- Passare all’opzione Hardware e suoni , quindi fare clic su Audio.
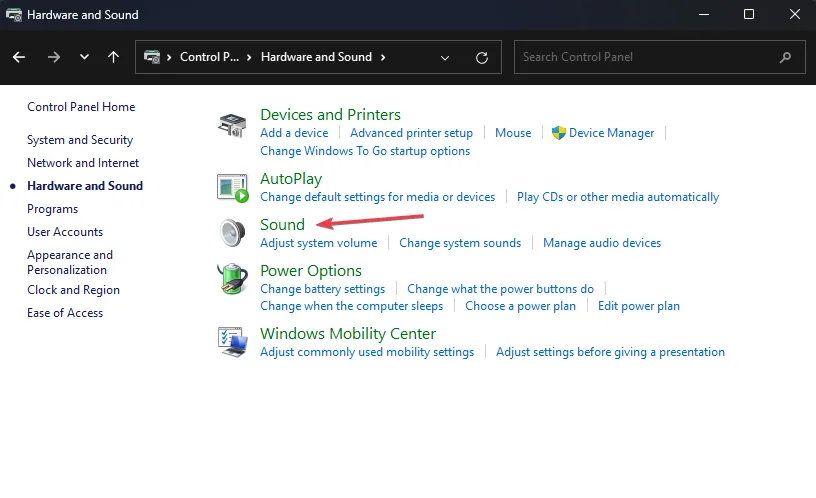
- Vai alla scheda Registrazione , quindi fai doppio clic sul microfono per aprire le proprietà.
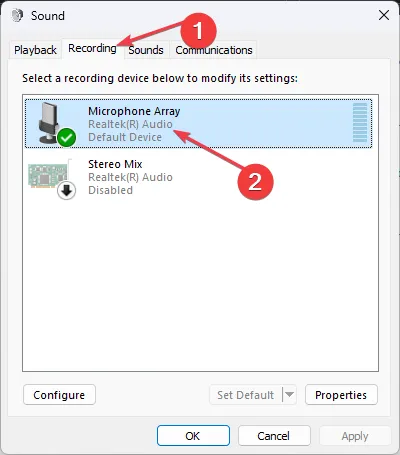
- Seleziona la scheda Avanzate .
- Nella finestra Formato predefinito, fai clic sul pulsante a discesa, quindi seleziona l’ opzione 2 canali, 16 bit 48000 Hz o prova diverse opzioni per scoprire quale funziona meglio per te.
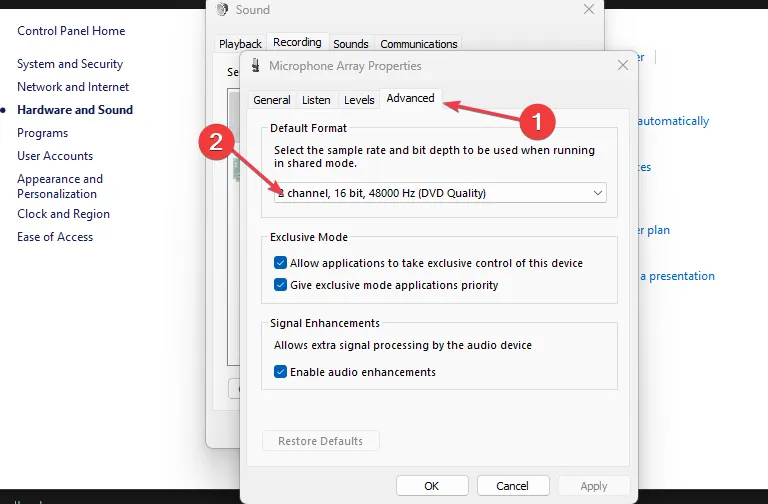
I passaggi precedenti configureranno la frequenza di campionamento del suono nel pannello di controllo del suono, reimpostando il numero di campioni al secondo.
3. Configura le impostazioni del microfono nell’app Xbox
- Fai clic con il pulsante sinistro del mouse sul menu Start, digita Xbox e avvia l’ app Xbox.
- Seleziona il tag del giocatore nell’angolo in alto a sinistra e seleziona Impostazioni dalle opzioni.

- Quindi, fai clic sulla scheda Audio, seleziona il menu a discesa sotto Dispositivi di input e passa da Predefinito a Array microfono (Realtek(R) Audio) o chiunque utilizzi il tuo dispositivo.
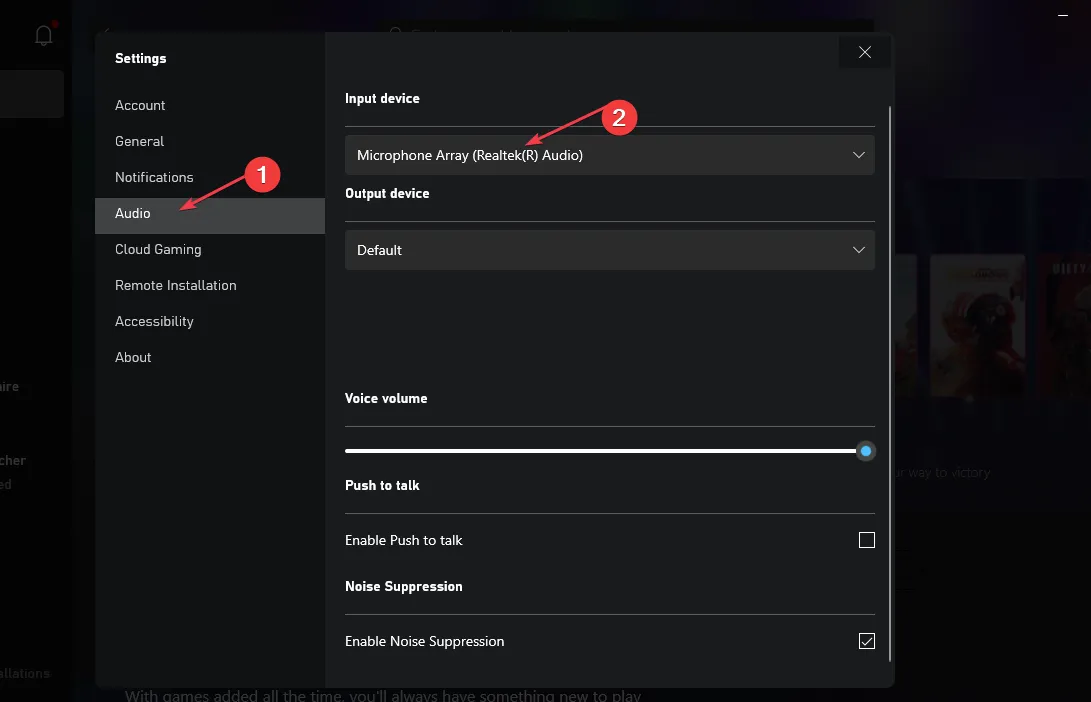
- Chiudi la tua app e controlla se la voce robotica è corretta.
Se hai ulteriori domande, inseriscile gentilmente nella sezione dei commenti.



Lascia un commento