L’accesso vocale non funziona su Windows 11/10
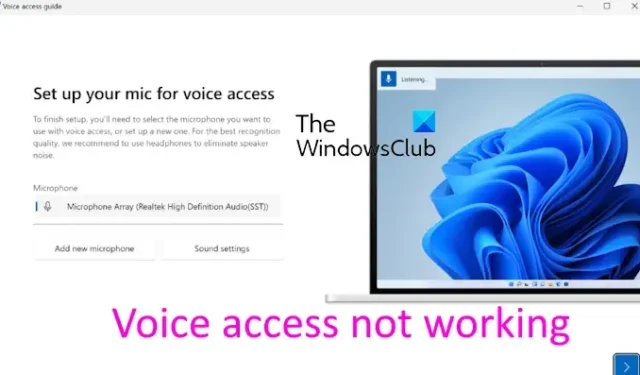
L’accesso vocale non funziona sul tuo PC Windows? Se è così, questo post ti aiuterà. L’accesso vocale è una funzionalità integrata di Windows che ti consente di controllare il tuo PC utilizzando i comandi vocali e inserire testo utilizzando la voce. Puoi abilitare questa funzione utilizzando le Impostazioni di Windows. Apri Impostazioni utilizzando Win+I e vai su Accessibilità > Discorso per abilitare l’accesso vocale.
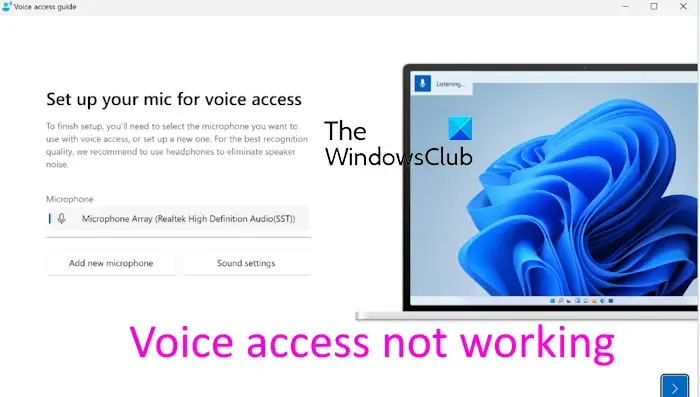
La funzionalità di accesso vocale sembra non funzionare per alcuni utenti Windows. Il problema potrebbe verificarsi a causa della mancanza del pacchetto linguistico necessario, di un microfono danneggiato, di autorizzazioni del microfono disabilitate, ecc.
L’accesso vocale non funziona su Windows 11/10
Se la funzionalità di accesso vocale non funziona sul tuo PC Windows, ecco le soluzioni che puoi utilizzare per risolvere il problema:
- Assicurati che il tuo PC abbia una connessione Internet attiva.
- Assicurati che il microfono funzioni correttamente.
- Abilita l’accesso al microfono.
- Scarica il pacchetto lingue supportato per l’accesso vocale.
- Controlla i servizi correlati.
- Prova a disattivare il riconoscimento vocale di Windows.
1] Assicurati che il tuo PC sia connesso a una connessione Internet attiva
Se riscontri difficoltà durante la configurazione della funzione di accesso vocale per la prima volta, è necessaria una connessione Internet attiva per scaricare i file della lingua corrispondente. Pertanto, se lo scenario è applicabile, puoi controllare la connessione di rete e assicurarti che Internet funzioni correttamente.
Tuttavia, una volta configurate le impostazioni, puoi utilizzare la funzionalità di accesso vocale offline senza una connessione Internet.
2] Assicurati che il microfono funzioni correttamente
Un’altra potenziale causa del problema potrebbe essere il microfono. È necessario assicurarsi che il microfono sia fisicamente in condizioni di funzionamento adeguate. Collegalo a un altro dispositivo e verifica se può ricevere comandi vocali. Puoi anche testare il microfono sul tuo PC Windows utilizzando Impostazioni. E assicurati che sia configurato correttamente.
Puoi anche provare a collegare le cuffie a una porta USB diversa e vedere se funziona correttamente.
3] Abilita l’accesso al microfono

Potresti aver disabilitato l’accesso al microfono per desktop e altre app, intenzionalmente o meno. Controlla se viene visualizzato il messaggio “Accesso al microfono negato”. In tal caso, devi attivare l’accesso al microfono per la funzionalità di accesso vocale. Ecco come puoi farlo:
- Per prima cosa, apri Impostazioni utilizzando Win+I e vai alla sezione Privacy & scheda sicurezza nel riquadro sinistro.
- Ora, nella sezione Autorizzazioni app, seleziona Microfono opzione.
- Successivamente, assicurati che l’interruttore associato all’opzione Accesso al microfono sia On .
- Successivamente, scorri verso il basso e attiva l’interruttore Consenti alle app desktop di accedere al microfono.
- Una volta terminato, la funzione di accesso vocale dovrebbe funzionare correttamente.
4] Scarica il pacchetto lingue supportato per l’accesso vocale
L’accesso vocale funziona solo dopo aver scaricato e installato il pacchetto della lingua corretto sul tuo computer. Potrebbe succedere che manchi la lingua necessaria, motivo per cui lo strumento non funziona. Se lo scenario è applicabile, scarica il Language Pack richiesto per risolvere il problema.
Ecco come:
Per prima cosa, scarica il file Speech.en-US.1.cab da Microsoft e fai doppio clic sul file per aprirlo.
Ora, fai clic con il pulsante destro del mouse sul file zip e seleziona l’opzione Estrai. Quindi, estrai il file nella posizione desiderata sul tuo computer.
Una volta terminato, apri il file decompresso e avvia il programma di installazione facendo doppio clic sul file MSIX nella cartella aperta.
Successivamente, nella procedura guidata di installazione, premi il pulsante Installa. Se hai già installato il pacchetto lingua, fai clic sul pulsante Reinstalla per reinstallarlo.
Una volta completata l’installazione, chiudi la finestra di installazione e controlla se l’accesso vocale funziona correttamente.
5] Controlla i servizi correlati
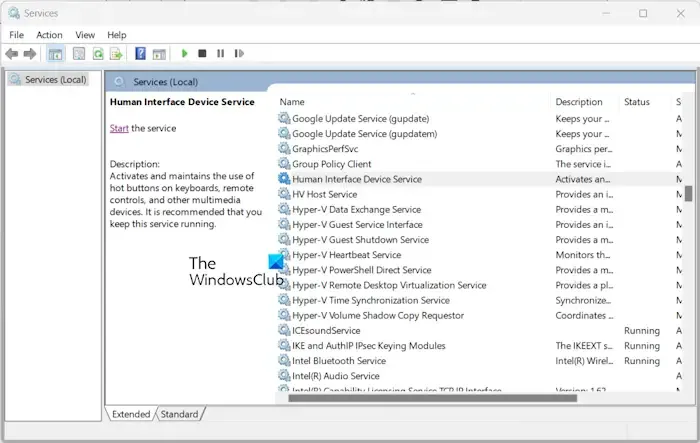
Potrebbe anche darsi che i servizi necessari per funzionalità come l’accesso vocale e altre funzionalità basate sul microfono non siano in esecuzione sul tuo PC. O forse sono bloccati in uno stato di limbo. Pertanto, se lo scenario è applicabile, avvia/riavvia i servizi correlati e verifica se aiuta a risolvere il problema. Ecco i passaggi per farlo:
- Per prima cosa, apri la casella di comando Esegui utilizzando Win+R e inserisci services.msc nella casella Apri per aprire l’app Servizi.
- Ora individua il servizio Agent Activation Runtime e fai clic su Riavvia< un pulsante i=4> per avviare nuovamente questo servizio. Se non è in esecuzione, premi il pulsante Avvia.
- Successivamente, ripeti i passaggi precedenti per Servizio dispositivo Human Interface e Windows Audio Endpoint Builderservizi.
- Una volta terminato, controlla se puoi utilizzare correttamente la funzione di accesso vocale.
6] Prova a disabilitare il riconoscimento vocale di Windows
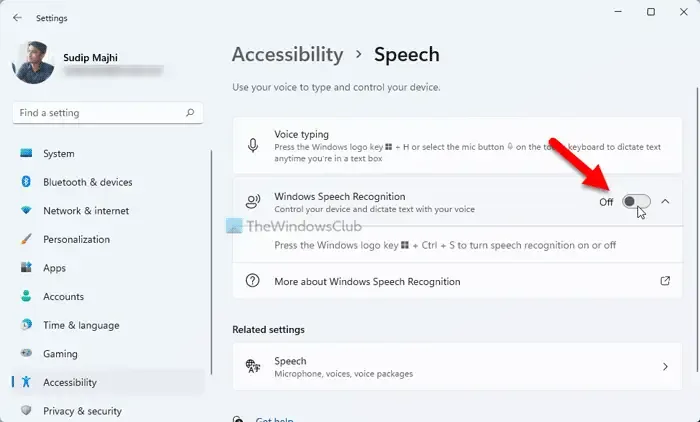
Se hai abilitato la funzione Riconoscimento vocale di Windows insieme all’accesso vocale, prova a disabilitare la prima e controlla se il problema è stato risolto. Il riconoscimento vocale di Windows è la classica funzionalità di comando vocale, mentre la funzionalità di accesso vocale ne è la versione più recente. Se li hai abilitati entrambi, potrebbero verificarsi delle interferenze e l’accesso vocale potrebbe non funzionare correttamente. Quindi, disattiva il riconoscimento vocale di Windows e verifica se il problema è stato risolto. Ecco come:
- Per prima cosa, apri l’app Impostazioni e vai alla scheda Accessibilità > Sezione discorso.
- Ora disattiva l’interruttore associato alla funzione Riconoscimento vocale di Windows.
Vedi: Correggere gli errori di calibrazione della diagnostica vocale 0x80004003 o 0x800706BE?
Spero che il problema venga risolto ora.
Perché il riconoscimento vocale non funziona?
Ci possono essere diversi motivi per cui il riconoscimento vocale di Windows non funziona sul tuo PC. Il problema potrebbe essere causato da problemi del microfono, autorizzazione di accesso al microfono disabilitata, file di sistema danneggiati, driver danneggiati o obsoleti o conflitti software. Se desideri risolvere il problema, puoi controllare il microfono e assicurarti che funzioni correttamente. Inoltre, prova a riattivare il riconoscimento vocale di Windows, a controllare la lingua vocale, a eseguire una scansione SFC o a reinstallare il driver del microfono.
Come abilito la voce su Windows?
Per abilitare o utilizzare il riconoscimento vocale su Windows, apri l’app Impostazioni utilizzando Win+I e vai alla Ora e ora. scheda lingua. Ora fai clic sull’opzione Voce e nella sezione Microfono, fai clic sul pulsante Inizia. Nella procedura guidata di configurazione del riconoscimento vocale aperta, segui le istruzioni visualizzate per configurare correttamente il riconoscimento vocale.



Lascia un commento