VMWare Workstation si blocca su Windows 11/10
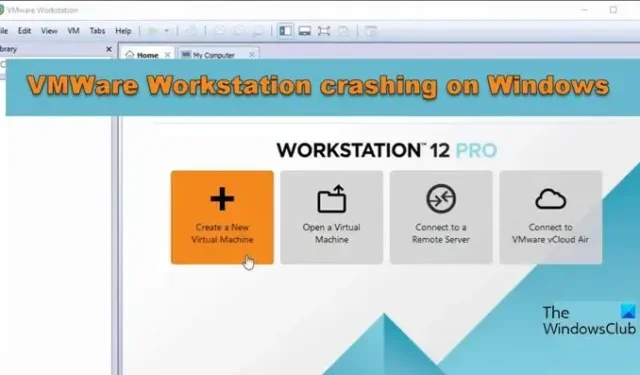
VMware Workstation è uno dei software di virtualizzazione più popolari che consente agli utenti di eseguire più sistemi operativi su un singolo computer host, come Linux e Windows 11. Tuttavia, molti utenti si sono lamentati del fatto che VMWare Workstation continua a bloccarsi sui propri computer quando si avviano VM. In questo post vedremo cosa puoi fare se stai affrontando lo stesso problema.
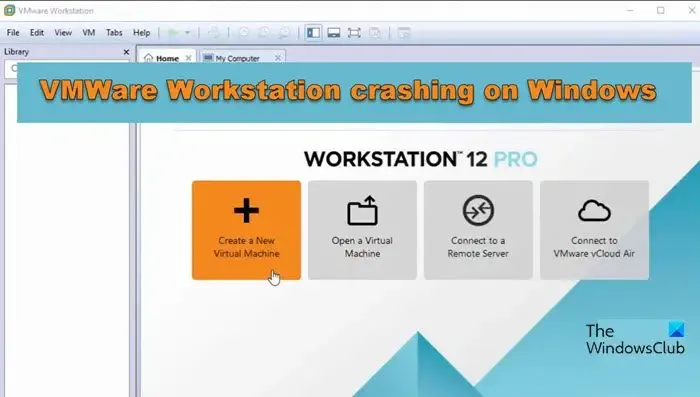
Perché VMware continua a bloccare Windows 11?
Esistono vari fattori che possono causare l’arresto anomalo di VMWare. Nella maggior parte dei casi, sono i servizi di virtualizzazione integrati come Hyper-V che entrano in conflitto con i servizi effettivi di VMWare e chiudono l’app. Tuttavia, non è l’unico motivo, potresti notare questa peculiarità anche se la VM non dispone di risorse di sistema sufficienti o se stai tentando di avviare un computer Windows 11 senza avere il TPM abilitato.
Correggi l’arresto anomalo di VMWare Workstation su Windows 11/10
Se VMWare Workstation si blocca sul tuo computer, segui le soluzioni menzionate di seguito per risolvere il problema
- Riavvia VMware
- Controlla se l’aggiornamento VMWare è disponibile
- Configura le impostazioni della VM per aggiungere più risorse
- Disattiva Hyper-V e altre funzionalità di virtualizzazione
- Crittografare il controllo degli accessi
- Modifica file VMX
- Controlla se il tuo sistema supporta Intel Vx-T
- Controlla Windows Update
- Risoluzione dei problemi in avvio pulito
Parliamo di loro in dettaglio.
1] Riavvia VMware
Invece di utilizzare una delle soluzioni indicate di seguito, sarebbe meglio riavviare Vmware una volta. A volte, questo problema scompare riavviando.
2] Controlla se l’aggiornamento VMWare è disponibile
Se hai una versione obsoleta della workstation VMware sul tuo computer, a causa di problemi di compatibilità, molto probabilmente si bloccherà. Pertanto, è necessario aggiornare questo software per utilizzare eventuali correzioni apportate dagli sviluppatori per i bug appena scoperti.
- Avvia VMware sul tuo computer.
- Vai in alto a sinistra dello schermo e fai clic sul pulsante Giocatore
- Ora vai su Aiuto> Aggiornamenti software
- Fare clic sul pulsante Controlla aggiornamenti. Attendi qualche istante perché ci vorrà del tempo per cercare gli ultimi aggiornamenti disponibili.
- Fare clic sul pulsante Scarica e installa.
- Dopo aver scaricato gli aggiornamenti, seguire le istruzioni visualizzate sullo schermo per installare gli aggiornamenti.
Avvia la workstation VMware e, si spera, il tuo problema verrà risolto ora.
3] Configura le impostazioni della VM per aggiungere più risorse
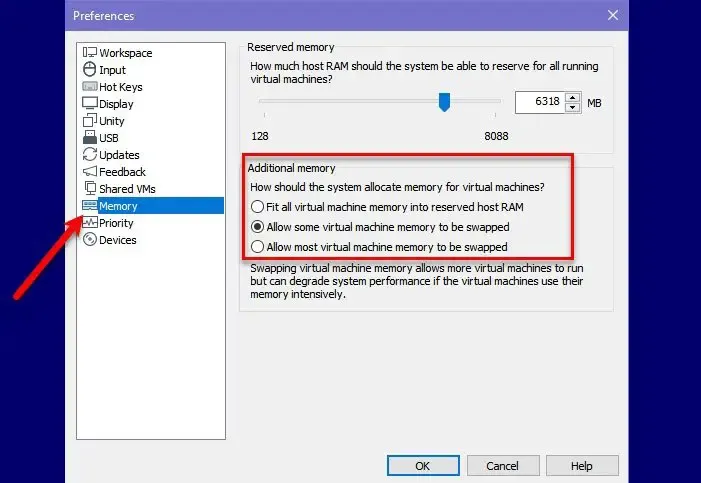
Risorse del computer insufficienti, come RAM, CPU o spazio su disco, possono causare l’arresto anomalo di VMware Workstation a causa del superamento della capacità disponibile delle macchine virtuali. A causa dei problemi di prestazioni e stabilità causati da ciò, non è in grado di soddisfare i requisiti di risorse di più macchine virtuali in esecuzione contemporaneamente.
- Avvia VMware sul tuo computer.
- Seleziona una delle macchine virtuali nell’elenco e seleziona Modifica le impostazioni della macchina virtuale.
- Nella scheda Hardware, fai clic sull’opzione Memoria e imposta qui la dimensione della memoria consigliata.
- Ora vai all’opzione della scheda processore ed espandi gli elenchi a discesa Numero di processori.
- Seleziona in base alle tue esigenze, il mio suggerimento è di selezionare 4 e fare clic sul pulsante OK.
- Inoltre, seleziona Consenti lo swap della maggior parte della memoria della macchina virtuale nella sezione Memoria aggiuntiva.
Ora accendi la macchina virtuale ed eseguila per un po’ di tempo sperando di non riscontrare più problemi.
4] Disabilita Hyper-V e altre funzionalità di virtualizzazione
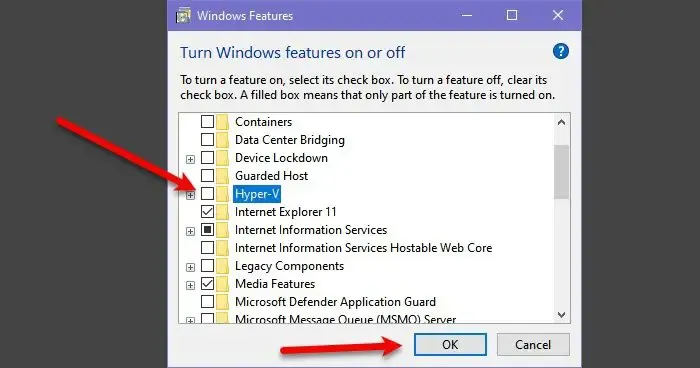
VMware Workstation sul tuo computer Windows 11 non funzionerà correttamente se sono in esecuzione hypervisor di terze parti, insieme a funzionalità di virtualizzazione come Hyper-V, Windows Hypervisor Platform e Virtual Machine Platform. È necessario disabilitare prima alcune funzionalità per garantire il corretto funzionamento di questo software.
- Premi il tasto Windows + R per aprire la finestra di dialogo Esegui.
- Digita appwiz.cpl e premi il pulsante Invio.
- Una volta aperta la finestra Programmi e funzionalità. Fare clic sull’opzione Attiva o disattiva le funzionalità di Windows.
- Ora scorri verso il basso e deseleziona Hyper-V, piattaforma Windows Hypervisor, piattaforma macchina virtuale e sottosistema Windows per Linux.
Infine, riavvia il computer e controlla se il problema è stato risolto.
5] Crittografa il controllo dell’accesso
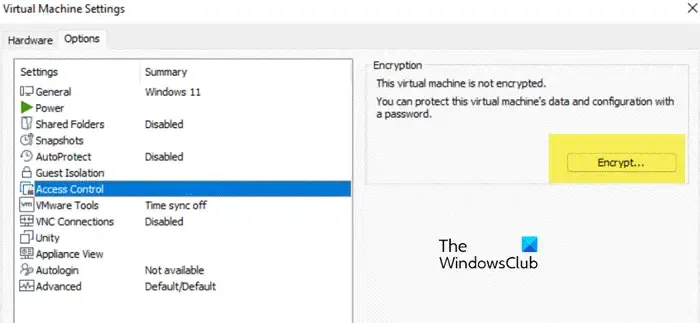
Windows 11 richiede che il TPM sia abilitato, nel caso in cui non sia abilitato, dobbiamo farlo manualmente. Per fare lo stesso, seguire i passaggi indicati di seguito.
- Apri VMWare.
- Fare clic con il tasto destro sulla VM e selezionare Impostazioni.
- Vai su Opzioni > Controllo accesso.
- Se è impostato su Non crittografato, fai clic su Crittografa. In caso contrario, passa alla soluzione successiva.
- Infine, clicca su Ok.
Spero che questo faccia il lavoro per te.
6] Modifica file VMX
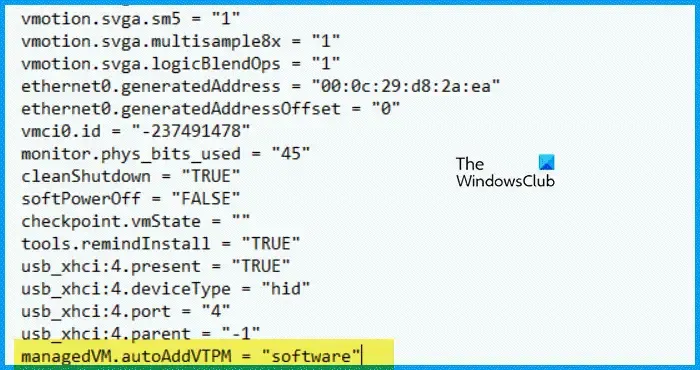
Dobbiamo modificare il file VMX della macchina virtuale per aggiungere il modulo Virtual Trusted Platform poiché se è disabilitato, VMWare continuerà a bloccarsi. Per fare lo stesso, seguire i passaggi indicati di seguito.
- Apri VMWare Workstation, fai clic con il pulsante destro del mouse sulla macchina virtuale e seleziona Impostazioni.
- Ora vai alla scheda Opzioni.
- Passare alla sezione Directory di lavoro e copiare il percorso indicato lì.
- Esci da Impostazioni e assicurati che la VM non sia in esecuzione.
- Apri Esplora file e vai al percorso menzionato lì.
- Cerca il file con estensione .vmx . Nel caso in cui non riesci a vedere le estensioni, vai su Visualizza > Mostra > Estensione nome file.
- È necessario aprire il file con Blocco note.
- Infine, aggiungi ManagedVM.autoAddVTPM = “software” e salva il documento.
Questo dovrebbe fare al caso tuo.
7] Controlla se il tuo sistema supporta Intel Vx-T
Nel caso in cui il tuo sistema supporti Intel Vx-T, devi abilitarlo; in caso contrario, il sistema si bloccherà quando si alimenta un host in VMWare. Quindi, scopri se il tuo computer supporta Intel VT-X . In tal caso, abilita la funzione e controlla se il problema persiste.
Se non aggiorni il tuo computer Windows 11, potresti perdere importanti patch di sicurezza, correzioni di bug e miglioramenti delle funzionalità. Nel caso in cui VMWare si blocchi a causa di un bug, è necessario verificare la presenza di aggiornamenti per risolvere il problema.
9] Risoluzione dei problemi in avvio pulito
Dobbiamo garantire che VMWare o VM non si blocchino a causa di applicazioni di terze parti in conflitto. Per fare lo stesso, esegui Clean Boot poiché disabiliterà tutte le app di terze parti; assicurati tuttavia di non disabilitare alcun servizio relativo a VMWare. Ora, abilitali manualmente per scoprire cosa sta causando il problema. Una volta che conosci il colpevole, controlla se il problema è stato risolto.
Questo è tutto!
Windows 11 è compatibile con VMware?
Sì, VMWare Workstation è compatibile con Windows 11. In precedenza si verificavano problemi relativi al TPM. Ma ora puoi installare abbastanza facilmente Windows 11 su VMware Workstation .



Lascia un commento