Testo sfocato di Visual Studio Code su Windows 11
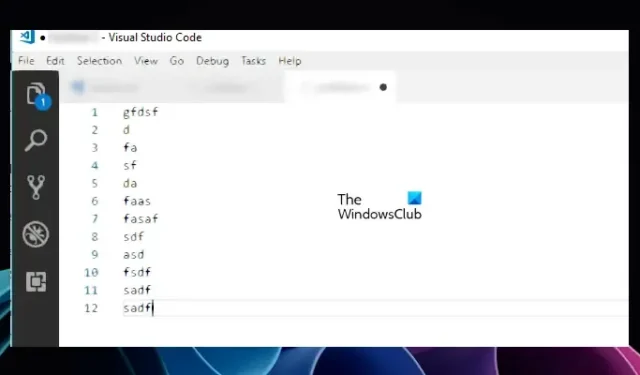
Se Visual Studio Code mostra testo sfocato su Windows 11 , questo articolo ti sarà utile. Qui, ti mostreremo alcune soluzioni efficaci per correggere il testo sfocato in Visual Studio Code. Esistono diversi motivi per cui il testo è sfocato in Visual Studio Code, ad esempio un driver della scheda grafica danneggiato, impostazioni errate in Visual Studio Code e così via.

Testo sfocato di Visual Studio Code su Windows 11
Le seguenti correzioni ti aiuteranno a correggere il testo sfocato di Visual Studio Code su Windows 11.
- Regola il livello di zoom in Visual Studio Code
- Modifica le impostazioni 3D di NVIDIA
- Disabilita l’antialiasing morfologico (per gli utenti di schede grafiche AMD)
- Disabilita l’accelerazione GPU
- Modifica la risoluzione dello schermo
- Aggiorna o reinstalla il driver della scheda grafica
Vediamo tutte queste correzioni in dettaglio.
1] Regola il livello di zoom in Visual Studio Code
Questa è la soluzione più semplice. Regola il livello di zoom in Visual Studio Code e verifica se funziona. Segui i passaggi seguenti:
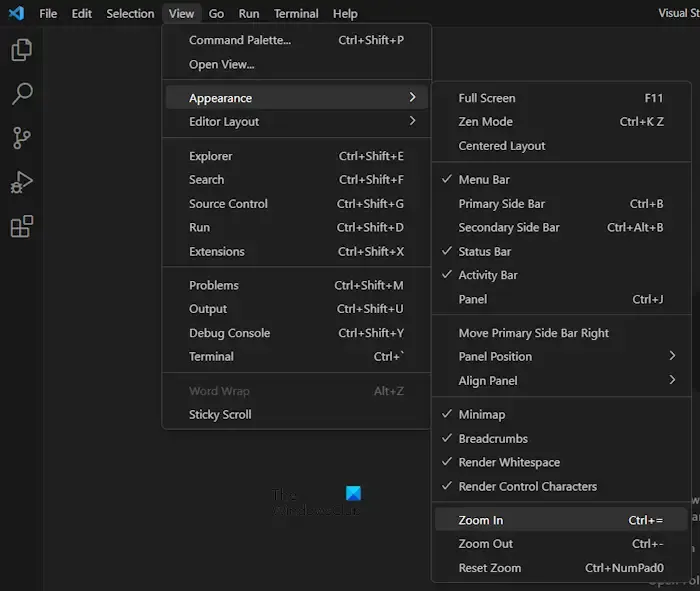
- Apri il codice di Visual Studio.
- Vai a ” Visualizza > Aspetto “.
- Seleziona Zoom avanti o Zoom indietro e vedi quale funziona per te.
Puoi anche provare a reimpostare il livello di Zoom in VSCode.
2] Modifica le impostazioni NVIDIA 3D
L’antialiasing è una tecnica per ridurre le linee simili a gradini su un’immagine per renderla uniforme. Secondo i rapporti, questa tecnologia è stata trovata causando problemi in Visual Studio Code. I computer con schede grafiche NVIDIA consentono agli utenti di abilitare e disabilitare questa funzione separatamente per diverse applicazioni. Se il tuo sistema ha una scheda grafica NVIDIA, utilizza i seguenti passaggi per risolvere il problema:

- Apri il pannello di controllo NVIDIA.
- Espandi il ramo Impostazioni 3D sul lato sinistro.
- Seleziona la scheda Impostazioni programma sul lato destro.
- Selezionare l’ applicazione Visual Studio Code dall’elenco a discesa Selezionare un programma da personalizzare .
- Ora seleziona Antialiasing – FXAA e disattivalo.
- Fare clic su Applica (se il pulsante è disponibile).
3] Disabilita Morphological Anti-Aliasing (per gli utenti di schede grafiche AMD)
Se il tuo sistema ha una scheda grafica AMD, disabilita Morphological Anti-Aliasing nelle sue impostazioni. Seguire i passaggi forniti di seguito:
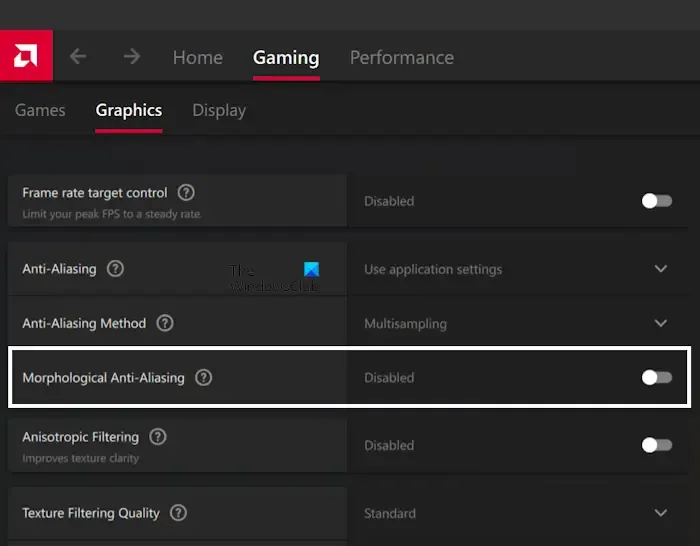
- Fare clic su Ricerca di Windows 11.
- Tipo Software AMD: Edizione Adrenalin .
- Seleziona la corrispondenza migliore dai risultati della ricerca per avviare il software AMD.
- Quando il software si apre, seleziona la scheda Gioco .
- Disattiva l’antialiasing morfologico .
4] Disabilita l’accelerazione GPU
Se il problema persiste, può essere utile disabilitare l’accelerazione GPU nelle impostazioni di Visual Studio Code. I passaggi per lo stesso sono spiegati di seguito:
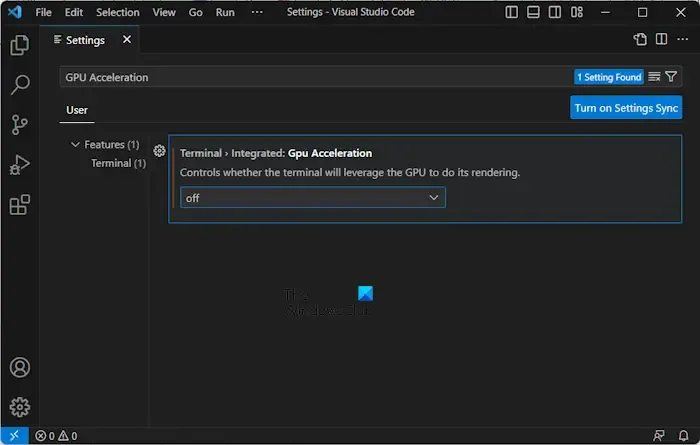
- Apri il codice di Visual Studio.
- Apri le sue Impostazioni.
- Digita Accelerazione GPU nella barra di ricerca.
- Disattivare l’ accelerazione GPU .

Se la correzione precedente non funziona, utilizzare il seguente comando. Innanzitutto, chiudi il codice di Visual Studio. Fare clic con il pulsante destro del mouse sul collegamento di Visual Studio Code e selezionare Properties . Ora, copia e incolla il seguente comando alla fine del campo Destinazione (fai riferimento allo screenshot sopra) nella scheda Collegamento .
--disable-gpu --enable-use-zoom-for-dsf
Al termine, fai clic su Applica per salvare le modifiche, quindi fai clic su OK .
5] Modifica la risoluzione dello schermo
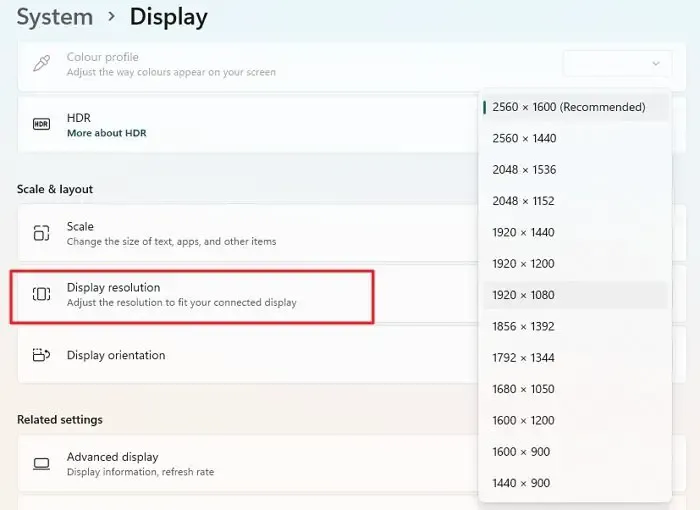
Puoi anche modificare la risoluzione dello schermo e vedere se funziona. Per alcuni utenti, l’impostazione della risoluzione del display al 100% ha risolto il problema. Prova diverse soluzioni di visualizzazione e vedi quale funziona per te. Per fare ciò, apri le impostazioni di Windows 11 e vai su ” Sistema> Schermo “. Ora cambia la risoluzione dello schermo. Ti suggeriamo prima di provare Consigliato (se la risoluzione non è impostata su consigliata) e vedere se funziona.
6] Aggiorna o reinstalla il driver della scheda grafica
Se le correzioni di cui sopra non hanno aiutato, il problema potrebbe essere associato al driver della scheda grafica. Ti consigliamo di disinstallare e reinstallare il driver della scheda grafica. Innanzitutto, scarica l’ultima versione del driver della scheda grafica dal sito Web ufficiale del produttore . Ora, usa lo strumento DDU (Display Driver Uninstaller) per rimuovere completamente il driver della tua scheda grafica. Dopo averlo fatto, esegui il file di installazione per reinstallare il driver della scheda grafica.
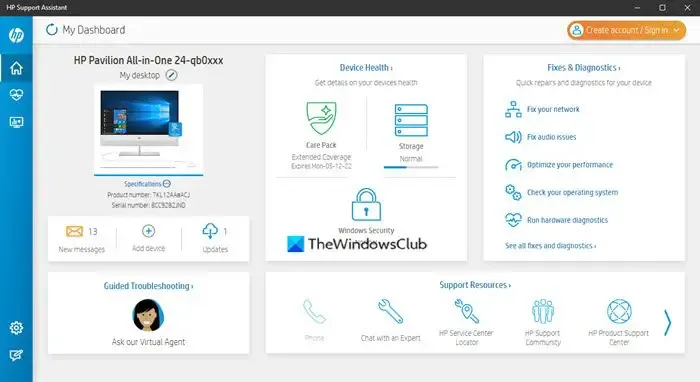
In alternativa, puoi anche utilizzare un software dedicato dei produttori del tuo computer per aggiornare il driver dello schermo. Ad esempio, HP Support Assistant , Dell SupportAssist , ecc.
Perché il mio VSCode diventa sfocato?
Ci possono essere molte ragioni per cui il tuo VSCode diventa sfocato. Un driver della scheda grafica obsoleto può causare questo problema. Molti utenti hanno ritenuto che la funzione Antialiasing fosse la causa di questo problema. In alcuni casi, anche l’accelerazione della GPU può causare problemi come questo.
Come posso correggere i caratteri sfocati su Windows 11?
Per correggere i caratteri sfocati su Windows 11 , prima cambia la risoluzione dello schermo e vedi se aiuta. Possono anche verificarsi problemi di caratteri sfocati a causa di driver della scheda grafica obsoleti. Quindi, l’aggiornamento dello stesso può aiutare. La modifica della preferenza grafica dell’applicazione per l’applicazione problematica nelle impostazioni di Windows 11 può anche correggere i caratteri sfocati su Windows 11.



Lascia un commento