Motore di protezione da virus e minacce non disponibile
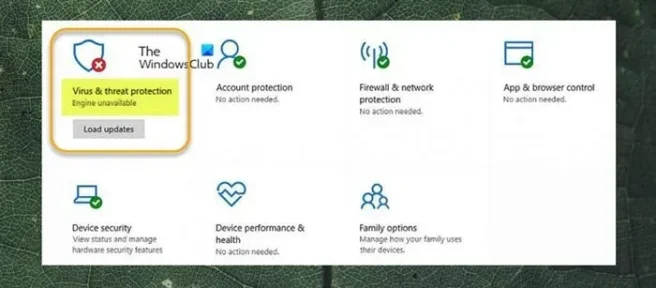
Alcuni utenti di PC hanno segnalato casi in cui l’aggiornamento di Security Intelligence per Microsoft Defender Antivirus non funziona sul proprio computer Windows 11 o Windows 10 e nell’app di sicurezza di Windows. Nell’area Protezione da virus e minacce, viene visualizzato il messaggio Motore non disponibile. Se stai affrontando un problema simile, questo post ha lo scopo di aiutarti con le soluzioni che puoi applicare per risolvere il problema.
Quando questo problema si verifica sul tuo sistema, potresti ricevere il codice di errore generico di Windows Update 0x80070643 o il codice di errore più specifico di Windows Defender Update 0x80070643.
Motore di protezione da virus e minacce non disponibile
Gli utenti di PC interessati che si sono trovati di fronte al problema non disponibile del motore di protezione da virus e minacce dopo che gli aggiornamenti di Windows Defender non sono stati installati sul proprio dispositivo Windows 11/10 hanno anche riferito che facendo clic sul pulsante Carica aggiornamenti come mostrato nell’immagine introduttiva sopra non ha fatto nulla poiché gli aggiornamenti hanno tentato di installarsi ma sono tornati allo stato di caricamento degli aggiornamenti.
In ogni caso, le nostre soluzioni consigliate presentate di seguito dovrebbero aiutare gli utenti di PC che hanno riscontrato questo problema sul proprio sistema a risolvere facilmente il problema per garantire che gli aggiornamenti delle definizioni di Windows Defender siano installati come e quando per proteggere i propri dispositivi.
- Esegui la risoluzione dei problemi di Windows Update
- Scarica e installa manualmente l’aggiornamento di Windows Defender
- Aggiorna Windows Defender tramite il prompt dei comandi o PowerShell
- Ripristina la sicurezza di Windows
- Ripristina o aggiornamento sul posto Ripristina Windows 11/10
Diamo un’occhiata alla descrizione del processo in relazione a ciascuna delle soluzioni elencate.
1] Esegui la risoluzione dei problemi di Windows Update
Finestre 11
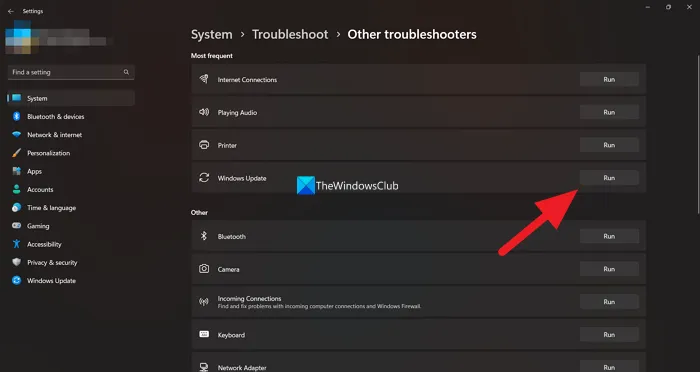
- Premi il tasto Windows + I per aprire l’app Impostazioni.
- Passare a Sistema > Risoluzione dei problemi > Altri strumenti per la risoluzione dei problemi.
- Nella sezione Più frequenti, trova Windows Update.
- Fare clic sul pulsante Esegui.
- Segui le istruzioni sullo schermo e applica le correzioni consigliate.
Windows 10
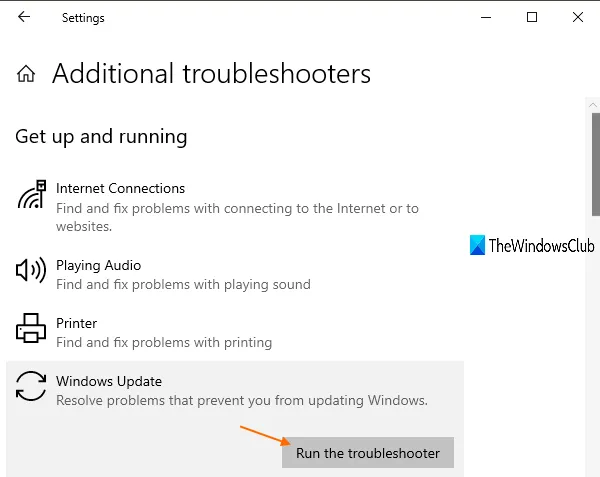
- Premi il tasto Windows + I per aprire l’app Impostazioni.
- Vai su Aggiornamento e sicurezza.
- Fare clic sulla scheda Risoluzione dei problemi.
- Scorri verso il basso e fai clic su Windows Update.
- Fare clic sul pulsante Esegui lo strumento di risoluzione dei problemi.
- Segui le istruzioni sullo schermo e applica le correzioni consigliate.
2] Scarica e installa manualmente l’aggiornamento di Windows Defender
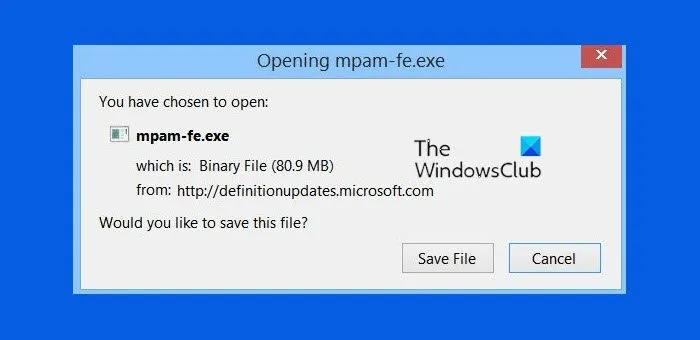
Ciò che è importante sapere è che l’intelligence di sicurezza viene scaricata automaticamente da Windows Defender quando viene rilasciata. In questo modo, le ultime definizioni dei virus sono disponibili sul tuo dispositivo. Tuttavia, se l’aggiornamento delle definizioni non viene installato automaticamente, è possibile scaricare e installare manualmente l’aggiornamento di Windows Defender.
Per fare ciò, devi prima verificare se stai utilizzando una versione di Windows a 32 o 64 bit. Una volta che conosci l’architettura del sistema operativo, puoi procedere al download degli installer dai seguenti link: 32-bit | 64 bit | ARM – quindi fare doppio clic sul file mpam-fe.exe per eseguire il pacchetto. I collegamenti di aggiornamento forniti sopra puntano agli ultimi aggiornamenti delle definizioni attualmente disponibili per Windows Defender. In alternativa, puoi identificare il numero KB per l’aggiornamento delle definizioni di Windows Defender non riuscito nella cronologia di Windows Update in Aggiornamenti delle definizionisezione, quindi vai al catalogo di Microsoft Update e cerca e scarica il programma di installazione autonomo per il pacchetto di aggiornamento. Una volta scaricato sul tuo sistema, puoi eseguire il programma di installazione per applicare l’aggiornamento.
Tieni presente che potresti non vedere alcun indicatore di avanzamento o ricevere una conferma dopo l’installazione dell’aggiornamento. Pertanto, potrebbe essere necessario riavviare il PC se dopo circa 30-45 minuti lo stato di Protezione da virus e minacce non mostra Nessuna azione necessaria con il segno di spunta verde.
3] Aggiorna Windows Defender tramite Prompt dei comandi o PowerShell
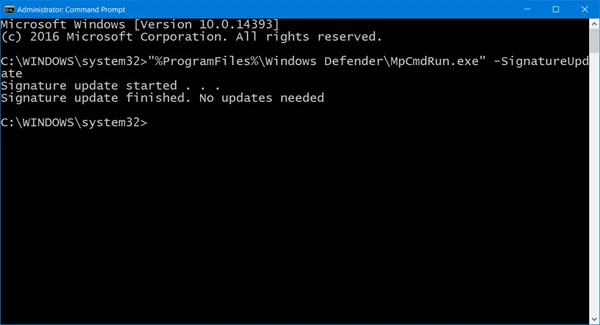
Potrebbe non esserci alcun vantaggio evidente rispetto all’interfaccia GUI, ma poiché sia il prompt di CMD che PowerShell sono barebone, è probabile che le operazioni avviate nell’ambiente siano meno soggette a problemi a causa di troppe parti o processi mobili non necessari. Quindi, puoi seguire le istruzioni nella guida su come aggiornare le definizioni di Windows Defender utilizzando Windows PowerShell o la guida su come eseguire le definizioni di aggiornamento in Windows Defender utilizzando MpCmdRun.exe e vedere se l’operazione viene completata senza problemi.
4] Ripristina la sicurezza di Windows
Se la protezione da virus e minacce non funziona normalmente come dovrebbe sul tuo PC Windows 11/10, forse a causa della corruzione del sistema che è probabilmente la causa del problema in questione, puoi ripristinare rapidamente l’app Sicurezza di Windows e vedere se si risolve il problema. Per eseguire questa attività, attenersi alla seguente procedura:
- Premi il tasto Windows + R per richiamare la finestra di dialogo Esegui.
- Nella finestra di dialogo Esegui, digita wt.exe e premi Invio per aprire Windows Terminal.
- Nella console di PowerShell, digita o copia e incolla il comando seguente e premi Invio.
Get-AppxPackage *Microsoft.Windows.SecHealthUI* | Reset-AppxPackage
- Uscire da Windows Terminal una volta eseguito il comando.
5] Ripristina o aggiornamento sul posto Ripristina Windows 11/10
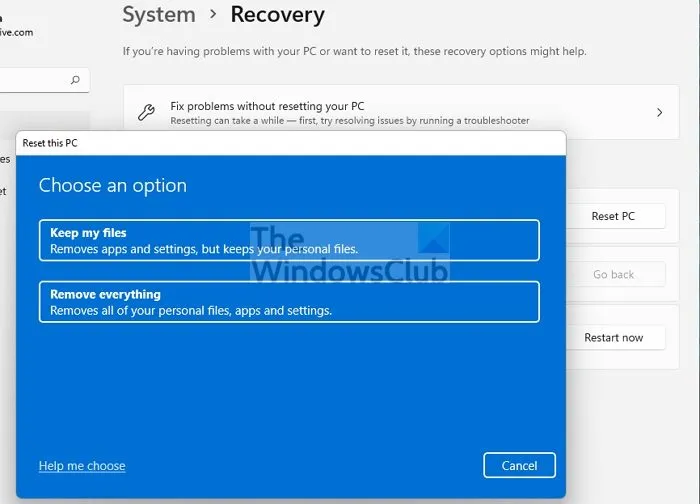
Se nient’altro funziona per te per risolvere il problema in primo piano, è probabile che un grave danneggiamento del sistema abbia influito sulla normale funzionalità di Windows Defender per installare gli aggiornamenti delle definizioni sul tuo dispositivo. In questo caso, e come ultima risorsa, è possibile reimpostare il PC o eseguire una riparazione dell’aggiornamento sul posto. Entrambe le attività ripristineranno l’integrità del sistema operativo sostituendo i file di sistema danneggiati fondamentali per il buon funzionamento di Windows 11/10.
Spero che questo post ti sia di aiuto!
Perché non riesco ad aprire la mia protezione da virus e minacce?
Se la protezione da virus e minacce si è interrotta, nella maggior parte dei casi, di solito è dovuto al fatto che alcuni file di sistema sono danneggiati, che puoi tentare di risolvere eseguendo una scansione SFC e DISM per cercare eventuali danni a livello di sistema e ripararli per risolverne alcuni difficoltà, come il problema dell’app di sicurezza di Windows.
Come si ripristina la protezione da virus e minacce?
Se sul tuo dispositivo Windows 11/10 sei certo che un file messo in quarantena da Windows Defender non sia una minaccia, puoi ripristinare l’elemento seguendo questi passaggi:
- Apri Sicurezza di Windows.
- Selezionare Protezione da virus e minacce, quindi fare clic su Cronologia protezione.
- Nell’elenco di tutti gli elementi recenti, filtra su Elementi in quarantena.
- Seleziona un elemento che desideri conservare e intraprendi un’azione, ad esempio ripristina.
Ora leggi: Windows Defender: questa impostazione è gestita dall’amministratore



Lascia un commento