VirtWiFi non ha accesso a Internet: 6 modi per correggere questo errore
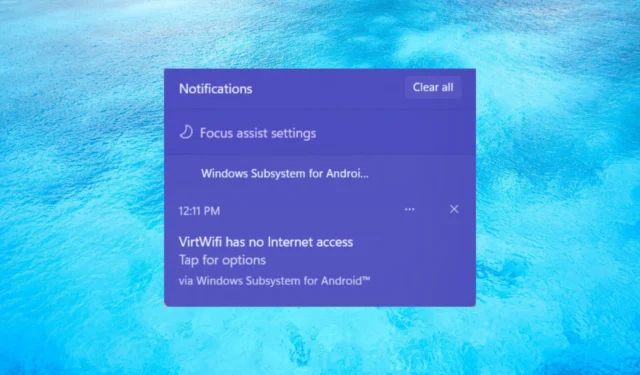
Con Windows 11, puoi eseguire app Android sul tuo computer e tutto questo viene fatto utilizzando il sottosistema Windows per Android . Tuttavia, molti dei nostri lettori stanno affrontando l’errore VirtWiFi Has No Internet Access che impedisce ad Amazon App Store di accedere a Internet sul PC Windows 11.
Cos’è VirtWiFi e perché non ha accesso a Internet?
VirtWiFi consente alla tua rete di cambiare la tua scheda wireless su reti diverse esponendo tutte le reti virtuali. Se il tuo PC è connesso a Internet tramite un cavo Ethernet, puoi utilizzare VirtWiFi per connetterti.
Possono esserci diversi motivi che potrebbero attivare l’errore VirtWiFi non ha accesso a Internet:
- File di sistema corrotti : la presenza di file di sistema corrotti può causare più problemi sul PC, incluso quello a portata di mano.
- Il servizio importante è disabilitato : è probabile che il servizio Windows HyperVision Platform non sia abilitato sul tuo PC .
- Problema di fondo con la tua rete : potrebbero esserci alcuni problemi di fondo con le impostazioni di rete che causano l’errore VirtWiFi non ha accesso a Internet.
- Il driver di rete è obsoleto : il driver di rete potrebbe avere dei problemi. L’aggiornamento potrebbe risolvere il problema in questione.
- La cache DNS sta causando problemi : l’errore potrebbe anche apparire a causa della corruzione della cache DNS .
Ora che sappiamo con cosa abbiamo a che fare, risolviamo il problema con le soluzioni di seguito.
Come posso correggere l’errore VirtWiFi non ha accesso a Internet?
1. Eseguire lo strumento di risoluzione dei problemi dell’adattatore di rete
- Premere i tasti Win+ Iper aprire il menu Impostazioni .
- Fare clic su Risoluzione dei problemi .
- Seleziona Altri strumenti per la risoluzione dei problemi .
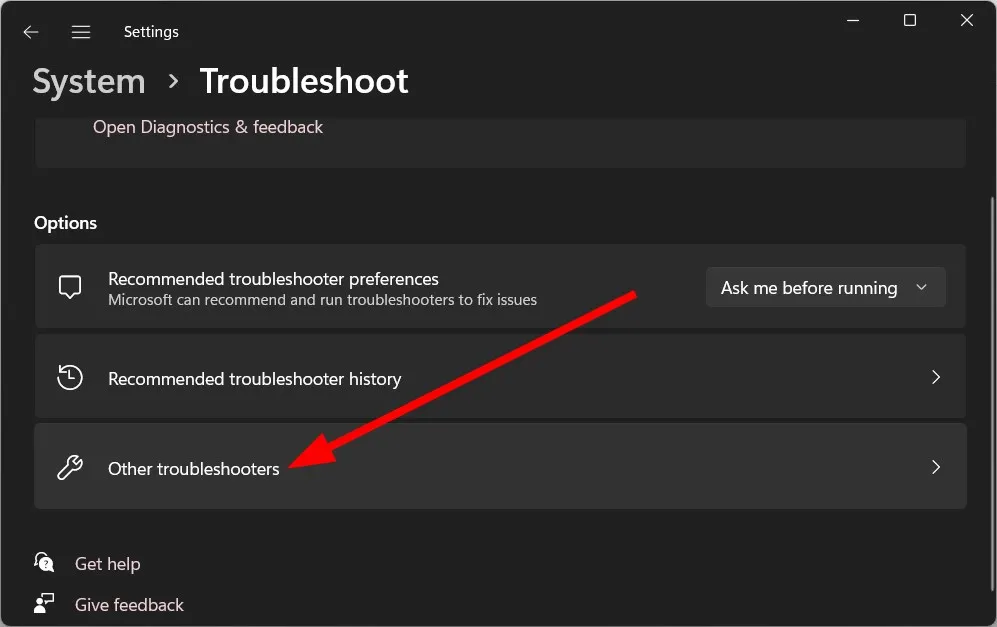
- Premi il pulsante Esegui accanto all’opzione Scheda di rete.
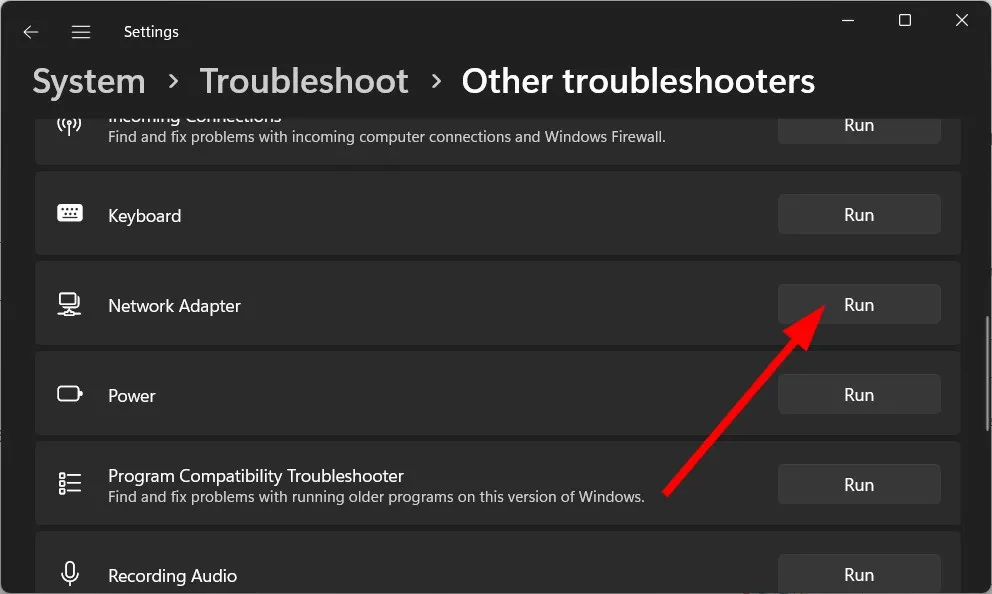
- Selezionare il tipo di adattatore dall’elenco e premere Avanti .

- Attendere il completamento del processo.
- Riavvia il PC.
2. Aggiorna il driver della tua scheda di rete
- Aprire il menu Start premendo il Wintasto.
- Apri Gestione dispositivi .
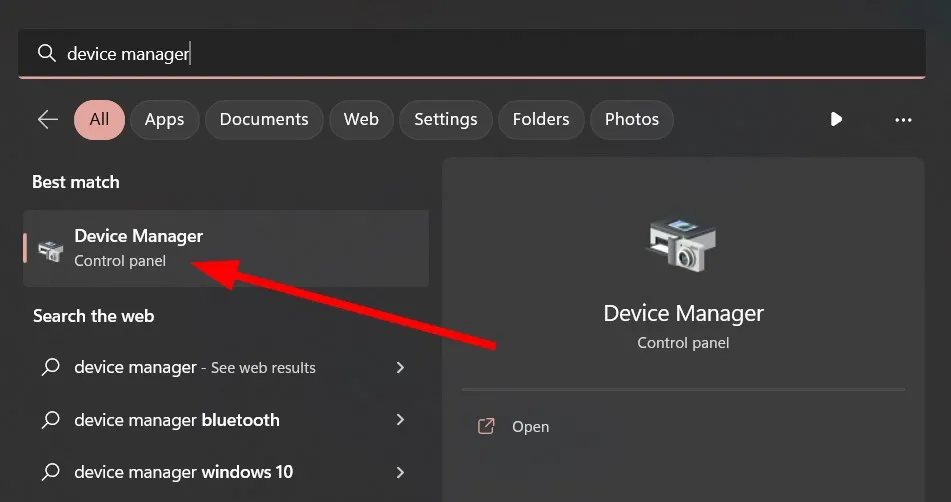
- Espandi la sezione Schede di rete .

- Fare doppio clic sul driver di rete.
- Passa alla scheda Driver .
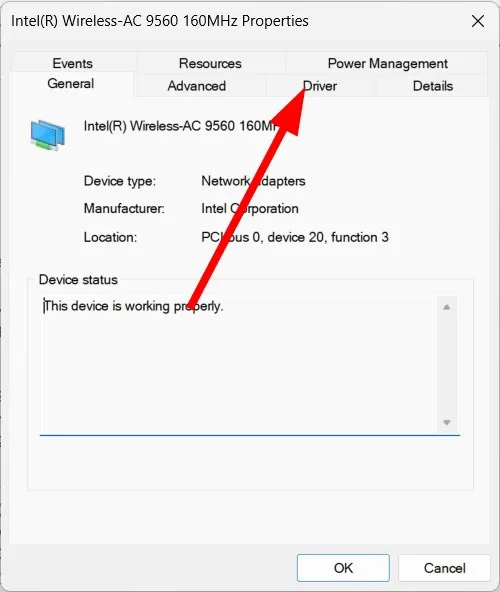
- Fare clic sul pulsante Aggiorna driver .
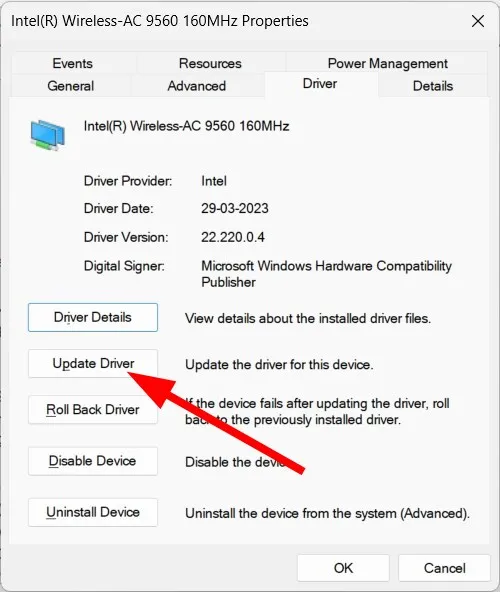
- Selezionare l’opzione Cerca automaticamente i driver .
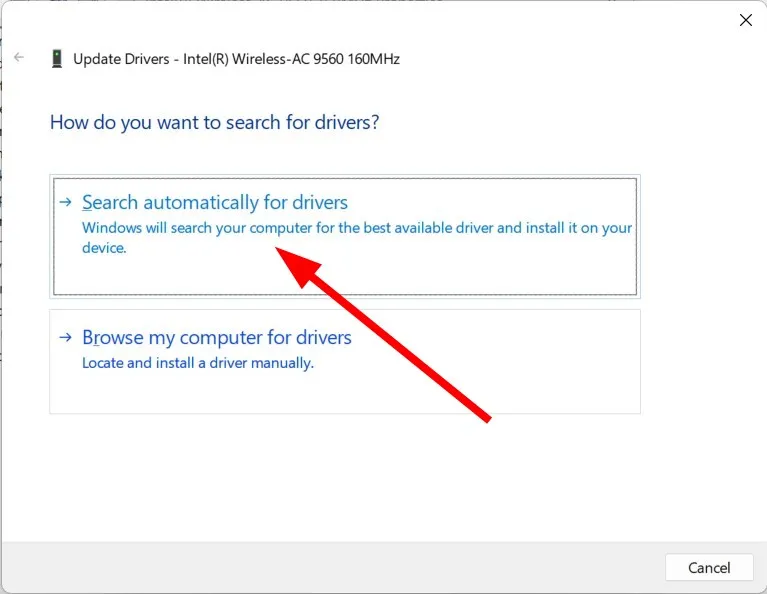
- Installa l’ultimo aggiornamento, se disponibile.
- Riavvia il PC.
Se il tuo driver di rete è obsoleto, dovresti installare l’ultima versione in quanto risolverà vari bug che sono stati presentati con la versione precedente.
In ogni caso, è molto probabile che aggiorni uno qualsiasi dei driver del tuo PC con l’ultima versione ufficiale utilizzando un software di aggiornamento driver dedicato.
Devi solo avviare sul desktop per avviare la scansione, quindi seleziona tutti i driver che devono essere aggiornati e aggiornali in blocco.
3. Svuota il DNS e reimposta l’IP
- Aprire il menu Start premendo il Wintasto.
- Esegui il prompt dei comandi come amministratore.
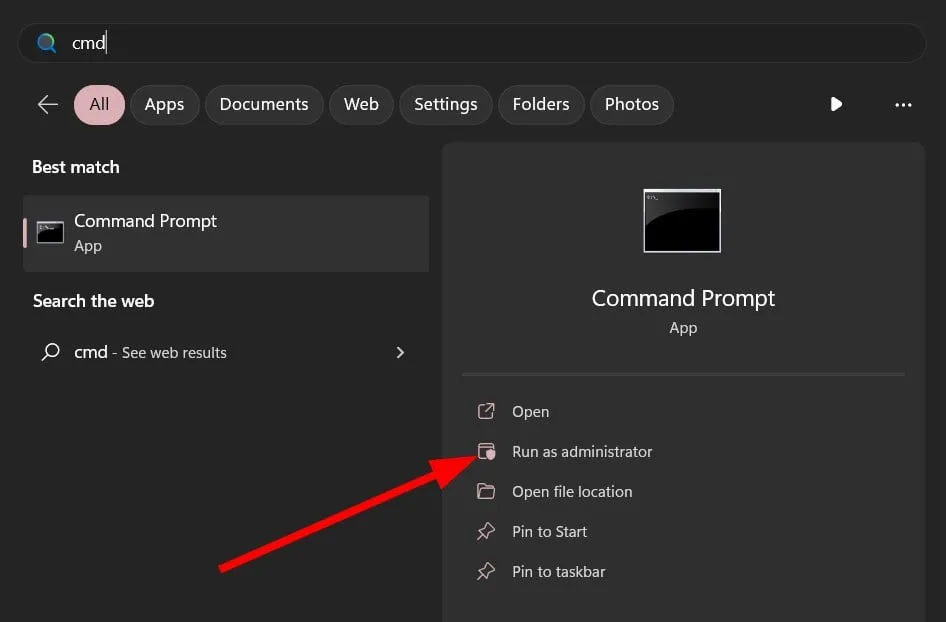
- Digita il comando seguente e premi Enter.
ipconfig/flushdns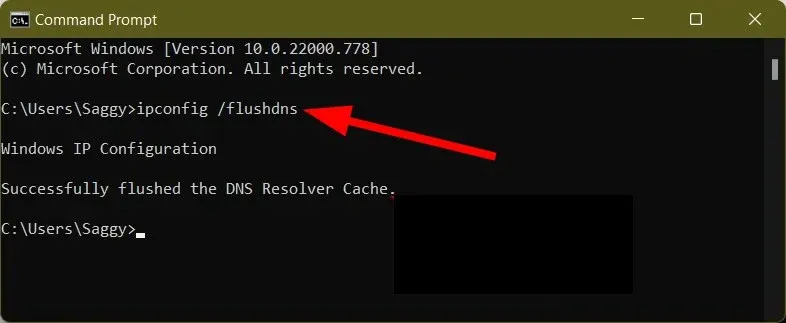
- Esegui il comando seguente uno per uno e premi Enter dopo ogni comando:
nbtstat –rnetsh winsock resetnetsh int ip reset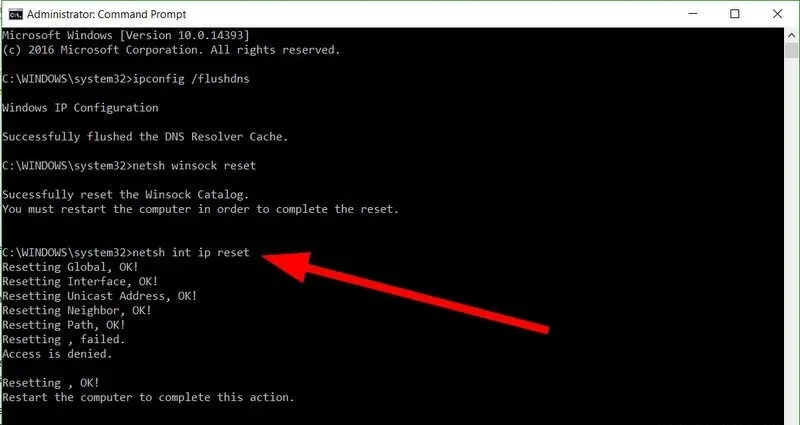
- Chiudi il prompt dei comandi e riavvia il PC.
L’esecuzione dei comandi precedenti cancellerà la cache DNS che potrebbe causare problemi con la tua rete e, si spera, risolverà l’errore VirtWiFi non ha accesso a Internet.
4. Correggi i file di sistema corrotti
- Premere il Wintasto per aprire il menu Start .
- Apri il prompt dei comandi come amministratore.

- Digita il comando seguente e premi Enter:
sfc /scannow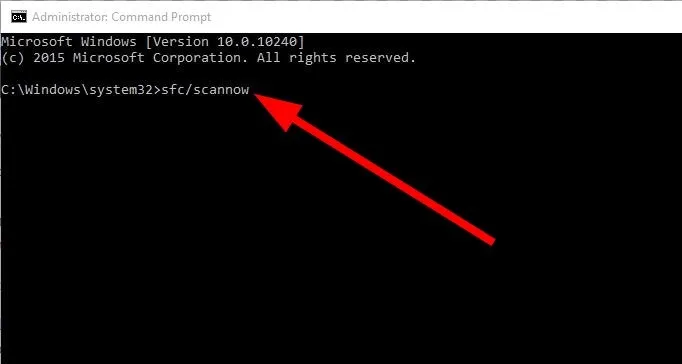
- Attendere che Controllo file di sistema corregga i file di sistema corrotti.
- Digita i seguenti comandi e premi Enterdopo ciascuno di essi:
DISM.exe /Online /Cleanup-image /ScanhealthDISM.exe /Online /Cleanup-image /RestorehealthDISM.exe /online /cleanup-image /startcomponentcleanup - Riavvia il PC e verifica se il problema persiste.
5. Abilita la piattaforma Windows HyperVision
- Aprire il menu Start premendo il Wintasto.
- Apri l’opzione Attiva o disattiva le funzionalità di Windows .
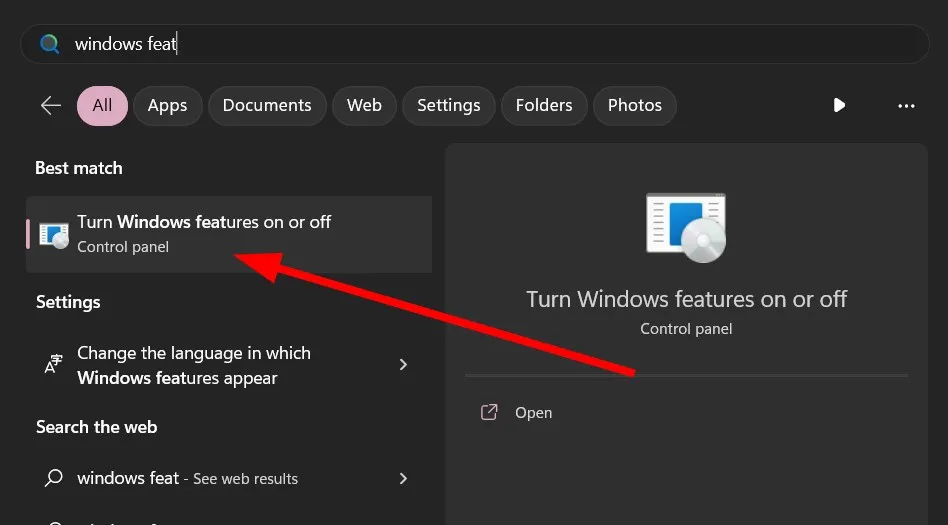
- Individua e seleziona la casella Piattaforma Windows HyperVision , quindi premi OK.
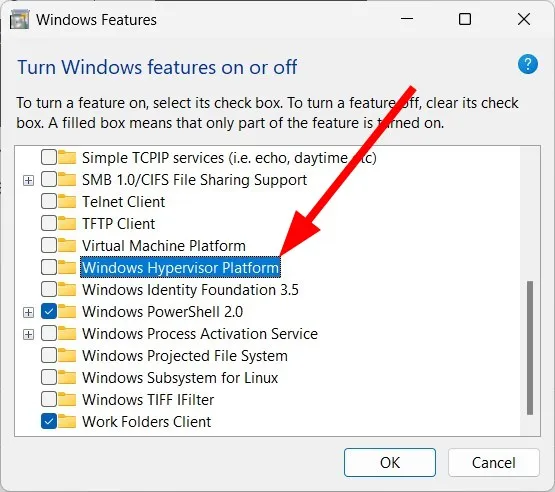
- Riavvia il PC e verifica se l’errore persiste.
6. Modificare l’indirizzo DNS
- Premi i tasti Win+ Rper aprire la finestra di dialogo Esegui .
- Digita ncpa.cpl e premi OK.
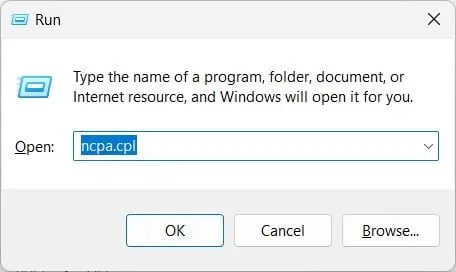
- Fare doppio clic sulla scheda di rete.
- Fare clic su Protocollo Internet versione 4 (TCP/IPv4) e toccare Proprietà.

- Fare clic sul pulsante di opzione Usa i seguenti indirizzi server DNS .
- Inserisci i seguenti valori per utilizzare il DNS di Google:
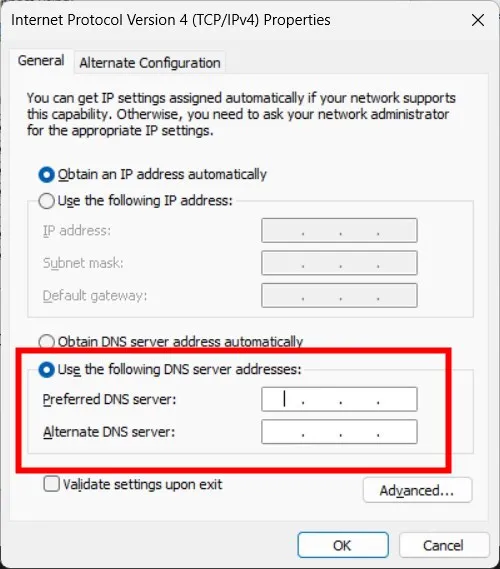
- Server DNS preferito : 8.8.8.8
- Server DNS alternativo : 8.8.4.4
- Selezionare la casella Convalida impostazioni all’uscita e fare clic su OK.
- Riavvia il PC.
Quando modifichi l’indirizzo DNS, configurerà una nuova connessione di rete VirtWiFi e risolverà il problema.
Sentiti libero di farci sapere nei commenti qui sotto, quale delle soluzioni di cui sopra ha risolto l’errore VirtWiFi non ha accesso a Internet.



Lascia un commento