VirtualBox VBOX_E_FILE_ERROR 0x80bb0004 [correzione]
![VirtualBox VBOX_E_FILE_ERROR 0x80bb0004 [correzione]](https://cdn.thewindowsclub.blog/wp-content/uploads/2024/04/vbox-e-file-error-1-640x375.webp)
Durante il tentativo di collegare un disco virtuale alla macchina virtuale si è verificato l’errore VBOX_E_FILE_ERROR (0x80bb0004) . L’errore VBOX non appare solo quando si tenta di collegare un disco ma può anche infastidire l’utente quando esporta un’appliance nella propria macchina virtuale. In questo post vedremo cosa fare quando si presenta l’errore in questione.

Correggi VirtualBox VBOX_E_FILE_ERROR 0x80bb0004
Se ottieni VirtualBox VBOX_E_FILE_ERROR 0x80bb0004, devi seguire le soluzioni menzionate di seguito per risolvere il problema.
- Scarica nuovamente il file. vmdk o. file vdi
- Cambia il percorso della macchina virtuale su C Drive
- Esegui il file VBoxManage.exe con privilegio amministrativo
- Crea una nuova macchina virtuale utilizzando un’immagine disco esistente
- Reinstallare Oracle VirtualBox
- Chiedi al mittente di rivedere l’immagine del disco
Iniziamo.
1] Scarica nuovamente il file. vmdk o. file vdi
Il primo passo per risolvere il problema è scaricare nuovamente il file. vmdk (se lo hai ottenuto online). Ciò potrebbe essere dovuto a un aggiornamento interrotto o incompleto. Una volta completato il download, prova a importare nuovamente l’appliance virtuale nel tuo VM VirtualBox Manager. Se VBOX_E_FILE_ERROR (0x80bb0004) persiste, ciò conferma che l’errore non è dovuto a un download danneggiato. Se l’errore persiste o non hai scaricato il file. vmdk da Internet, procedere con il metodo successivo riportato di seguito.
2] Cambia il percorso della macchina virtuale su C Drive
Molti utenti riscontrano questo particolare errore durante l’esportazione di una macchina virtuale in un nuovo laptop o in altre alleanze. Succede perché il percorso dell’unità della VM non esiste in quel particolare laptop o dispositivo. Quindi, per questo, devi cambiare il percorso della VM in C Drive, oltre a questo puoi anche creare una nuova partizione e trasferire la VM in quella nuova partizione. Una volta terminato, riavvia la VM dall’unità e controlla se il problema è stato risolto.
3] Esegui il file VBoxManage.exe con privilegio amministrativo
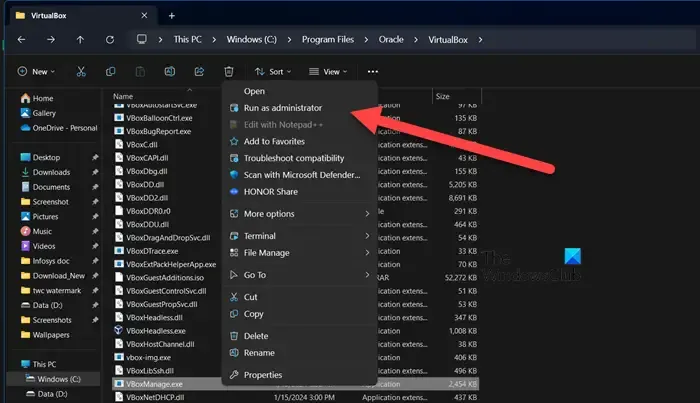
Se il VBox è ancora bloccato durante l’importazione di dispositivi virtuali, è possibile che non si stia eseguendo il file VBoxmanage.exe con tutti i privilegi richiesti. Una potenziale soluzione in questo caso sarebbe quella di eseguire il file VBoxmanage.exe come amministratore. Puoi fare clic con il pulsante destro del mouse sul file e selezionare Esegui come amministratore per fare lo stesso. Il file si troverà in C:\Programmi\Oracle\VirtualBox.
4] Creazione di una nuova macchina virtuale utilizzando un’immagine disco esistente
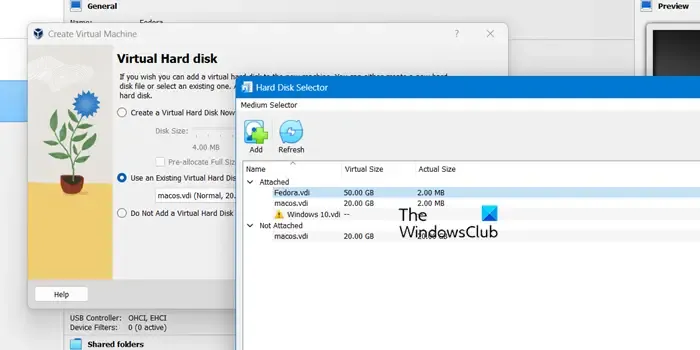
Se riscontri l’errore VBOX_E_FILE_ERROR (0x80BB0004) quando provi a importare il file OVA dell’appliance in VirtualBox, la creazione di una nuova macchina virtuale sarà utile per risolvere questo errore.
Seguire i passaggi prescritti per creare una nuova macchina virtuale:
- Innanzitutto, apri Oracle VM VirtualBox e fai clic sulla scheda Nuovo per creare una nuova macchina virtuale.
- Scrivi il nome della Macchina Virtuale, quindi seleziona il Tipo e la Versione del sistema operativo e clicca sul pulsante Avanti. Puoi saltare la parte ISO.
- È possibile selezionare la dimensione della memoria richiesta utilizzando l’interruttore e fare clic su Avanti per continuare.
- Infine, scegli Usa un file del disco rigido virtuale esistente, fai clic sull’icona della cartella e individua la posizione del file. file vdi.
Dopo aver creato la nuova macchina virtuale, verifica se il problema è stato risolto.
5] Reinstallare Oracle VirtualBox

Se tutto il resto fallisce, l’ultima risorsa è reinstallare Oracle VirtualBox poiché esiste un’alta probabilità che la copia esistente sia danneggiata. Quindi, disinstalla il programma, riavvia il computer e installa una nuova copia da virtualbox.org. Si spera che questo faccia il lavoro.
6] Chiedi al mittente di rivedere l’immagine del disco
Nel caso in cui la reinstallazione non influisca sul tuo problema, possiamo concludere che c’è qualcosa che non va nel file del disco che hai ricevuto. Contatta il mittente e chiedigli di verificare se il file è danneggiato. Se c’è qualche tipo di danneggiamento nel file, te ne invieranno uno nuovo che molto probabilmente funzionerà.
Questo è tutto!
Come installare il file VDI su VirtualBox?
Se hai creato un VDI e desideri aggiungerlo a VirtualBox, il processo è abbastanza semplice. Innanzitutto, seleziona la macchina virtuale a cui desideri aggiungerla, quindi fai clic su “Impostazioni”. Successivamente, vai all’opzione “Archiviazione” nel riquadro di sinistra. Una volta lì, fai clic sull’unità CD/DVD “Svuota” e seleziona “Scegli/Crea un’immagine disco”. Individua il tuo file VDI e fai clic su “Apri” . Ora la tua macchina virtuale dispone di spazio di archiviazione aggiuntivo da utilizzare secondo necessità.
Come posso ridimensionare le dimensioni del disco di una VM?
Per ridimensionare una macchina virtuale in VirtualBox, fare clic su File > Strumenti > Virtual Media Manager. Ora seleziona l’immagine VDI che desideri modificare e utilizza il dispositivo di scorrimento per modificare la dimensione del file. Infine, fai clic su Applica > Ok.



Lascia un commento