VirtualBox non è in grado di allocare e bloccare la memoria
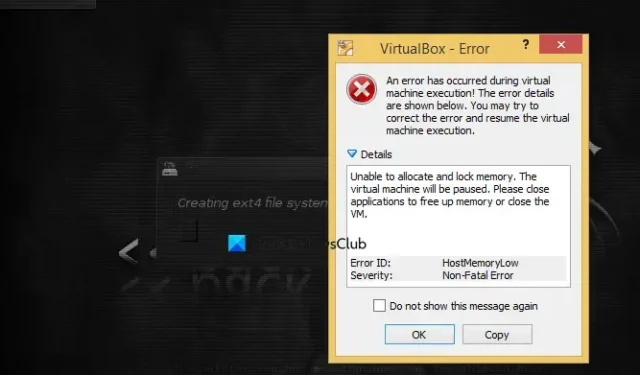
Quando crei una macchina virtuale, ti viene chiesto di allocarvi della memoria. Quando si alloca la memoria alla VM, è necessario considerare la memoria effettiva del sistema. Abbiamo notato che VirtualBox non è in grado di allocare e bloccare la memoria poiché l’host non dispone di memoria di sistema sufficiente. In questo post discuteremo in dettaglio come risolvere questo problema.

Si è verificato un errore durante l’esecuzione della macchina virtuale! I dettagli dell’errore sono mostrati di seguito. Puoi provare a correggere l’errore e riprendere l’esecuzione della macchina virtuale.
Impossibile allocare e bloccare la memoria. La macchina virtuale verrà messa in pausa. Chiudi le applicazioni per liberare memoria o chiudi la VM.
ID errore: HostMemoryLowSeverity: errore non irreversibile
Correggi VirtualBox incapace di allocare e bloccare la memoria
Se VirtualBox non è in grado di allocare e bloccare la memoria, seguire le soluzioni menzionate di seguito.
- Controlla e assicurati che nessun’altra macchina virtuale sia attualmente in esecuzione sul tuo sistema
- Controlla se un’applicazione occupa molta memoria
- Riavvia il sistema e quindi avvia la macchina virtuale
- Aumenta la memoria virtuale o la dimensione del file di paging
- Assegna meno RAM alla tua macchina virtuale
- Aggiungi un po’ di RAM al tuo sistema
Discutiamoli in dettaglio.
1] Controlla e assicurati che nessun’altra macchina virtuale sia attualmente in esecuzione sul tuo sistema
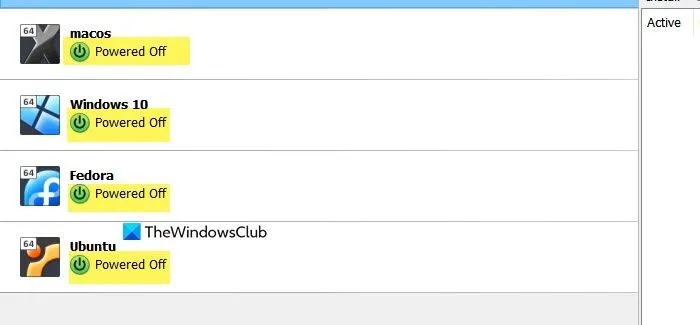
Se una macchina virtuale è in esecuzione sul tuo computer, naturalmente, il tuo computer host le allocherà della memoria. Per questo motivo, l’host non avrà abbastanza RAM da concedere alla VM che stai tentando di avviare. Quindi, assicurati che tutte le VM siano nello stato “Spento” prima di avviare una VM.
2] Controlla se un’applicazione occupa molta memoria
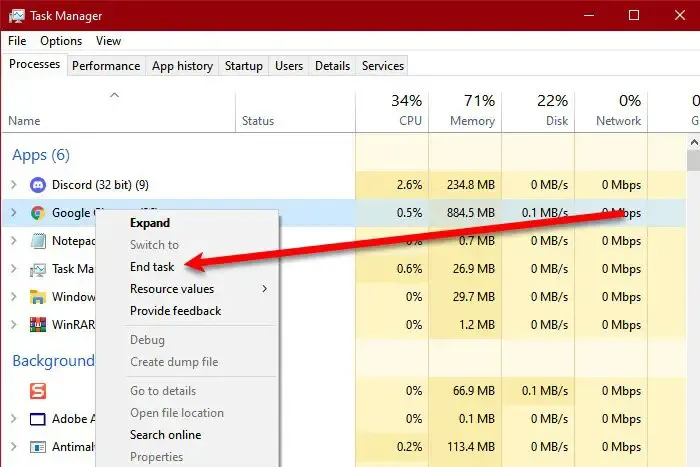
Non solo una VM, ma anche un’applicazione può consumare molta memoria lasciando poca o nessuna RAM per la tua macchina virtuale. Quindi, dobbiamo aprire il Task Manager e chiedere quali sono tutte le app che occupano una parte enorme della tua RAM. Se concludi che un processo sta occupando troppa memoria, vai avanti e termina la sua attività. È possibile fare clic con il pulsante destro del mouse sul processo e selezionare Termina attività. Dopo aver terminato tutte le app che consumano memoria, avvia la tua macchina virtuale e controlla se il problema persiste.
Nel caso in cui non riesci a capire cosa sta consumando molta memoria, esegui un avvio pulito senza disabilitare i servizi relativi a VirtualBox e scopri il colpevole.
3] Riavvia il sistema e avvia la macchina virtuale
A volte, il sistema host potrebbe avere memoria sufficiente ma non si tratta di un grosso blocco di memoria, bensì di una raccolta di piccoli frammenti. Per risolvere questo problema, ti consigliamo di riavviare il dispositivo e, una volta avviato, avviare immediatamente la macchina virtuale. Dovrebbe fare al caso tuo.
4] Aumenta la memoria virtuale o la dimensione del file di paging
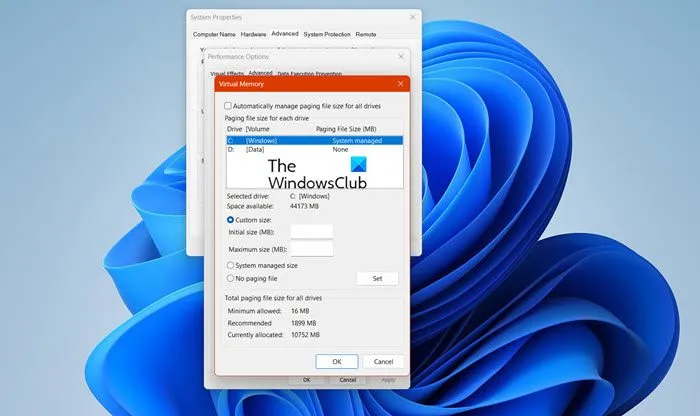
Un file di paging, noto anche come file di paging, è una parte riservata di un’unità di archiviazione utilizzata come estensione della memoria ad accesso casuale (RAM) per i dati che non sono stati utilizzati di recente. Poiché la memoria è insufficiente, andremo avanti e aumenteremo le dimensioni del file di paging. Per fare ciò, seguire i passaggi indicati di seguito.
- Cerca “Impostazioni di sistema avanzate”.
- Vai su Proprietà del sistema > Avanzate > Impostazioni (dalla sezione Prestazioni).
- Quindi, vai alla scheda Avanzate > Memoria virtuale > Cambia.
- Deseleziona Gestisci automaticamente le dimensioni del file di paging per tutte le unità
- Controlla l’unità di sistema e seleziona Dimensioni personalizzate
- Modificare il valore della dimensione iniziale e il valore della dimensione massima su un valore più alto, quindi fare clic su Imposta
- Infine, fai clic su Applica/OK.
Dovrebbe fare al caso tuo.
5] Assegna meno RAM alla tua macchina virtuale
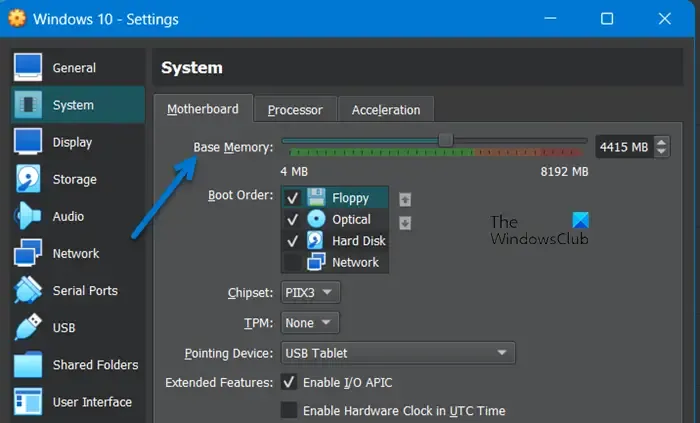
Se nessuna VM o app consuma le risorse di sistema ma non sei in grado di avviare una macchina a causa della mancanza di memoria di sistema, dovremmo riconsiderare l’allocazione di gran parte della memoria di sistema alla VM. Per risolvere questo problema, apporteremo alcune modifiche alla configurazione della tua macchina virtuale e ridurremo la memoria di base da 1 a 2 GB. Segui i passaggi indicati di seguito per fare lo stesso.
- Apri Oracle VirtualBox.
- Fare clic con il tasto destro sulla VM problematica e selezionare Impostazioni.
- Ora vai alla scheda Sistemi e quindi modifica la memoria di base utilizzando il cursore.
- Infine, fai clic su OK.
Ora puoi riavviare il computer host e verificare se il problema è stato risolto.
6] Aggiungi un po’ di RAM al tuo sistema
Potresti essere in grado di risolvere il problema dopo aver modificato la memoria virtuale e la memoria di base della tua VM, ma l’esperienza non sarà qualcosa di entusiasmante. Pertanto, ti consigliamo di aumentare la memoria del tuo sistema e di non modificare la memoria di base della tua VM poiché ciò potrebbe peggiorare la tua esperienza.
Questo è tutto!
Come allocare più RAM alla VM VirtualBox?
Per allocare più RAM alla tua VM, basta cambiare la memoria di base della tua macchina. Per fare ciò, apri le impostazioni della tua macchina, vai su Sistema, quindi modifica la Memoria di base. Infine, salva le modifiche e sarai a posto.
1 GB di RAM è sufficiente per VirtualBox?
1 GB è la RAM minima necessaria da allocare al tuo VirtualBox. Tuttavia, ti consigliamo di allocare almeno 2-3 GB di RAM se non vuoi che la tua VM si interrompa nel bel mezzo di una sessione.



Lascia un commento