Autorizzazione cartella condivisa VirtualBox negata in Windows 11
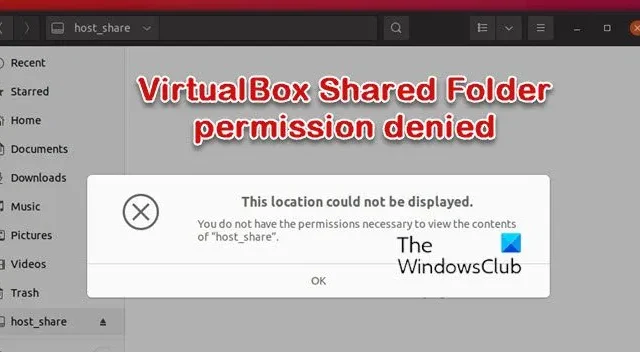
Questo post presenta soluzioni per risolvere il problema in cui l’autorizzazione alla cartella condivisa di VirtualBox viene negata in Windows 11 . VirtualBox di Oracle è un software di virtualizzazione multipiattaforma che consente agli utenti di eseguire più sistemi operativi sui propri dispositivi contemporaneamente. Offre un’esperienza molto stabile e senza interruzioni senza consumare risorse di sistema.
Alcune altre funzionalità di VirtualBox includono cartelle condivise e virtualizzazione 3D, visualizzazione della macchina remota, ecc. Ma recentemente, molti utenti si sono lamentati degli errori di autorizzazione della cartella condivisa di VirtualBox negati in VirtualBox. Fortunatamente, puoi seguire questi passaggi per risolverlo.
Correggi l’autorizzazione della cartella condivisa di VirtualBox negata in Windows 11
Per risolvere il problema per cui l’autorizzazione alla cartella condivisa di VirtualBox viene negata in Windows 11 , riavviare la macchina virtuale e provare a eseguire VirtualBox come amministratore e vedere. Tuttavia, se ciò non funziona, ecco alcune correzioni testate:
- Controlla le impostazioni della cartella condivisa
- Installa aggiunte guest
- Controlla le autorizzazioni consentite della cartella condivisa
- Consenti l’accesso tramite terminale
- Aggiungi VirtualBox all’elenco delle autorizzazioni
Vediamoli ora nel dettaglio.
1] Controlla le impostazioni della cartella condivisa
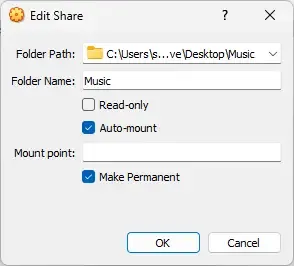
Prima di utilizzare metodi diversi, verificare se le impostazioni della cartella condivisa non sono configurate correttamente. L’errore di autorizzazione della cartella condivisa può verificarsi a causa di impostazioni configurate in modo errato. Ecco le impostazioni che devi abilitare:
- In VirtualBox, vai su Impostazioni > Cartelle condivise.
- Fare clic con il tasto destro sulla cartella condivisa e selezionare Modifica cartella condivisa .
- Selezionare l’ opzione Montaggio automatico e fare clic su OK per salvare le modifiche.
2] Installa aggiunte guest

Le aggiunte guest sono progettate per essere installate all’interno di una macchina virtuale dopo l’installazione del sistema operativo guest. Di solito, questi consistono in driver di dispositivo e applicazioni per ottimizzare il sistema operativo. Se questi non sono installati, la tua macchina virtuale potrebbe riscontrare errori di autorizzazione. Ecco come puoi installare Guest Additions sulla tua macchina virtuale:
- Fai clic su Dispositivi > Inserisci l’immagine del CD di Guest Additions sulla tua macchina virtuale.
- La tua macchina virtuale ora reagirà come se fosse stato inserito un CD fisico.
- Ora segui le istruzioni sullo schermo per completare la procedura di installazione.
3] Controlla le autorizzazioni consentite della cartella condivisa
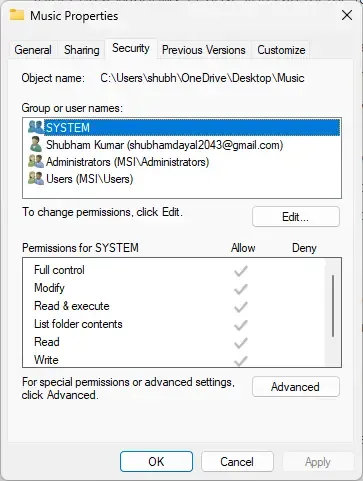
La macchina virtuale potrebbe non essere in grado di accedere alla cartella condivisa se non dispone delle autorizzazioni appropriate. Controlla e modifica le autorizzazioni della cartella e verifica se l’errore viene risolto. Ecco come:
- Fare clic con il tasto destro sulla cartella, selezionare Proprietà e passare a Sicurezza .
- In Autorizzazioni per SYSTEM, controlla se tutte le autorizzazioni sono consentite.
4] Aggiungi utente al gruppo vboxsf tramite terminale
Se non riesci ancora a correggere l’errore, prova a consentire l’accesso alla cartella utilizzando Terminale sulla tua macchina virtuale. Ecco come:
- Apri Terminale sulla tua macchina virtuale.
- Digita il seguente comando e premi Invio . Digita il tuo nome utente invece dell’utente.
sudo usermod -aG vboxsf $(user) - Esci dall’utente e accedi di nuovo, e ora dovresti essere in grado di accedere alla tua cartella condivisa qui:
/media/sf_(shared_folder_name).
5] Aggiungi VirtualBox all’elenco delle autorizzazioni
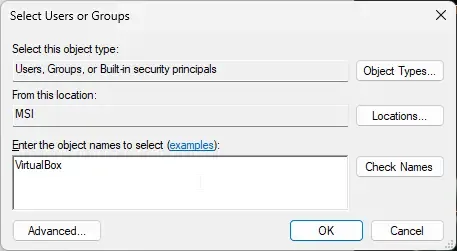
Puoi anche provare ad aggiungere VirtualBox come utente per accedere alla cartella condivisa. Inoltre, dopo averlo aggiunto come utente, non dimenticare di consentire tutte le autorizzazioni. Ecco come:
- Fare clic con il tasto destro sulla cartella, selezionare Proprietà e passare a Sicurezza .
- Fare clic su Modifica e quindi su Aggiungi per aggiungere un nuovo utente.
- Immettere il nome dell’oggetto come VirtualBox e fare clic su Controlla nomi .
- Fare clic su Ok per salvare le modifiche.
- Riavvia la tua macchina virtuale e controlla se l’errore è stato risolto.
Perché VirtualBox non è compatibile con Windows 11?
Se utilizzi sia VirtualBox che Hyper-V sul tuo dispositivo, potresti riscontrare problemi di compatibilità. Microsoft e Oracle hanno identificato alcuni problemi di compatibilità tra questi due strumenti di creazione di macchine virtuali. Per questo motivo, le macchine virtuali a volte potrebbero non avviarsi o arrestarsi in modo imprevisto.



Lascia un commento