Schermata di ridimensionamento di VirtualBox disattivata [fissare]
![Schermata di ridimensionamento di VirtualBox disattivata [fissare]](https://cdn.thewindowsclub.blog/wp-content/uploads/2024/04/auto-resize-vbox-1-640x303.webp)
Se hai notato che l’ opzione di ridimensionamento dello schermo in VirtualBox è disattivata , per cui non puoi modificare le dimensioni dello schermo, questo post ti aiuterà a risolvere il problema. Ciò è frustrante, soprattutto per gli utenti per i quali la scalabilità automatica non funziona secondo i requisiti. In questo post vedremo cosa fare se la schermata di ridimensionamento di VirtualBox è disattivata.
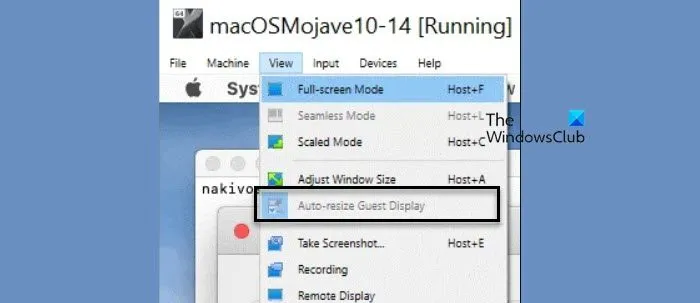
Correggi la schermata di ridimensionamento di VirtualBox disattivata
Se la schermata di ridimensionamento di VirtualBox è disattivata, segui le soluzioni menzionate di seguito per risolvere il problema.
- Riavvia la tua macchina virtuale
- Installa il pacchetto Aggiunte guest
- Rimuovere e ricollegare l’aggiunta ospite
- Cambia il controller grafico della VM problematica
Parliamo di loro in dettaglio.
1] Riavvia la tua macchina virtuale
Se il “Ridimensionamento automatico display ospite” è disattivato, vai avanti e riavvia la macchina virtuale e controlla se il problema è stato risolto. Nel caso in cui non funzioni, vai avanti e riavvia VirtualBox. Se il problema è il risultato di un problema tecnico, il riavvio risolverà il problema.
2] Installa il pacchetto Aggiunte guest
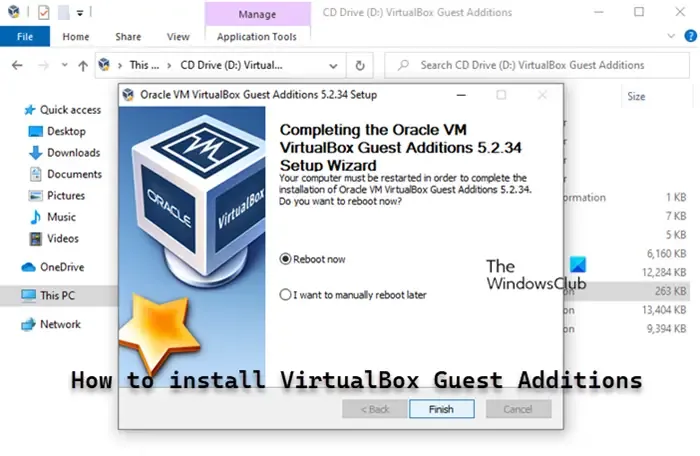
Il pacchetto VirtualBox Guest Additions installa i driver video virtuali per migliorare le prestazioni del sistema e fornire funzionalità grafiche avanzate. Senza questi driver, la macchina virtuale potrebbe subire un calo delle prestazioni e molte funzionalità avanzate come il ridimensionamento dello schermo non saranno disponibili e, quindi, non funzioneranno. Quindi, vai avanti e installa il pacchetto di aggiunte guest e controlla se il problema è stato risolto.
3] Rimuovere e ricollegare l’aggiunta ospite
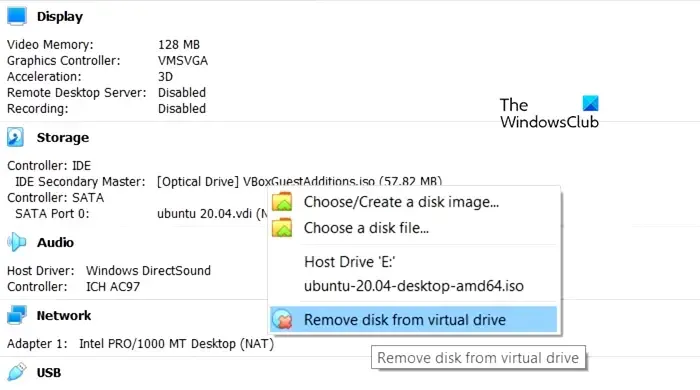
Se l’aggiunta Guest era già installata sul tuo computer, VirtualBox probabilmente non è in grado di registrarla a causa della quale l’opzione “Ridimensiona automaticamente display Guest” è disabilitata. Per sistemare le cose, rimuoveremo e quindi ricollegheremo il file ISO dell’aggiunta guest. Per fare lo stesso, devi fare clic con il pulsante destro del mouse sulla tua macchina virtuale, andare su Impostazioni > Archiviazione > Controller: IDE, fare clic con il pulsante destro del mouse sul file ISO dell’aggiunta guest e selezionare Rimuovi allegato.
Oppure spegni la tua macchina virtuale. Quindi selezionalo e vai alla sezione Archiviazione sulla destra. Fai clic con il pulsante destro del mouse sul file “VBoxGuestAdditions.iso” (il nome può variare) e seleziona “Rimuovi disco dall’unità virtuale”.
Una volta terminato, accendi il computer, vai alla scheda Dispositivi e fai clic su Inserisci immagine CD aggiunta Guest. Seguire le istruzioni visualizzate sullo schermo per installare completamente l’immagine. Dopo aver reinstallato l’Aggiunta Guest, controlla se il problema è stato risolto.
4] Cambia il controller grafico della VM problematica

Se il tuo è impostato su VMSVGA, l’aggiunta guest non viene utilizzata. Quindi, dobbiamo cambiarlo in VBoxVGA. Per fare lo stesso, seguire i passaggi indicati di seguito.
- Apri VirtualBox.
- Fai clic con il tasto destro sulla tua VM e seleziona Impostazioni.
- Vai alla scheda Display, modifica l’opzione Controller grafico in VBoxVGA e deseleziona Abilita accelerazione 3D.
- Fare clic su OK.
Ora riavvia la macchina e controlla se il problema è stato risolto.
Si spera che sarai in grado di risolvere il problema utilizzando queste soluzioni.
Come posso abilitare la visualizzazione ospite con ridimensionamento automatico?
Per ridimensionare l’interfaccia utente di Windows 10 guest nella finestra della VM, attenersi alla seguente procedura:
- Vai al menu Finestra VM e fai clic su Visualizza.
- Assicurati che l’opzione Ridimensiona automaticamente display ospite sia abilitata.
- Sposta il puntatore del mouse sull’angolo della finestra della VM.
- Premi il pulsante sinistro del mouse e trascina l’angolo per modificare le dimensioni della finestra della VM.
La risoluzione dell’interfaccia utente di Windows 10 guest si adatterà automaticamente alle nuove dimensioni della finestra della VM.
Come posso disattivare il ridimensionamento automatico in VirtualBox?
Per disattivare il ridimensionamento automatico, vai su Visualizza e quindi disabilita l’opzione “Ridimensiona automaticamente display ospite”. Ciò disabiliterà e impedirà che la tua macchina virtuale venga ridimensionata automaticamente e senza il tuo consenso.



Lascia un commento