Scorciatoie da tastiera di VirtualBox
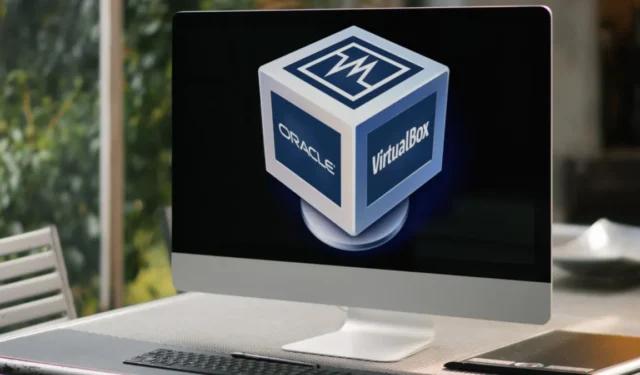
VirtualBox è un hypervisor di tipo 2 potente, gratuito e open source per Linux, Windows e Mac OS. A differenza di un hypervisor di tipo 1, VirtualBox utilizza il kernel del sistema per simulare l’hardware delle sue macchine ospiti. Questo approccio semplifica la distribuzione di macchine virtuali e l’installazione di sistemi operativi , anche per gli utenti inesperti.
Oltre ad essere un hypervisor adatto ai principianti , VirtualBox eccelle anche nel fornire un’interfaccia di scelta rapida intuitiva per l’intera applicazione. Ciò ti consente di gestire rapidamente macchine virtuali, reti e persino profili cloud remoti per Oracle Cloud direttamente dalla tastiera.
Questo cheat sheet evidenzierà le scorciatoie da tastiera più essenziali per VirtualBox. Non solo, ma mostrerà anche alcune delle funzionalità poco conosciute del programma, come gli screenshot nel computer, insieme alla possibilità di creare istantanee dello stato dall’hypervisor stesso.
| Linux/Windows | Mac | Funzione |
|---|---|---|
| Gestione della macchina virtuale | ||
| CTRL+N | Comando + N | Apri il prompt di creazione della macchina virtuale. |
| CTRL+A | Comando + A | Aggiungi una macchina virtuale esistente nell’elenco delle macchine di VirtualBox. |
| CTRL+O | Comando + O | Clona una macchina virtuale esistente nell’elenco corrente. |
| Alt + M, quindi Alt + M | Sposta la macchina virtuale attualmente selezionata in una posizione di directory diversa. | |
| Alt + M, quindi Alt + R | Rimuovi la macchina virtuale attualmente selezionata dall’elenco corrente. | |
| CTRL+S | Comando + S | Apri la finestra Impostazioni per la macchina virtuale attualmente selezionata. |
| Ctrl+I | Comando + I | Importa un’appliance virtuale nell’elenco corrente. |
| CTRL+E | Comando + E | Esporta un’appliance virtuale dall’elenco corrente. |
| Controllo della macchina virtuale | ||
| Ctrl destro | Comando di sinistra | Cattura l’input del mouse e della tastiera del computer host. |
| Ctrl destro + P | Comando sinistro + P | Sospendere la macchina virtuale attualmente in esecuzione. |
| Ctrl destro + R | Comando sinistro + R | Ricarica la macchina virtuale attualmente in esecuzione. |
| Ctrl destro + H | Comando sinistro + U | Invia un segnale di “Spegnimento” alla macchina virtuale attualmente in esecuzione. |
| Ctrl destro + S | Comando sinistro + S | Apri la finestra Impostazioni per la macchina virtuale attualmente in esecuzione. |
| Ctrl destro + T | Comando sinistro + T | Cattura uno snapshot dello stato della macchina virtuale in esecuzione. |
| Ctrl destro + Elimina | Comando sinistro + Backspace | Invia la sequenza di tasti: Ctrl + Alt + Canc alla macchina virtuale in esecuzione. |
| Ctrl destro + Backspace | Invia la sequenza di tasti: Ctrl + Alt + Backspace alla macchina virtuale in esecuzione. | |
| Ctrl destro + Inserisci | Comando sinistro + Inserisci | Invia una sequenza di tasti personalizzata alla macchina virtuale in esecuzione. |
| Visualizzazione della macchina virtuale | ||
| Ctrl destro + N | Comando sinistro + N | Apri la finestra Statistiche per la macchina virtuale attualmente in esecuzione. |
| Ctrl destro + H | Comando sinistro + F | Sposta la posizione dell’immagine del disco virtuale in una directory locale diversa. |
| Ctrl destro + C | Comando sinistro + C | Attiva/disattiva la modalità di visualizzazione in scala per la macchina virtuale attualmente in esecuzione. |
| Ctrl destro + L | Comando sinistro + L | Attiva/disattiva la modalità seamless per la macchina virtuale attualmente in esecuzione. |
| Ctrl destro + A | Comando sinistro + A | Ridimensiona la finestra di visualizzazione alla risoluzione corrente della macchina virtuale. |
| Gestione delle finestre | ||
| CTRL+G | Comando + virgola (,) | Apri la finestra Preferenze di VirtualBox. |
| F1 | Apri la finestra della Guida completa per VirtualBox. | |
| CTRL+Q | Comando + Q | Termina la sessione corrente di VirtualBox. |
| Comando + H | Minimizza la sessione corrente sulla barra delle applicazioni. | |
| Comando + Opzione + H | Riduci a icona tutte le altre sessioni sulla barra delle applicazioni. | |
| Gestione dei pacchetti di estensione | ||
| CTRL+T | Comando + T | Aprire il pannello dell’applicazione VM Extensions Pack. |
| Ctrl+Maiusc+I | Comando + Maiusc + I | Installa un nuovo pacchetto di estensione sull’installazione corrente di VirtualBox. |
| Ctrl+Maiusc+U | Comando + Maiusc + U | Disinstallare un Extension Pack esistente sull’installazione corrente di VirtualBox. |
| Gestione dell’archiviazione virtuale | ||
| CTRL+D | Comando + D | Aprire il pannello dell’applicazione Archiviazione virtuale. |
| Alt+H | Elenca tutte le immagini del disco rigido disponibili nell’installazione corrente. | |
| Alt+O | Elenca tutte le immagini dei supporti ottici disponibili nell’installazione corrente. | |
| Alt+F | Elenca tutte le immagini del disco floppy disponibili nell’installazione corrente. | |
| Ctrl+Maiusc+F | Comando + Maiusc + F | Ricarica l’elenco dei dischi virtuali attualmente disponibili. |
| Ctrl+Maiusc+A | Comando + Maiusc + A | Importa un’immagine del disco virtuale esistente nell’installazione corrente. |
| Ctrl+Maiusc+C | Comando + Maiusc + C | Clona l’immagine del disco virtuale attualmente selezionata. |
| Ctrl+Maiusc+M | Comando + Maiusc + M | Sposta la posizione dell’immagine del disco virtuale in una directory locale diversa. |
| Ctrl+Maiusc+L | Comando + Maiusc + L | Scollega il disco virtuale attualmente selezionato dalla sua macchina virtuale principale. |
| Ctrl+Maiusc+R | Comando + Maiusc + R | Elimina il disco virtuale attualmente selezionato dall’installazione. |
| Ctrl+Maiusc+P | Comando + Maiusc + P | Visualizza le impostazioni e le proprietà del disco virtuale attualmente selezionato. |
| Gestione dei registri | ||
| CTRL+L | Comando + L | Apri la finestra Visualizzatore registro per la macchina virtuale attualmente selezionata. |
| CTRL+A | Seleziona il contenuto dell’intera finestra del Visualizzatore registro. | |
| Ctrl+C | Copia il testo del registro attualmente selezionato negli appunti. | |
| Ctrl+Maiusc+F | Comando + Maiusc + F | Aprire la richiesta di ricerca per il visualizzatore log attualmente attivo. |
| Ctrl+Maiusc+T | Comando + Maiusc + T | Eseguire una ricerca di termini filtrati per il visualizzatore log attualmente attivo. |
| Ctrl+Maiusc+D | Comando + Maiusc + D | Elenca tutti i segnalibri disponibili per il visualizzatore registro attualmente attivo. |
| Ctrl+Maiusc+R | Comando + Maiusc + R | Ricaricare il contenuto del visualizzatore registro attualmente attivo. |
| Ctrl+Maiusc+S | Comando + Maiusc + S | Scarica il contenuto del visualizzatore registro corrente in un file. |
| Ctrl+Maiusc+P | Comando + Maiusc + P | Mostra le impostazioni di visualizzazione disponibili per il visualizzatore registro attualmente attivo. |
| Gestione della rete virtuale | ||
| CTRL+H | Apri il pannello dell’applicazione Rete virtuale. | |
| Ctrl+Maiusc+C | Comando + Maiusc + C | Crea un nuovo controller di rete virtuale per le tue macchine. |
| Ctrl+Maiusc+R | Comando + Maiusc + R | Elimina il controller di rete virtuale attualmente selezionato. |
| Ctrl+Maiusc+P | Comando + Maiusc + P | Visualizza tutte le impostazioni disponibili per il controller attualmente selezionato. |
| Ctrl + Maiusc + P, quindi Alt + D | Aprire le impostazioni del server DHCP per il controller di rete corrente. | |
| Ctrl + Maiusc + P, quindi Alt + A | Aprire le impostazioni specifiche del controller per la rete virtuale. | |
| Gestione remota del cloud | ||
| CTRL + P | Comando + P | Aprire il pannello dell’applicazione Remote Cloud. |
| Ctrl+Maiusc+T | Comando + Maiusc + T | Apri l’offerta di prova gratuita per l’accesso a Oracle Remote Cloud. |
| Ctrl+Maiusc+A | Comando + Maiusc + A | Crea un nuovo profilo Cloud remoto per l’installazione corrente. |
| Ctrl+Maiusc+I | Comando + Maiusc + I | Importa un profilo Cloud remoto esistente per l’installazione corrente. |
| Ctrl+Maiusc+R | Comando + Maiusc + R | Rimuovere un profilo Cloud remoto esistente per l’installazione corrente. |
| Ctrl+Maiusc+P | Comando + Maiusc + P | Attiva/disattiva le impostazioni disponibili per il profilo Cloud remoto attualmente selezionato. |
| Ctrl+Maiusc+H | Comando + Maiusc + H | Aprire una finestra del browser che mostra la documentazione per Oracle Remote Cloud. |
Credito immagine: Unsplash . Tutte le modifiche e gli screenshot di Ramces Red.



Lascia un commento