Errore VirtualBox in supR3HardenedWinReSpawn
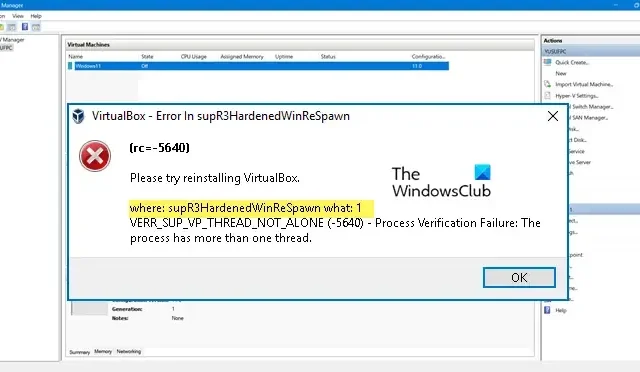
Prova a reinstallare VirtualBox.
dove: supR3HardenedWinReSpawn cosa: 1
VERR_SUP_VP_THREAD_NOT_ALONE (-5640) – Errore di verifica del processo: il processo ha più di un thread.
Correggi l’errore di VirtualBox in supR3HardenedWinReSpawn
Se ricevi l’errore VirtualBox in supR3HardenedWinReSpawn, segui le soluzioni indicate di seguito per risolvere il problema
- Elimina lo stato salvato della macchina virtuale
- Installa il driver VBoxDRV
- Risolto il registro di incoerenza
- Aumentare la memoria della VM
- Reinstalla VirtualBox
Discutiamo questi metodi uno per uno.
1] Elimina lo stato salvato della VM
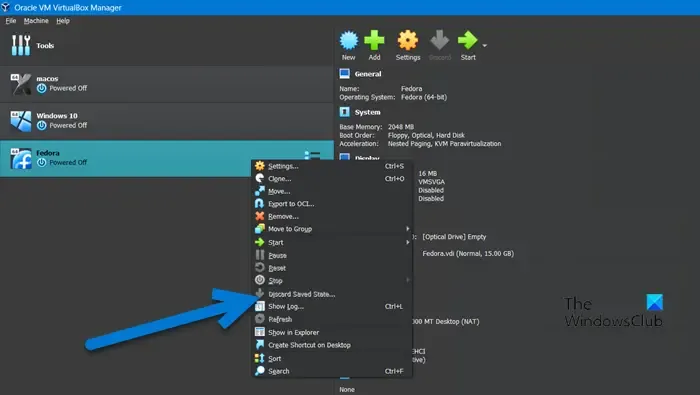
Il software di virtualizzazione ha una funzione speciale chiamata stato salvato, che ci consente di accedere allo stato che abbiamo lasciato in precedenza memorizzando lo stato corrente della macchina virtuale. In un modo o nell’altro, è simile alla funzione di ibernazione sui laptop, ma nelle tue macchine virtuali. Incontrerai errori durante il tentativo di avviare la macchina virtuale se c’è qualche problema tecnico nello stato salvato. Ecco perché, elimineremo l’inizio salvato per risolvere il problema utilizzando i seguenti passaggi.
- Innanzitutto, avvia VirtualBox Manager.
- Ora, fai clic sulla macchina virtuale che si trova nello stato salvato.
- Una volta selezionato, fai clic con il pulsante destro del mouse sulla VM e seleziona Discard Saved State.
Si spera che questo risolva il problema. Se l’opzione Discard Saved State è disattivata, passare alla soluzione successiva.
2] Installa il driver VBoxDRV
La mancanza di un driver VBoxDRV impedisce l’avvio della macchina e mostra un errore supR3HardenedWinReSpawn. Il meglio di questa soluzione è che non devi scaricare nulla, il supporto di installazione è presente sul tuo computer. Tutto quello che dobbiamo fare è andare sul posto e installarlo. Per questo, apri Esplora file, fai clic sulla barra degli indirizzi e incolla la seguente posizione.
C:\Program Files\Oracle\VirtualBox\drivers
Fare clic con il tasto destro su VBoxDrv.inf e fare clic su Esegui come amministratore. Quando viene visualizzato il prompt UAC, fare clic su Sì. Lo schermo potrebbe sfarfallare leggermente, non farti prendere dal panico poiché è la natura predefinita di Windows durante l’installazione manuale di qualsiasi nuovo driver.
Una volta installato il driver, avvia il prompt dei comandi come amministratore ed esegui il seguente comando.
sc start vboxdrv
Infine, chiudi CMD e avvia VM per verificare se il problema è stato risolto.
3] Correggi il registro incoerente
La macchina virtuale non verrà avviata se c’è un’incoerenza nel registro o qualche problema di directory. Possiamo configurare l’editor del registro presente su tutti i nostri dispositivi per correggere l’incoerenza. Tuttavia, prima di procedere, assicurati di creare un backup del Registro di sistema .
Dopo aver creato un backup, apri l’Editor del Registro di sistema e passa alla seguente posizione.
HKEY_LOCAL_MACHINE\system\currentcontrolset\services\vboxdrv
Fare doppio clic sul file ImagePath e verificare se il percorso del file è “C:\Program Files\Oracle\VirtualBox\drivers\vboxdrv\VBoxDrv.sys”. Nel caso in cui il percorso sia diverso, basta inserire la posizione corretta e fare clic su OK. Al termine, passare alla soluzione precedente per installare il file VBoxDrv.inf. Dopo aver installato il file richiesto, riavvia il computer e controlla se il problema è stato risolto.
4] Aumentare la memoria della VM
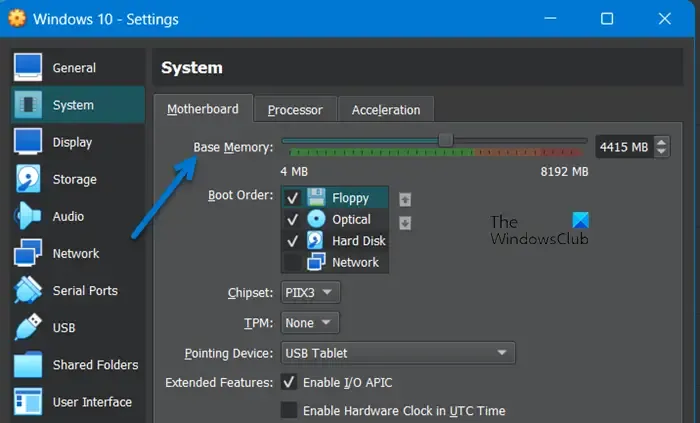
Se anche dopo aver risolto il problema della directory e aver installato il driver mancante, il problema persiste, allocare più memoria alla macchina virtuale. Per fare lo stesso, segui i passaggi della macchina qui sotto.
- Apri VirtualBox.
- Fare clic con il tasto destro sulla macchina e selezionare Impostazioni.
- Vai su Sistema > Scheda madre.
- Aumenta la memoria di base usando il cursore.
Dopo aver salvato le modifiche apportate, apri la Macchina Virtuale e verifica se il problema è stato risolto.
5] Reinstalla VirtualBox
Se nulla ha funzionato, seguiamo il messaggio di errore. Disinstalleremo l’ app VirtualBox dal nostro sistema, andremo su virtualbox.org e poi la installeremo con privilegi amministrativi. Ciò assicurerà che una nuova copia dell’app sia installata sul tuo sistema senza driver o file mancanti.
Ci auguriamo che tu sia in grado di risolvere il problema utilizzando le soluzioni menzionate in questo articolo.
Come posso correggere l’errore di VirtualBox?
Che cos’è l’errore VirtualBox 0xc000000e?
Otterrai l’errore 0xc000000e in VirtualBox se non è installato correttamente. Puoi installare il driver menzionato qui e se non funziona, reinstalla l’app e il problema verrà risolto.



Lascia un commento