VirtualBox non può sovrascrivere la cartella della macchina: correzione
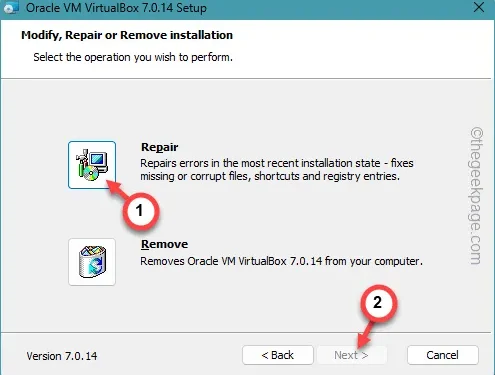
Configurare una macchina virtuale in VirtualBox è un processo semplice. Ma, anche durante questa operazione, è possibile che venga visualizzato il messaggio di errore ” Impossibile sovrascrivere la cartella della macchina ” nella schermata di configurazione. Questo problema si verifica a causa di una cartella macchina già esistente. Quindi, puoi cambiare la cartella o rimuovere la cartella esistente dal tuo sistema. Se queste non sono fattibili nel tuo caso, puoi utilizzare anche altre soluzioni.
Correzione 1: utilizzare una cartella diversa
È necessario utilizzare una cartella diversa se la cartella della macchina corrente è in conflitto con la cartella esistente di una macchina virtuale in VirtualBox.
Passaggio 1: per impostare una cartella completamente diversa, aprire la pagina della procedura guidata Crea macchina virtuale.
Passaggio 2: in quella pagina, trova il menu ” Cartella “.
Passaggio 3: fare clic sul menu a discesa da lì e toccare ” Altro… “.

Passaggio 4: ora vai in una cartella diversa sul tuo sistema. Questa cartella può essere qualsiasi cosa. Prova però a configurare la cartella su un disco/unità diversa per evitare possibili conflitti.
Passaggio 5: vai alla cartella specifica, selezionala e tocca ” Seleziona cartella “.
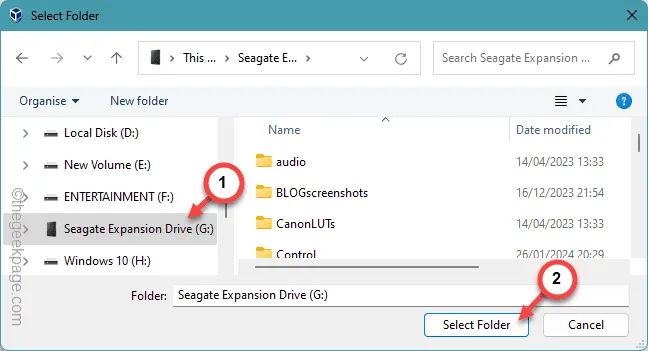
Successivamente, puoi aggiungere il file ISO e creare lì la macchina virtuale.
Prova altre soluzioni se questa non funziona.
Correzione 2: elimina la directory rimanente
È possibile rimuovere la directory già esistente dalla memoria del sistema locale.
Passaggio 1: premendo i pulsanti Win+E si dovrebbe aprire il pannello Esplora file .
Passaggio 2: vai alla cartella in cui esiste già la macchina virtuale.
Passaggio 3: puoi selezionare la cartella da lì e toccare il pulsante ” Elimina ” per rimuoverla dal tuo dispositivo.
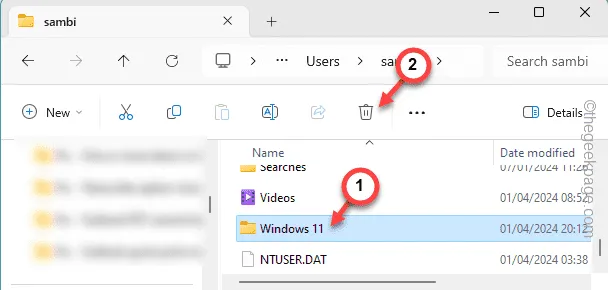
Dopo aver eliminato la cartella della macchina virtuale, non dovrebbero esserci problemi nel creare la macchina virtuale qui.
Correzione 3: ripara la VM VirtualBox
La VM VirtualBox ha un modulo di riparazione che puoi utilizzare per risolvere il problema.
Passaggio 1: puoi avviare il processo accedendo alle Impostazioni.
Passaggio 2 : lì, nel riquadro di sinistra, apri le ” App “.
Passaggio 3: vai su ” App installate “, successivo.
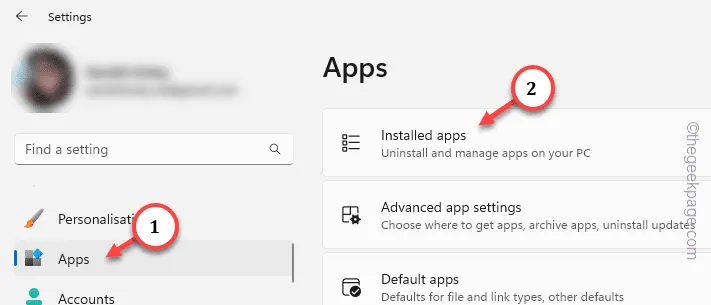
Passaggio 4: scorri verso il basso per trovare l’app ” Oracle VM VirtualBox “.
Passaggio 5: quindi, fare clic sul pulsante punto accanto ad esso e fare clic su ” Modifica “.
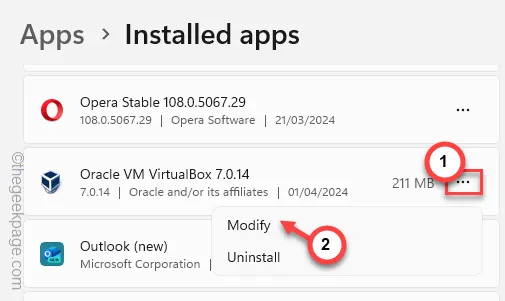
Si aprirà la procedura guidata VM VirtualBox.
Passaggio 6: toccare ” Avanti “.
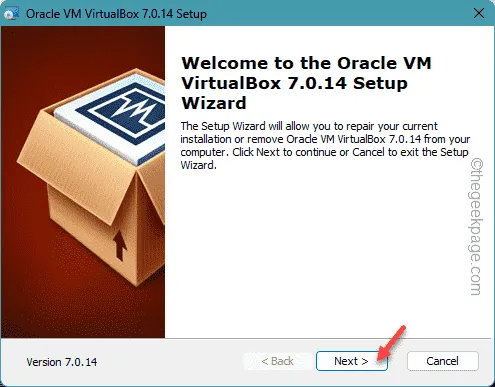
Passaggio 7: passando al passaggio successivo, toccare il pulsante ” Ripara “.
Passaggio 8: fare clic sul pulsante ” Avanti “.
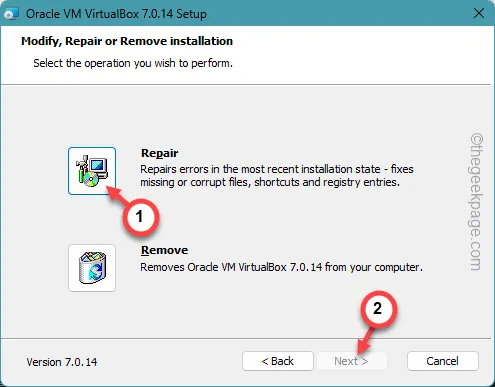
VM VirtualBox riparerà i componenti mancanti e riparerà l’app.
Successivamente, non riceverai il messaggio ” Impossibile sovrascrivere la cartella della macchina ” in VM VirtualBox.
Correzione 4: disinstalla e reinstalla VirtualBox
Disinstalla lo strumento VirtualBox e reinstalla lo stesso sul tuo dispositivo.
Passaggio 1: puoi disinstallare VirtualBox dalle Impostazioni. Premi insieme il pulsante Win+I .
Passaggio 2: successivamente, apri le ” App “.
Passaggio 3: aprire la prima opzione nel riquadro di destra, ” App installate “.
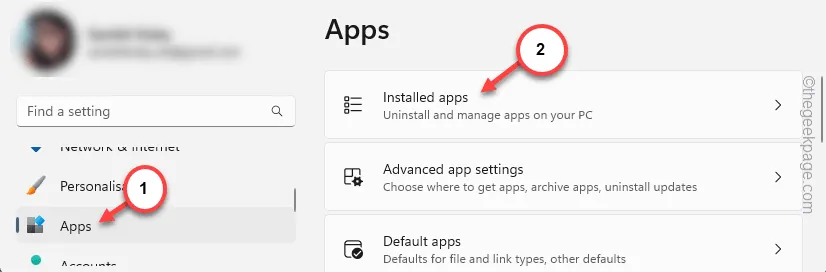
Passaggio 4: richiedere ” Virtualbox ” utilizzando la barra di ricerca.
Passaggio 5: una volta visualizzata l’app ” VirtualBox “, fare clic sul pulsante punto accanto ad essa e toccare ” Disinstalla “.
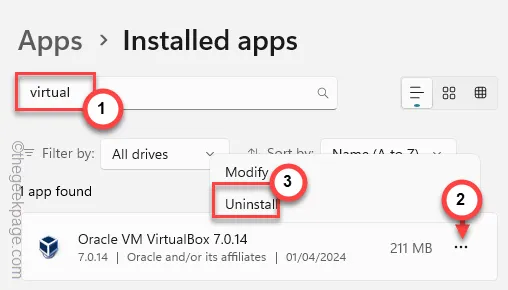
Dopo aver disinstallato tutti i componenti dell’app VirtualBox dal tuo dispositivo, devi reinstallare l’ultima versione della stessa app sul tuo dispositivo.
Passaggio 6: vai a Oracle VM Virtual Box sul tuo browser.
Passaggio 7: toccare ” Host Windows ” per scaricare il programma di installazione di Virtual Box.
Salva il programma di installazione in qualsiasi posizione preferita di tua scelta.
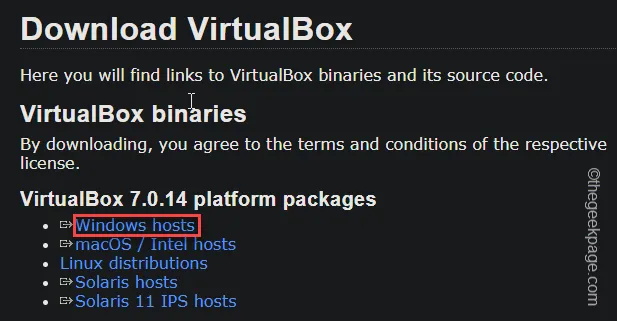
Passaggio 8: avvia il programma di installazione di VirtualBox e segui la procedura guidata di configurazione per configurare VirtualBox sul tuo sistema.
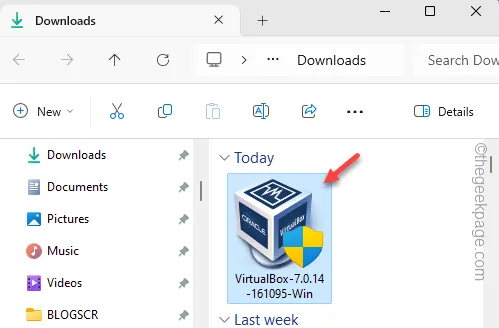
Passaggio 9: toccare ” Fine ” per completare il processo di configurazione.
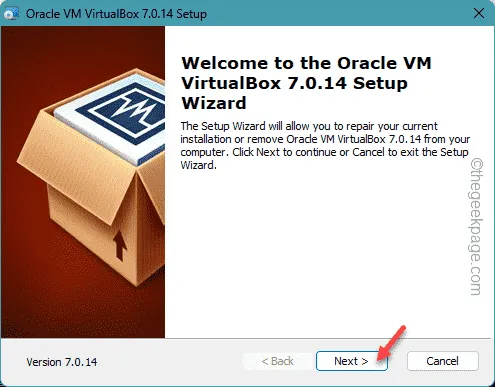
Una volta terminata la configurazione di VirtualBox sul tuo sistema, puoi utilizzarlo per configurare la cartella della macchina e creare/aggiungere la macchina virtuale.



Lascia un commento