VirtualBox interrotto: la sessione VM è stata interrotta su PC Windows
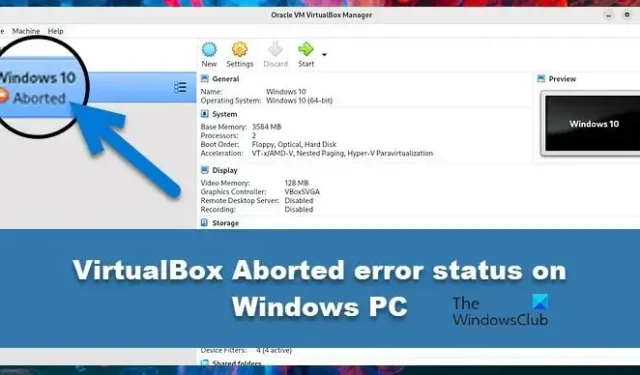
Alcuni utenti segnalano che quando aggiornano VirtualBox Manager e tentano di aprire la macchina VirtualBox, ricevono un errore ” VirtualBox interrotto “. La macchina virtuale che stava tentando di avviarsi dice Aborted. In questo articolo impareremo cosa fare quando la sessione VM è stata interrotta lo stato di errore viene visualizzato in VirtualBox su un PC Windows.
Perché VirtualBox è stato interrotto?
VirtualBox verrà interrotto se manca la memoria essenziale per eseguire il suo sistema operativo. Devi assicurarti di aver allocato memoria sufficiente alla macchina e che nessun’altra app che consuma memoria sia in esecuzione al suo fianco. Un altro motivo di questo problema è un bug. Un bug che interrompe la macchina dopo essere stata in esecuzione per un po’ di tempo quando è abilitato un dispositivo audio o USB 2.0/3.0.
VirtualBox interrotto: la sessione VM è stata interrotta su PC Windows
Su un computer Windows, quando si avvia la macchina VirtualBox, se viene visualizzato il messaggio VirtualBox interrotto: la sessione VM è stata interrotta, utilizzare le seguenti soluzioni:
- Liberare memoria o allocare più RAM
- Installa il pacchetto di estensione VirtualBox.
- Rimuovi e reinstalla il pacchetto di estensione VirtualBox.
- Disabilita i dispositivi hardware nelle impostazioni della macchina virtuale VirtualBox.
- Reinstalla Oracle VM VirtualBox e il pacchetto di estensione.
- Eseguire il downgrade a una versione precedente di VirtualBox.
Iniziamo.
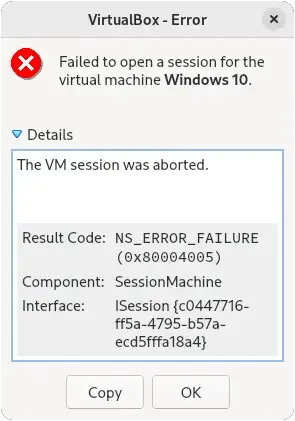
1] Liberare memoria o allocare più RAM
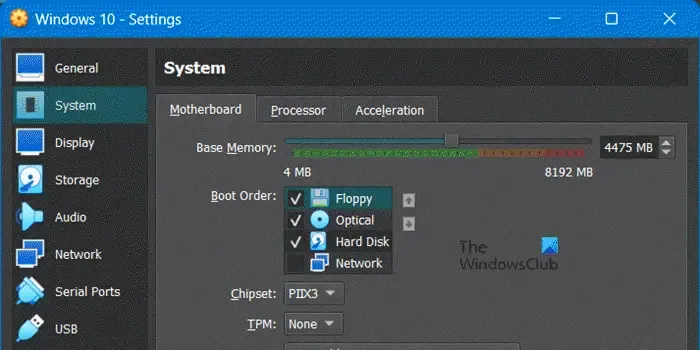
Se la tua VM si interrompe costantemente, non ha la memoria per funzionare. In tal caso, puoi liberare un po ‘di memoria andando al Task Manager e uccidendo le app che consumano memoria o allocando più memoria alla VM. Seguire i passaggi prescritti per eseguire quest’ultimo.
- Apri VirtualBox.
- Fare clic con il tasto destro sulla VM e selezionare Impostazioni.
- Vai su Sistema e aumenta la memoria di base.
Dopo aver aumentato la memoria, riavviare la VM e verificare se il problema è stato risolto.
2] Installa il pacchetto di estensione VirtualBox
Possiamo rimuovere l’errore Aborted installando VirtualBox Extension Pack in Oracle VirtualBox. Ma dobbiamo notare che il pacchetto di estensione VirtualBox della stessa versione di quello di VirtualBox installato sul tuo computer. Per verificare la versione di VirtualBox, apri VirtualBox Manager e vai su Aiuto > Informazioni su VirtualBox per verificare la versione installata di VirtualBox. Dopo aver conosciuto la versione di VirtualBox, scarica e installa il pacchetto di estensione VirtualBox da virtualbox.org.
3] Rimuovi e reinstalla il pacchetto di estensione VirtualBox
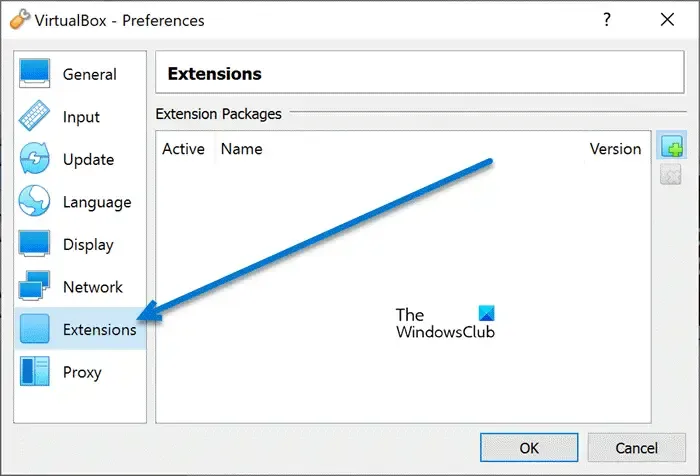
La mancanza di un pacchetto di estensione VirtualBox può arrestare forzatamente la VM (indirizzo sopra), così come avere una copia danneggiata della stessa. A volte il pacchetto di estensione VirtualBox installato sul sistema diventa anche il motivo di questo errore. Se questo problema si verifica a causa di tale motivo, è necessario rimuovere e reinstallare VirtualBox Extension Pack. Segui i passaggi indicati di seguito per fare lo stesso.
- Apri VirtualBox Manager, vai al menu File e seleziona Preferenze.
- Sul lato sinistro dello schermo, seleziona Estensione.
- Ora, sul lato destro dello schermo, seleziona e rimuovi il pacchetto di estensione Oracle VM VirtualBox
- Qui, premi il pulsante OK.
- Infine, reinstalla nuovamente l’Extension Pack.
Dopo aver reinstallato il pacchetto, riavvia il computer e controlla se il problema è stato risolto.
4] Disabilita i dispositivi hardware nelle impostazioni della VM
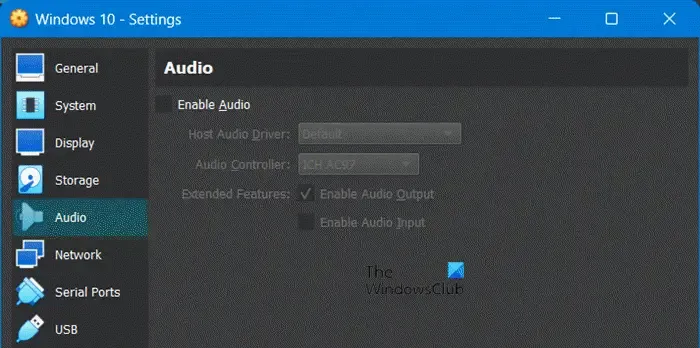
La macchina virtuale non sarà in grado di avviarsi se non è in grado di comunicare con i driver audio o USB 2/3.0 sul computer host. In tal caso, dobbiamo configurare le impostazioni della macchina virtuale e apportare le modifiche richieste. Segui i passaggi prescritti per fare lo stesso.
- Avvia il VirtualBox Manager.
- Nella parte in alto a destra dello schermo, fai clic su Impostazioni della macchina interrotta.
- Qui, vai alla scheda Audio e deseleziona l’opzione Abilita audio per disabilitare questo hardware e avviare la macchina virtuale.
Se la macchina virtuale funziona correttamente e abbiamo bisogno dell’audio nella VM, in tal caso, disinstalla la versione corrente di VirtualBox e installa una versione precedente di VirtualBox (controlla la quinta soluzione) - Se persiste anche dopo aver disabilitato il dispositivo audio, vai alle Impostazioni della VM, abilita il dispositivo audio, vai alla scheda USB e passa al controller USB 1.1 (OHCI).
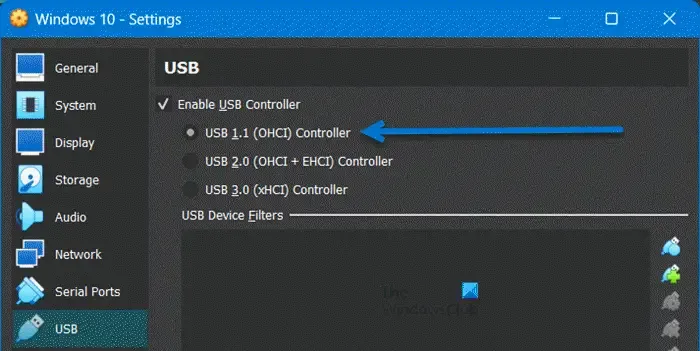
Se il problema viene risolto, devi installare una versione precedente di VirtualBox poiché è necessaria USB 2.0 o 3.0 e non puoi semplicemente rinunciare a queste funzionalità. Quindi, vai direttamente alla quinta soluzione, esegui il downgrade del software e attendi il rilascio della correzione del bug.
5] Reinstalla Oracle VM VirtualBox
Se nessuna delle soluzioni ha funzionato, è necessario reinstallare Oracle VirtualBox dal computer. Questo viene fatto per garantire che nessun file danneggiato stia attivando questo problema. Per disinstallare Virtualbox, seguire i passaggi indicati di seguito.
- Apri Impostazioni da Win + I.
- Vai su App > App installate o App e funzionalità.
- Cerca “VirtualBox”.
- Windows 11: fai clic sui tre punti verticali e seleziona Disinstalla.
- Windows 10: selezionare l’app e fare clic sul pulsante Disinstalla.
- Fare nuovamente clic su Disinstalla.
Dopo aver disinstallato l’app, vai su virtualbox.org e installa l’app. Infine, aggiungi la VM e controlla se il problema è stato risolto.
6] Eseguire il downgrade a una versione precedente di VirtualBox.
Come indicato nelle soluzioni precedenti, a volte il downgrade è una buona idea e questa idea è applicabile in questo caso. Quindi, disinstalla la versione corrente di VirtualBox utilizzando la soluzione precedente e quindi installa la versione precedente di VirtualBox da virtualbox.org .
Si spera che tu possa risolvere il problema utilizzando le soluzioni menzionate in questo articolo.



Lascia un commento