Impossibile avviare la macchina virtuale perché l’hypervisor non è in esecuzione
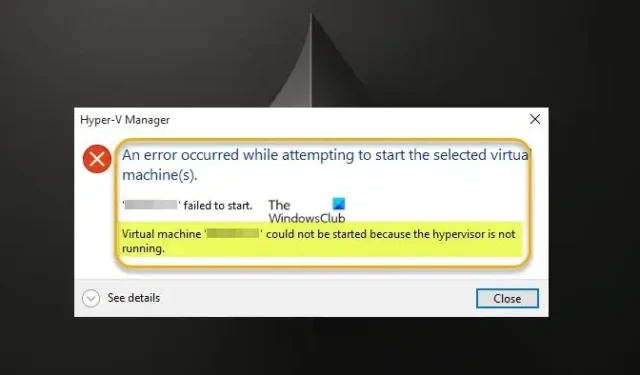
Se hai abilitato Hyper-V sulla tua macchina host Windows 11 o Windows 10 e hai creato una o più macchine virtuali, ma quando provi ad avviare o avviare le macchine virtuali come al solito non funziona e visualizzi il messaggio di errore Macchina virtuale non può essere avviato perché l’hypervisor non è in esecuzione : questo post ha lo scopo di fornire soluzioni per aiutarti a risolvere il problema.
Quando si verifica questo errore, riceverai il seguente messaggio di errore completo.
Si è verificato un errore durante il tentativo di avviare le macchine virtuali selezionate.
Impossibile avviare <nomeVM>.
Impossibile avviare la macchina virtuale perché l’hypervisor non è in esecuzione.
Di seguito sono riportati i motivi per cui potresti riscontrare questo problema:
- Il tuo hardware non supporta le funzioni di virtualizzazione.
- Il BIOS non è configurato correttamente.
- Hai installato altri hypervisor incompatibili.
- Hyper-V non è installato completamente.
- Hyper-V non è configurato per l’avvio automatico.
- I servizi Hyper-V non funzionano correttamente.
Impossibile avviare la macchina virtuale perché l’hypervisor non è in esecuzione
Se ottieni che la macchina virtuale non può essere avviata perché l’hypervisor non è in esecuzione quando provi ad avviare una macchina virtuale abilitata per Hyper-V sul tuo computer host Windows 11/10, puoi applicare le nostre correzioni suggerite elencate di seguito per risolvere questo problema risolto sul tuo sistema.
- Verificare se la virtualizzazione è abilitata nel BIOS
- Verifica che la tua CPU sia compatibile con SLAT
- Controllare il servizio di gestione delle macchine virtuali Hyper-V
- Disinstallare altri hypervisor incompatibili (se applicabile)
- Configura l’hypervisor Hyper-V per l’avvio automatico
- Reinstallare Hyper-V
Vediamo la descrizione dell’applicabilità di queste correzioni. Prima di procedere, ti suggeriamo di aggiornare il tuo BIOS poiché un BIOS obsoleto potrebbe causare problemi di non esecuzione dell’hypervisor. Un aggiornamento (se disponibile) potrebbe risolvere il problema. Se hai bisogno di conoscere il produttore della scheda madre, vai al suo sito Web ufficiale per conoscere le informazioni sulla scheda madre. Alcuni produttori offrono opzioni di flashing del BIOS direttamente nel BIOS, che è molto più semplice aggiornare il BIOS rispetto al solito modo. Inoltre, assicurati che Windows sia aggiornato all’ultima versione/build sulla macchina.
1] Verificare se la virtualizzazione è abilitata nel BIOS
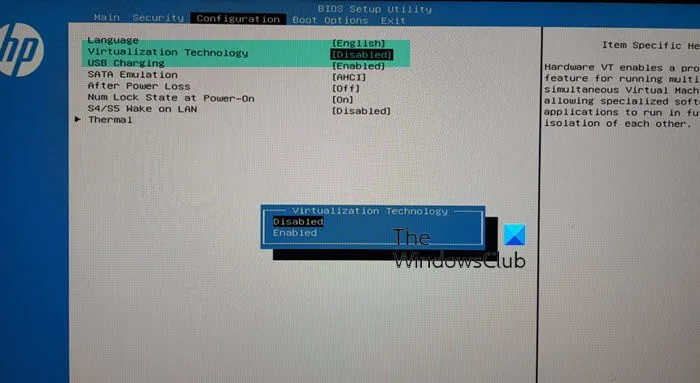
La funzionalità di virtualizzazione è necessaria per l’utilizzo dell’hypervisor, pertanto è necessario assicurarsi che la virtualizzazione dell’hardware sia abilitata nel BIOS seguendo questi passaggi:
- Riavvia il computer e accedi al BIOS.
- Passare a Configurazione della CPU .
- Accedi alla sezione Accelerazione .
- Trova le seguenti opzioni, se disponibili, e abilitale:
- VT-x
- AMD-V
- SVM
- Vanderpool
- Intel VT-D
- AMD IOMMU
- Al termine, esci dal menu e fai clic su Salva modifiche.
2] Verifica che la tua CPU sia compatibile con SLAT
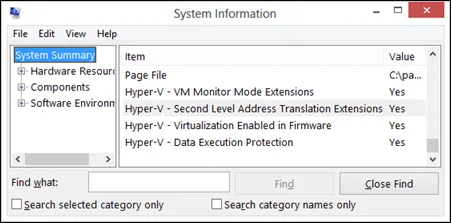
In base all’esperienza dell’utente e ai report, se la tua CPU non è compatibile con SLAT, il tuo computer potrebbe non supportare la virtualizzazione integrata, quindi la macchina virtuale non può essere avviata perché l’hypervisor non sta eseguendo un errore. In questo caso, devi verificare se la tua CPU è compatibile con SLAT (Second Level Address Translation). È necessario visitare il sito Web del produttore della CPU per dettagli specifici o utilizzare software di terze parti. Se confermi che la tua CPU è compatibile con SLAT, puoi seguire le istruzioni in questa guida per abilitare la funzione sul tuo computer.
3] Controllare il servizio di gestione delle macchine virtuali Hyper-V
Questa soluzione richiede di controllare (e riavviare) se il servizio Hyper-V VMM è in esecuzione correttamente e impostato sul tipo di avvio automatico in Gestione servizi Windows. Fai quanto segue:
- Premi il tasto Windows + R per richiamare la finestra di dialogo Esegui.
- Nella finestra di dialogo Esegui, digita services.msc e premi Invio per aprire Servizi.
- Nella finestra Servizi, scorrere e individuare il servizio Hyper-V Virtual Machine Management.
- Fare doppio clic sulla voce per modificarne le proprietà.
- Nella finestra delle proprietà, fai clic sul menu a discesa sul Tipo di avvio e seleziona Automatico.
- Successivamente, assicurati che il servizio sia avviato.
- Fare clic su Applica > OK per salvare le modifiche.
- Riavvia la macchina.
4] Configura l’hypervisor Hyper-V per l’avvio automatico
Se non hai impostato l’hypervisor Hyper-V per l’avvio automatico dopo l’avvio, è probabile che si verifichi l’errore in questione. In questo caso, per riconfigurare l’impostazione nel file di dati di avvio, è possibile eseguire il comando seguente nella modalità elevata del prompt dei comandi.
bcdedit /set hypervisorlaunchtype auto
5] Disinstallare altri hypervisor incompatibili (se applicabile)
L’errore che stai riscontrando può verificarsi se sul tuo computer host Hyper-V sono installati altri hypervisor di fornitori di terze parti. Hyper-V non è compatibile con altri hypervisor come VMware Workstation o VirtualBox. In questo caso, per risolvere questo problema, è sufficiente disinstallare questi hypervisor incompatibili. Oppure puoi passare interamente ad altre piattaforme di virtualizzazione come VMware.
6] Reinstallare Hyper-V
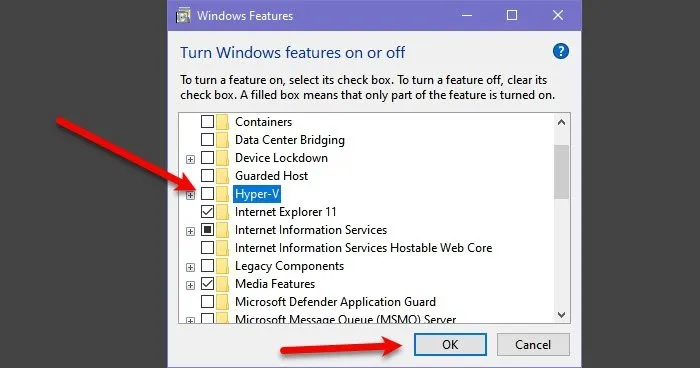
Questa soluzione richiede la reinstallazione di Hyper-V sul computer host Windows 11/10. In sostanza, devi solo disabilitare Hyper-V nel pannello Funzionalità di Windows, riavviare il computer e riattivare Hyper-V. Le tue macchine virtuali verranno mantenute in Hyper-V Manager durante la procedura di reinstallazione. Dopo aver creato correttamente una VM in Hyper-V, riavvia il computer.
Spero che possa aiutare!
È possibile eseguire una VM senza un hypervisor?
Non è possibile creare/eseguire una macchina virtuale senza una. Un hypervisor, noto anche come virtual machine monitor (VMM), isola il sistema operativo e le risorse dell’hypervisor dalle macchine virtuali e consente la creazione e la gestione di tali VM suddividendo le risorse hardware come memoria, potenza della CPU e larghezza di banda della rete quale alloca queste risorse a ciascuna VM. Esistono due tipi principali di hypervisor: Tipo 1 (o bare metal) e Tipo 2 (o ospitato).
Come faccio a sapere se il mio hypervisor è in esecuzione?
Apri il registro eventi di Hyper-V-Hypervisor nel Visualizzatore eventi. Nel riquadro di navigazione, espandi Registri applicazioni e servizi > Microsoft > Windows > Hyper-V-Hypervisor , quindi fai clic su Operativo . Tutti gli hypervisor necessitano di alcuni componenti a livello di sistema operativo per eseguire le macchine virtuali, come un gestore della memoria, un pianificatore di processi, uno stack di input/output (I/O), driver di dispositivo, un gestore della sicurezza, uno stack di rete e così via. E se ve lo state chiedendo, le macchine virtuali sono file che ricreano l’ambiente informatico di un computer fisico e un hypervisor è un software che esegue questi file.



Lascia un commento