Virgin Media Blocking NordVPN: prova queste 10 semplici soluzioni
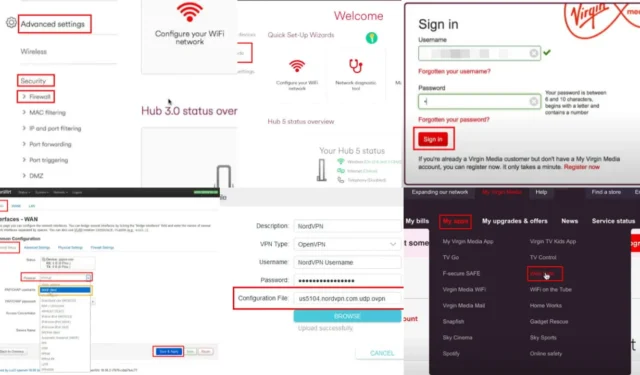
Virgin Media sta bloccando NordVPN? Sfortunatamente, alcuni provider Internet potrebbero bloccare occasionalmente le VPN. L’aspetto positivo è che puoi facilmente aggirare queste restrizioni, con l’aiuto di questa guida.
Di seguito ti mostrerò passo dopo passo come uscire da questa situazione e navigare di nuovo in privato. Cominciamo!
In che modo Virgin Media blocca NordVPN?
Gli ISP, come Virgin Media, non dichiarano ufficialmente di bloccare i servizi VPN . Infatti, forniscono i campi necessari nel software del router per la configurazione delle VPN. Tuttavia, potresti riscontrare velocità di navigazione in Internet, streaming e download notevolmente ridotte quando inizi a utilizzare una VPN.
Virgin Media può ricorrere a una o tutte le seguenti tattiche per bloccare ufficiosamente il tuo accesso alle reti VPN premium o gratuite:
- Errore SSL del browser: vedrai questo errore durante la navigazione se l’ISP utilizza DPI ( Deep Packet Inspection ) tramite strumenti di sniffing dei pacchetti per bloccare le VPN. DPI funziona esaminando i pacchetti di dati che fluiscono attraverso la rete. Se DPI interpreta erroneamente il traffico VPN crittografato a causa della sua ispezione, potrebbe interrompere la connessione, causando l’errore.
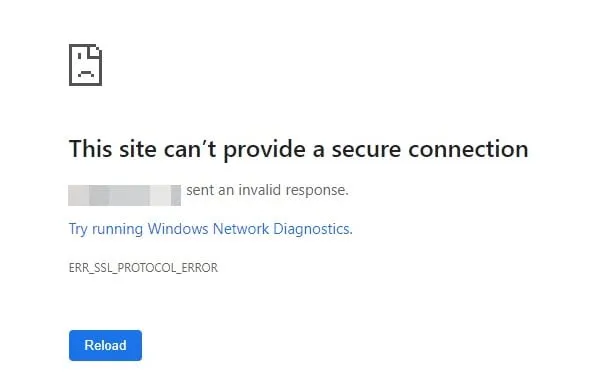
- Errore di reimpostazione della connessione della pagina Web: se l’ISP interrompe la corretta comunicazione tra il dispositivo e il server VPN, potresti riscontrare un errore di reimpostazione della connessione della pagina Web . Questo errore indica che la connessione è stata interrotta improvvisamente, quindi non è possibile accedere alla pagina Web tramite la VPN.
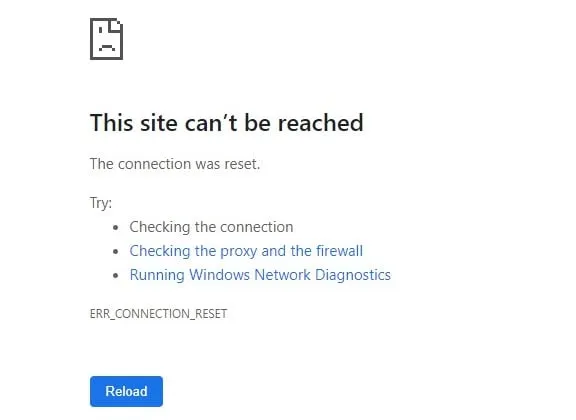
- Virgin Media Web Safe: è un servizio specifico offerto da Virgin Media. È possibile che includa funzionalità di blocco VPN. Se utilizzi una VPN e continui a incontrare schermate che dicono “Siamo spiacenti, Web Safe ha bloccato questo sito”, la colpa è di VM.
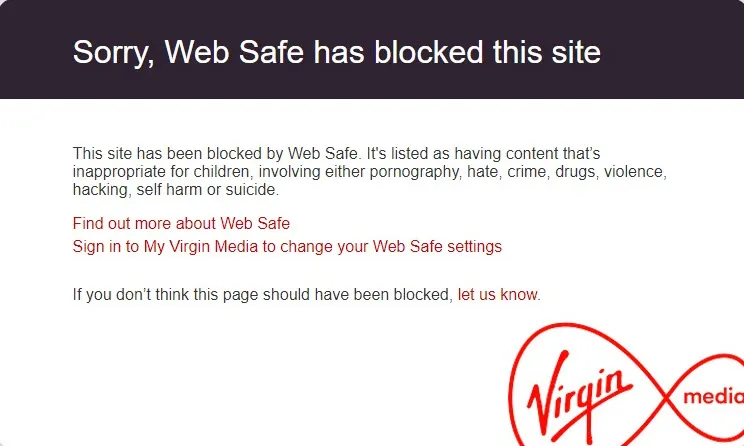
- Errore Sinkhole DNS: questo errore indica in genere un problema con il Domain Name System (DNS). Il DNS traduce i nomi dei siti Web in indirizzi IP. La VM potrebbe utilizzare il reindirizzamento DNS per instradare il traffico VPN verso un vicolo cieco (sinkhole) anziché verso il server VPN previsto. Ciò interromperebbe la connessione e potrebbe causare questo errore. Il browser Chrome potrebbe visualizzare Connessione non riuscita , Caricamento lento o Timeout e Nome errore non risolto .
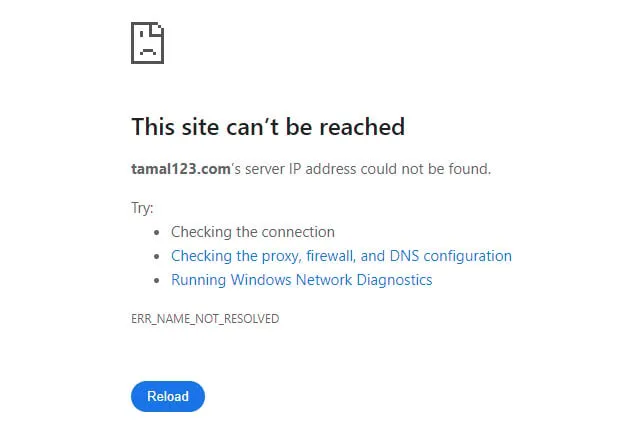
Come risolvere il blocco di Virgin Media NordVPN
Ho organizzato i suggerimenti per la risoluzione dei problemi in ordine di complessità. In alto trovi quelli più semplici:
Verifiche preliminari
Prova i seguenti passaggi prima di passare a quelli più tecnici:
- Scegli il server VPN giusto: non tutti gli oltre 6.000 server Nord sono sempre al massimo delle loro prestazioni. Alcuni potrebbero dover affrontare interruzioni create da fattori tecnologici e umani. Quindi, prova a passare a uno vicino alla tua posizione. Ad esempio, per trasmettere in streaming i programmi televisivi VM in Irlanda, utilizza i server irlandesi di NordVPN. Allo stesso modo, per l’app Virgin TV GO nel Regno Unito, utilizza uno qualsiasi degli oltre 440 server situati nel Regno Unito.
- Svuota cache e cookie del browser: prova a svuotare cache e cookie dal browser premendo il tasto di scelta rapida Ctrl+ Shift+ Delete. Dovresti vedere Cancella dati di navigazione o una finestra di dialogo simile. Lì, vai alla scheda Avanzate , seleziona queste opzioni e fai clic sul pulsante Cancella dati:
- Cronologia di navigazione
- Cookie e altri dati del sito
- Immagini e file memorizzati nella cache
- Impostazioni del sito .
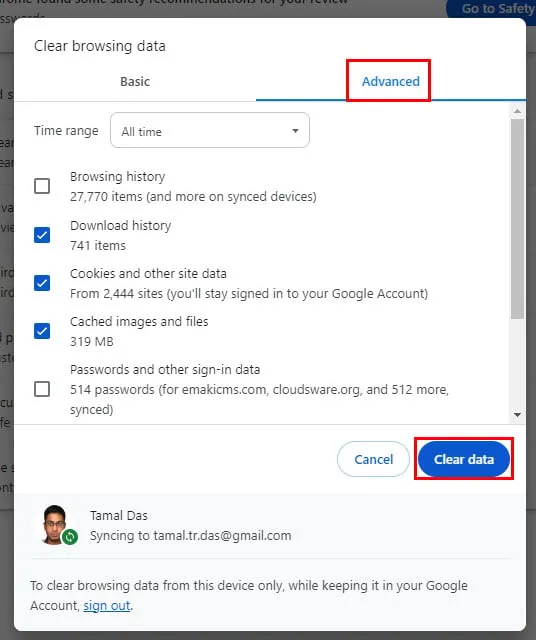
- Riavvia l’app NordVPN: apri l’app dall’area della barra delle applicazioni di Windows . Troverai l’ icona di una ruota dentata nell’angolo in basso a sinistra . Questo è il menu Impostazioni . Fare clic su di esso per trovare il pulsante Esci nell’angolo in basso a destra. Fare clic e aprire l’ app Task Manager premendo Ctrl+ Shift+ Esc. Trova il servizio NordVPN nella colonna Processi e terminalo facendo clic con il pulsante destro del mouse su di esso. Ora apri nuovamente l’app dal menu Start e accedi con la tua email NordVPN registrata.

- Riavvia il dispositivo: riavvia il PC, il Mac o il tablet e prova a connetterti nuovamente alla VPN.
Sei riuscito a risolvere il blocco di NordVPN da parte di Virgin Media finora? In caso contrario, continuare con le seguenti idee per la risoluzione dei problemi:
Disabilita Child Safe sul tuo account Virgin Media
La funzionalità Virgin Media Web Safe potrebbe inoltre impedire il corretto funzionamento di alcuni servizi VPN o l’utilizzo dell’intera larghezza di banda dei server VPN.
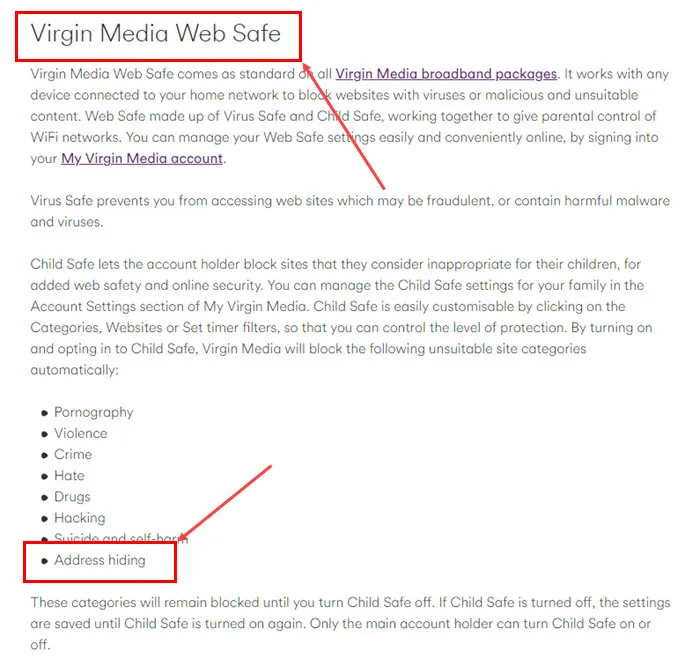
Ecco come annullare l’operazione:
- Vai al portale My Virgin Media .
- Potrebbe essere necessario registrarsi utilizzando le credenziali di abbonamento Virgin Media per attivare l’account se non l’hai già fatto.
- Ora, fai clic sul pulsante Accedi sul lato destro del portale. Dovrebbe essere il blocco My Virgin Media .
- Dovrai accedere con il tuo nome utente e password.
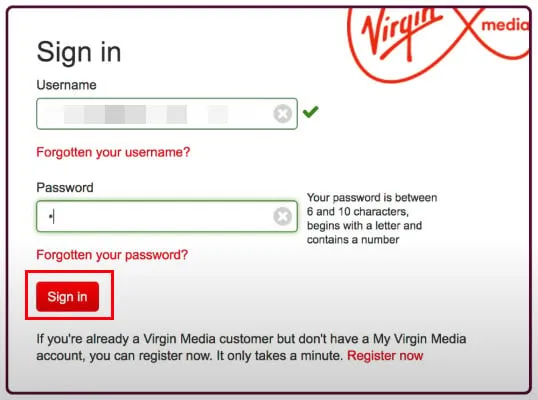
- Nella parte superiore del sito Web, trova Le mie app e fai clic su di esso per espandere l’elenco dei servizi.
- Fare clic sul collegamento ipertestuale Web Safe sotto il servizio Controllo TV .
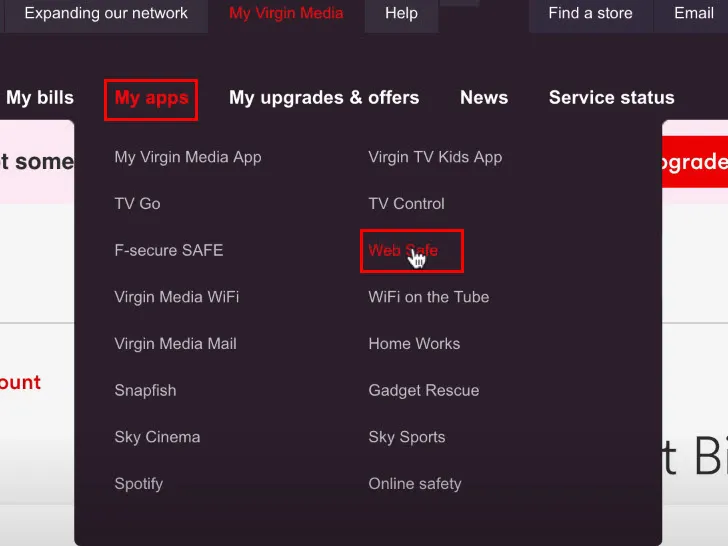
- Ora dovresti trovarti nella pagina Gestisci le impostazioni di Web Safe .
- Per impostazione predefinita, Virgin Media mantiene abilitata la funzione Child Safe . È necessario fare clic sul pulsante di attivazione/disattivazione per disattivarlo.
- Ora fai clic sul pulsante Applica appena sotto l’ intestazione Gestisci le impostazioni di Web Safe .
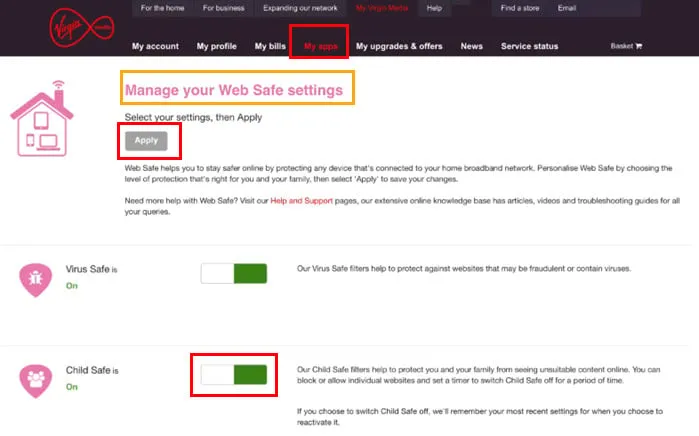
Abilita pass-through PPTP sull’HUB VM
Dovrai abilitare PPTP Pass-Through o impostarlo come predefinito su tutti i router fisici affinché NordVPN funzioni. Ecco come farlo sull’hub VM:
- Se richiesto, dovrai accedere con il tuo nome utente e password . Questi sono in genere stampati su un adesivo sull’Hub, ma se li hai modificati prima dovrai utilizzare le tue credenziali personalizzate.
- Una volta effettuato l’accesso, dovrai trovare la sezione Impostazioni avanzate. Modelli Hub 2: provare l’opzione Firewall nelle impostazioni di Sicurezza.
- Una volta entrato in Impostazioni avanzate , cerca una sezione relativa alla VPN o Impostazioni VPN avanzate .
- Cerca l’ impostazione PPTP Pass-Through e controlla l’interruttore a levetta.
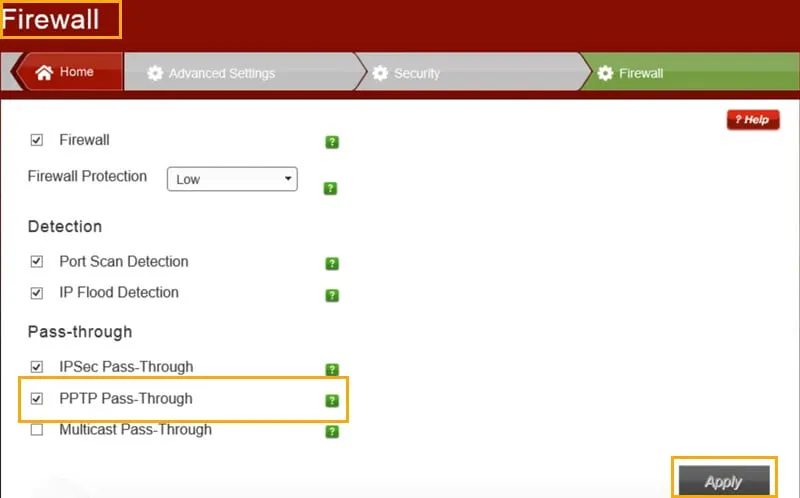
- Fare clic sul pulsante Salva o Applica per confermare la configurazione.
- Riavviare il router.
- Riavvia l’app NordVPN.
- Ora prova a visitare un sito di streaming utilizzando nuovamente NordVPN sulla tua rete a banda larga Virgin Media .
Utilizza l’estensione del browser NordVPN
Il componente aggiuntivo del browser Nord ti consente di applicare le impostazioni VPN esclusivamente sul tuo browser web.
- Vai alla pagina NordVPN – Estensione proxy VPN per Chrome.
- Fare clic sul pulsante Aggiungi a Chrome e quindi sul pulsante Aggiungi estensione .
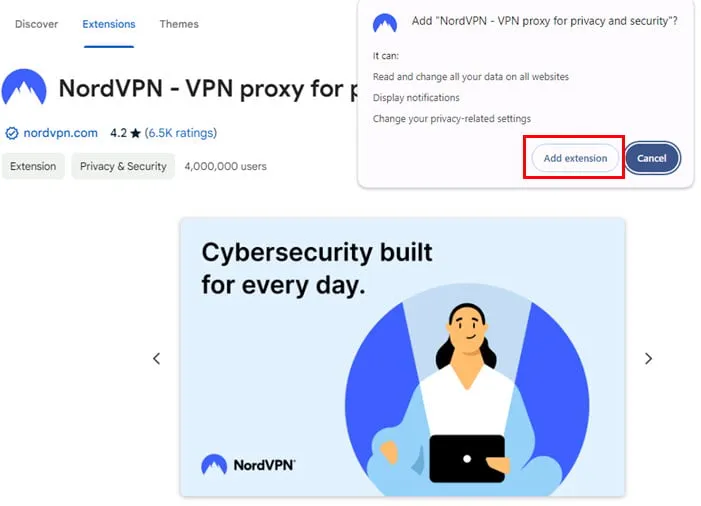
- Passa al menu Estensioni nell’angolo in alto a destra di Chrome.
- Fai clic sull’icona Pin vicino all’estensione NordVPN.
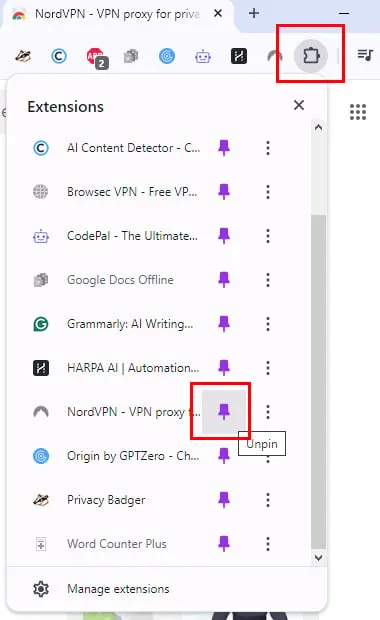
- Ora apri l’ estensione NordVPN dalla scheda Estensioni su Chrome.
- Clicca sul pulsante Accedi e inserisci le tue credenziali.
- Premi il pulsante Connessione rapida per connetterti a un server VPN.
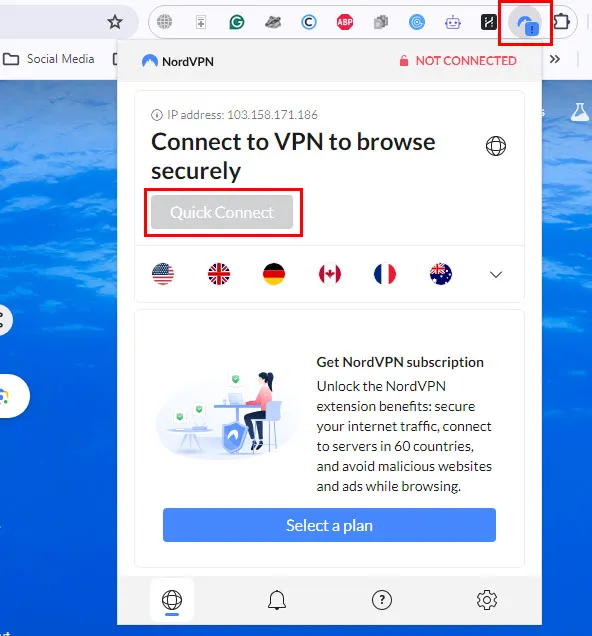
Disinstalla e reinstalla l’app NordVPN
- Apri App e funzionalità dal menu Start.
- Trova NordVPN nell’elenco delle app installate.
- Fare clic sul pulsante Disinstalla .
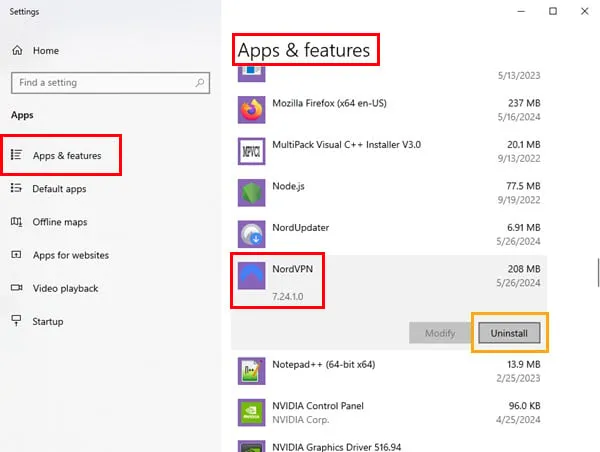
- Una volta completata la disinstallazione, visita questo sito per ottenere la versione più recente di NordVPN .
- Scarica e installa l’app.
- Accedi con le tue credenziali NordVPN .
- Testa nuovamente la VPN.
Prova a reimpostare le porte TCP e UDP
Le porte TCP e UDP facilitano la comunicazione corretta tra il tuo dispositivo e siti Web, app, portali IPTV, ecc.
Ecco come puoi chiudere e reimpostare queste porte per correggere i blocchi NordVPN imposti da Virgin Media:
- Fare clic sul menu Start e digitare Comando .
- Sul lato destro del risultato del prompt dei comandi , vedrai l’ opzione Esegui come amministratore . Fare clic su quello.
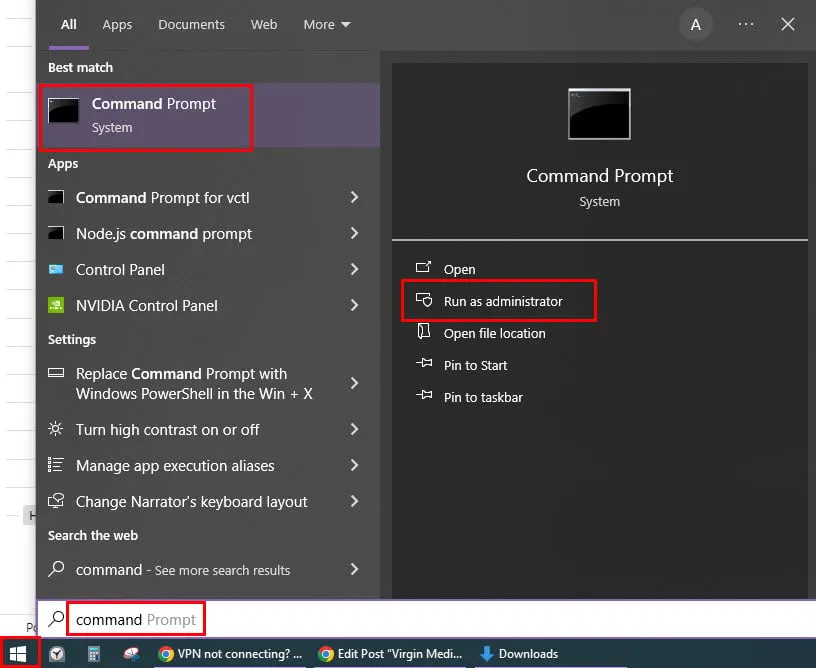
- Nella finestra del prompt dei comandi , digitare il seguente comando esattamente come mostrato qui:
netsh int ip reset.
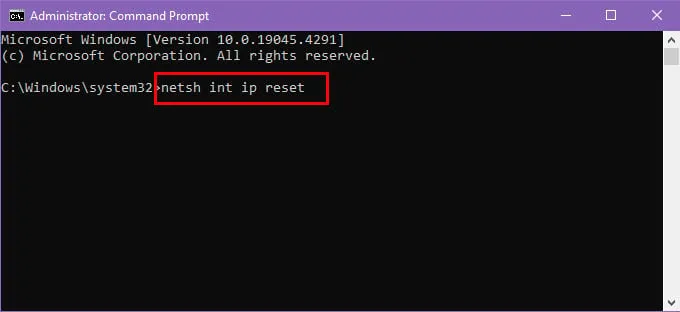
- Premere Enterper eseguire il comando.
- Il processo di ripristino potrebbe richiedere alcuni istanti.
- Una volta completato, dovrai riavviare il computer affinché le modifiche abbiano effetto.
Prova a disabilitare il router e il firewall del dispositivo
Per disattivare il firewall di Virgin Media Hub, attenersi alla seguente procedura:
- Accedi utilizzando le tue credenziali di amministratore . Il nome utente predefinito è solitamente admin e puoi trovare la password predefinita sull’adesivo dell’hub.
- Passare alla sezione Impostazioni avanzate o Sicurezza , quindi selezionare Firewall .
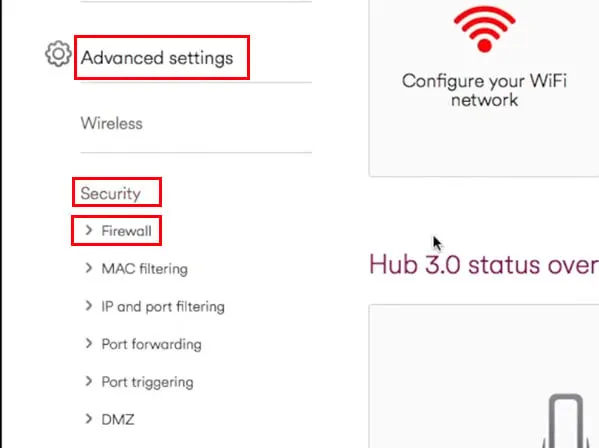
- Disattiva il firewall deselezionando o disattivando l’opzione firewall.
- Salvare le modifiche facendo clic sul pulsante Applica o Salva .
Passa a un router di terze parti
Ad esempio, puoi scegliere Cisco, TP-Link, Tenda, D-Link, ecc. Sono router sbloccati. Ciò significa che puoi modificare le loro impostazioni come preferisci.
Inoltre, puoi evitare il rischio che Virgin Media incorpori programmi nel router per impedire i server VPN, qualunque cosa tu faccia.
Ecco come spostare il routing su un dispositivo di terze parti:
- Accedi con il tuo nome utente e password amministrativi .
- Dovresti vedere la schermata di benvenuto .
- Fare clic sul collegamento Modalità modem nel pannello di navigazione a sinistra .
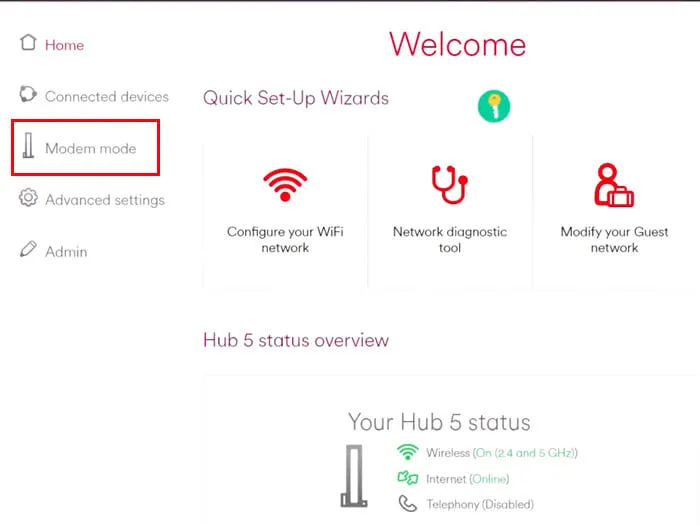
- Selezionare il pulsante di opzione Abilita modalità modem .
- Fare clic sul pulsante Applica modifiche .
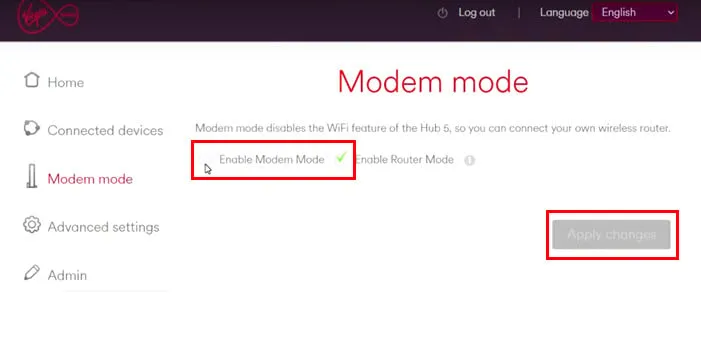
- Vedrai una pagina di stato come mostrato di seguito.
- Potrebbero essere necessari fino a 5 minuti per riconfigurare il router in modalità modem.
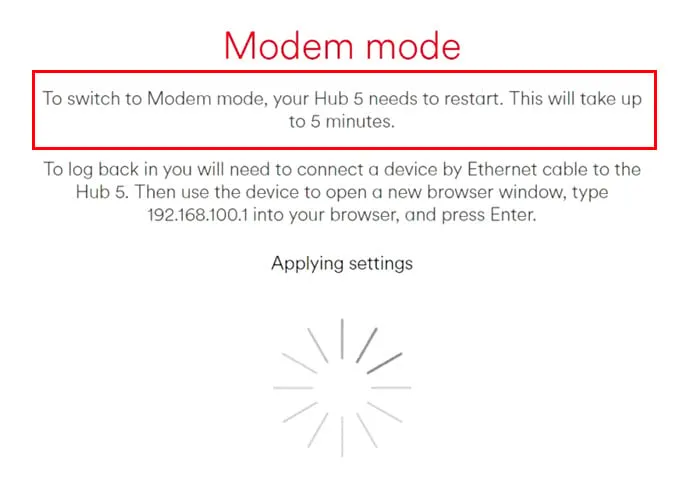
Ora, se desideri abilitare la modalità modem e router del tuo Virgin Media Hub, puoi farlo facilmente invertendo i passaggi precedenti. Il resto dei passaggi sono gli stessi.
Configura un nuovo router
Sto utilizzando un dispositivo Cisco per il tutorial. Tuttavia, i passaggi sono simili per qualsiasi marca e modello popolare.
- Collega l’altra estremità del cavo LAN alla porta Internet o WAN LAN del router di terze parti .
- Se si tratta di un router Wi-Fi, connettiti a quella rete dal tuo PC.
- Se si tratta di un router solo Ethernet , collegare il cavo LAN in dotazione alla porta LAN del PC.
- L’altra estremità di questo cavo LAN dovrebbe entrare nella prima porta LAN (n. 1) sul router di terze parti.
- Apri il pannello di controllo del router ed effettua il login.
- Dovresti trovare il suo indirizzo IP e la password su un adesivo sul retro.
- Per me, l’IP predefinito era
192.168.1.1. - All’interno del pannello di controllo, fai clic sul menu a discesa Rete in alto.
- Scegli l’ opzione Interfacce dal menu che si apre.
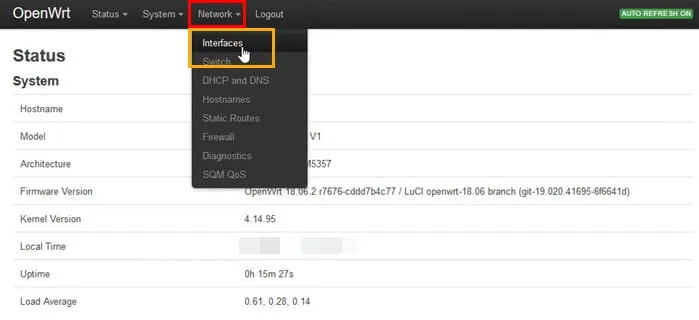
- Vedrai tutte le interfacce utilizzabili per Cisco o il tuo router.
- Fare clic sul pulsante Modifica per l’ interfaccia WAN .
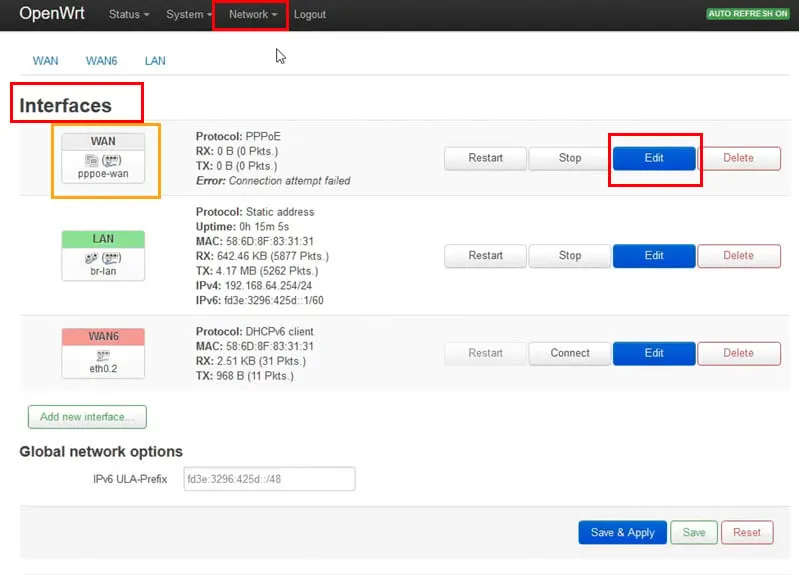
- Vai al menu a discesa Protocollo e modificalo in DHCP client from PPPoE .
- Fare clic sul pulsante Salva e applica in basso.
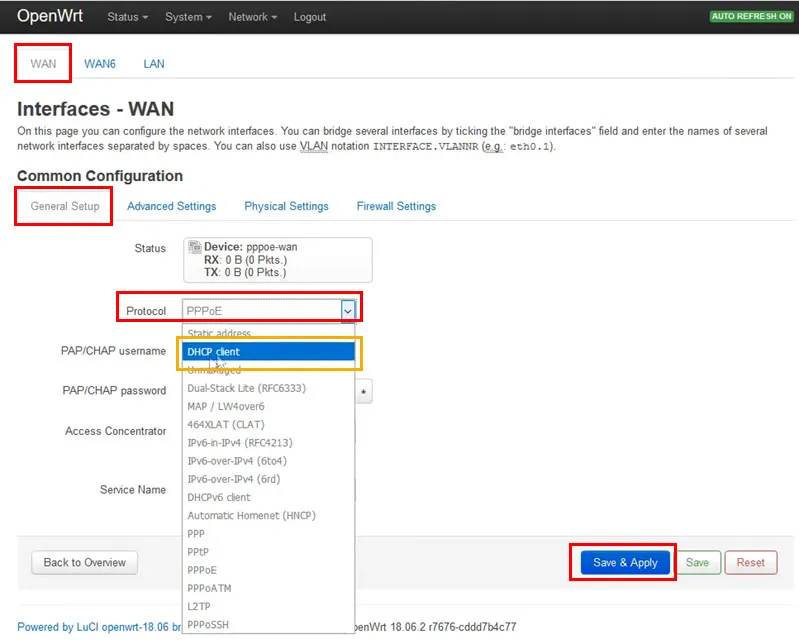
- Una volta terminato, riavvia il router di terze parti .
- Ora prova ad accedere a un sito Web utilizzando NordVPN. Dovrebbe funzionare questa volta.
Utilizza una VPN all’interno del router
Ecco come puoi configurare NordVPN a livello di router per evitare le restrizioni VPN imposte dall’ISP. Ho utilizzato un modello TP-Link per questo tutorial. Tuttavia, vedrai che i passaggi sono simili per tutte le principali marche e modelli di router.
- Accedi alla console del router TP-Link visitando
192.168.1.1. - Fai clic sul menu Client VPN nel pannello di navigazione a sinistra .
- Selezionare la casella di controllo Abilita per Client VPN .
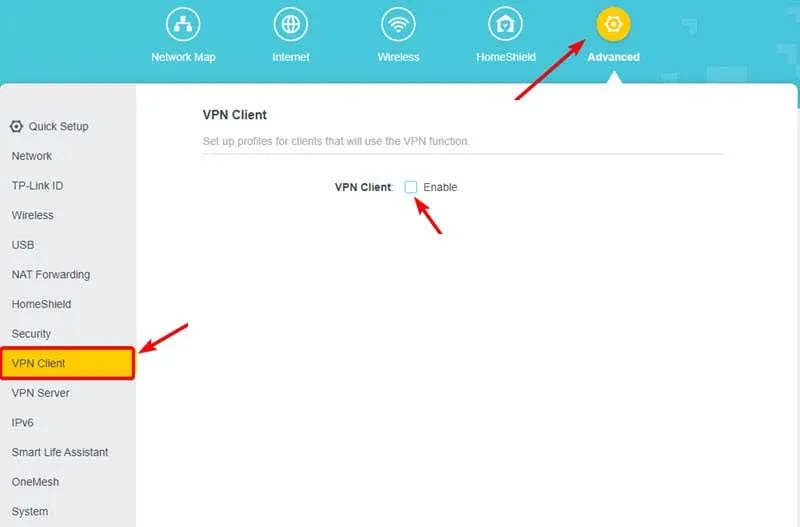
- Visualizzare la finestra di configurazione del nuovo profilo facendo clic su Elenco server e quindi su Aggiungi .
- Compila i campi della finestra pop-up che segue:
- Descrizione: NordVPN
- Tipo di VPN: OpenVPN
- Nome utente: nome utente dell’abbonamento NordVPN
- Password: password di abbonamento NordVPN

- Visita il portale Strumenti server per scaricare i file di configurazione del client OpenVPN .
- È possibile scaricare i file di configurazione TCP o UDP .
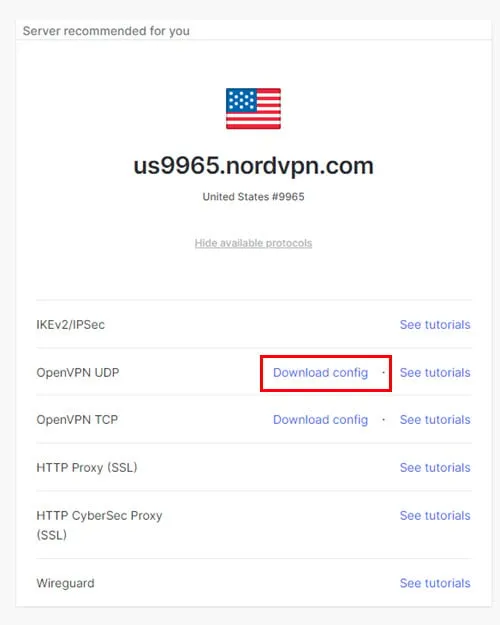
- Carica il file di configurazione nella finestra di dialogo Aggiungi profilo .

- Torna alla pagina Elenco server e aggiungi il profilo appena creato.
- Nella pagina Elenco dispositivi , aggiungi i dispositivi da cui desideri utilizzare la VPN.
Utilizza un’alternativa NordVPN
Se nessuna delle soluzioni precedenti funziona, puoi provare queste alternative nella tua rete a banda larga VM:
Sfogliac
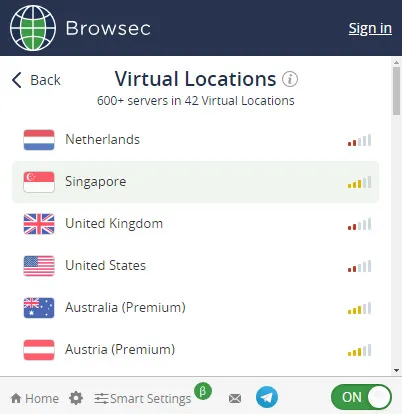
Browserc è una delle migliori soluzioni VPN gratuite basate sul browser Chrome . Nella versione gratuita, puoi scambiare solo tre server VPN da Stati Uniti, Regno Unito, Singapore e Paesi Bassi. Inoltre, la velocità di navigazione e di streaming è ridotta. Puoi ottenere un piano a pagamento per larghezza di banda illimitata e accesso a più server rispetto alle quattro destinazioni predefinite.
La cosa migliore è che puoi verificare facilmente se la soluzione VPN funzionerà con Virgin Media. Se funziona, puoi acquistarlo. In caso contrario, saltalo semplicemente.
Ottieni Browserc gratuitamente!
Windscribe
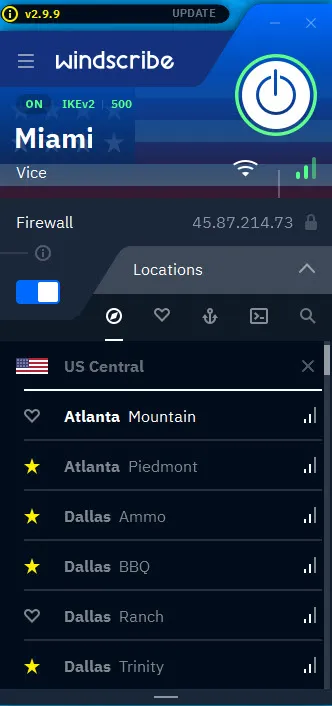
Se desideri applicare una VPN a livello di sistema, puoi utilizzare Windscribe. Puoi ottenere la sua app desktop per dispositivi macOS, Windows e Linux. Viene fornito con una quota di navigazione e download gratuita di 10 GB. L’utilizzo gratuito si rinnova ogni mese. Offre anche più server VPN gratuiti rispetto a Browserc.
Lo uso per navigare, eseguire lo streaming e scaricare senza problemi su qualsiasi ISP. Non ho riscontrato alcun blocco a livello di ISP su di esso.
Ottieni Windscribe
ExpressVPN
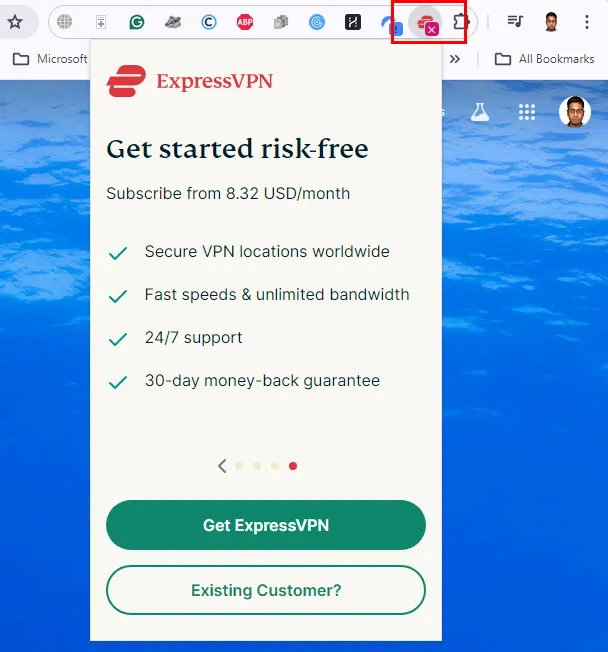
ExpressVPN è uno strumento VPN premium senza prova gratuita. Tuttavia, esiste una garanzia di rimborso se non sei soddisfatto del servizio.
Inoltre, ha server in 105 paesi. Quando ho recensito questa soluzione VPN, non ho rivelato quanti server gestisce. Puoi installarlo su desktop, dispositivo mobile e browser Chrome. Ti consente di eseguire contemporaneamente una VPN su otto dispositivi da un account sottoscritto. Inoltre, puoi configurare Express VPN anche all’interno del router.
Ottieni ExpressVPN
VPN protonica
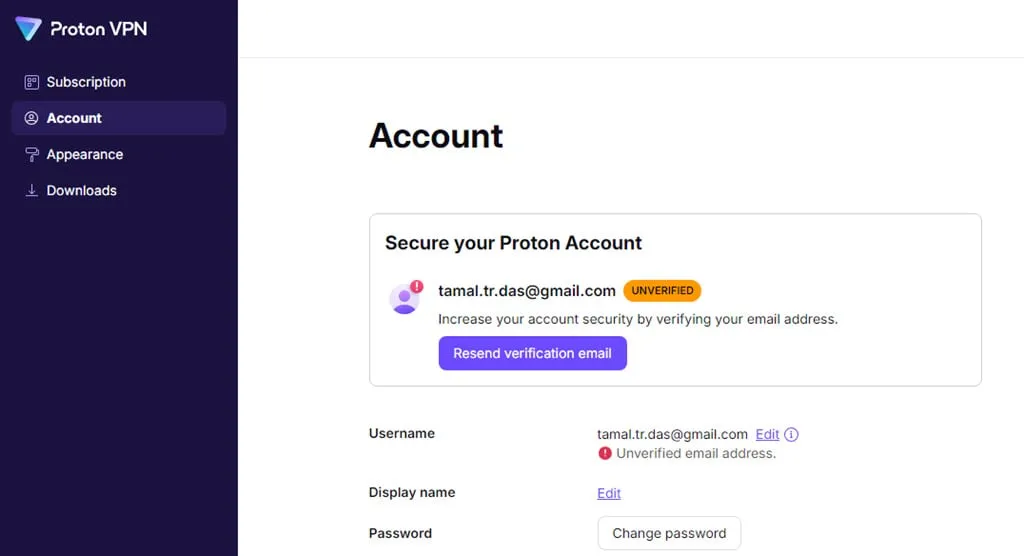
Proton VPN è un fornitore di soluzioni VPN con sede in Svizzera. Viene fornito con una politica di no-log. Ciò significa che non registrerà le tue abitudini di navigazione su nessun server per nessun motivo. Inoltre, utilizza la crittografia AES-256-CBC in modo che gli ISP non possano decodificare il tuo comportamento di navigazione.
Inoltre, puoi sperimentare velocità di download fino a 10 Gbps. Puoi eseguire lo strumento su un massimo di 10 dispositivi con un singolo abbonamento. Inoltre, offre anche un’opzione di configurazione del router semplice.
Prova la prova gratuita e verifica se funziona su Virgin Media prima di iscriverti.
Ottieni ProtonVPN
Riepilogo
Quindi, ora sai cosa fare quando Virgin Media blocca NordVPN. Posso aiutarti anche se riscontri lo stesso problema sul tuo Firestick.
Segui semplicemente le mie istruzioni nello stesso ordine di cui sopra e sono sicuro che sarai in grado di risolvere il problema in pochissimo tempo.
Commenta di seguito se l’articolo ti è stato d’aiuto o se conosci una tecnica migliore di quelle menzionate qui.



Lascia un commento