VCRuntime140_app.dll non trovato o mancante: come risolvere
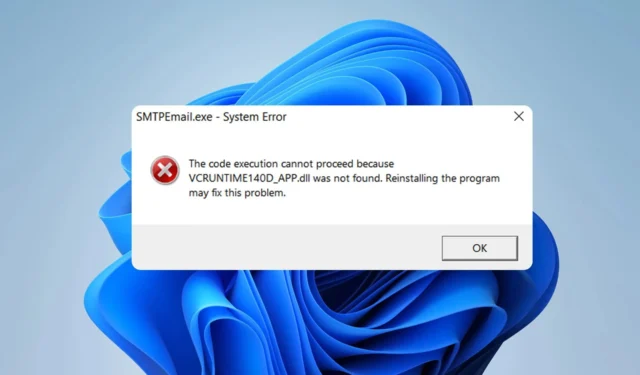
Le applicazioni si basano sui file DLL per funzionare correttamente e molti hanno riferito che il loro software non verrà eseguito perché vcruntime140_app.dll non è stato trovato.
Prima di iniziare a risolvere questo problema, concentriamoci sul file DLL a portata di mano e vediamo cosa fa.
Cos’è vcruntime140_app?
Questo file DLL fa parte del pacchetto ridistribuibile di Visual C++ 2015 ed è utilizzato da molte applicazioni popolari.
Perché manca vcruntime140_app.dll?
Se riscontri problemi con questo file, ci sono diverse possibili cause:
- Conflitti software: a volte alcune applicazioni possono interferire con i file DLL e causare la comparsa di questo problema.
- Componenti mancanti : se i componenti necessari non sono installati, si verificheranno errori relativi a questo file DLL.
Cosa posso fare se manca vcruntime140_app.dll?
1. Utilizzare un riparatore DLL dedicato
Molte applicazioni si affidano al file vcruntime140_app.dll per funzionare correttamente. Risolvere questo problema manualmente può essere un compito noioso, soprattutto se non sai come farlo correttamente.
Installa il software e lascia che esegua la scansione del tuo PC e ti informerà su tutti i file DLL mancanti e li ripristinerà.
2. Rimuovi il software che ti dà l’errore
- Premere il Windows tasto + I per aprire l’app Impostazioni. Successivamente, vai su App e nel riquadro di destra seleziona App installate .
- Seleziona l’app che ti dà questo errore e scegli Disinstalla .
- Seguire le istruzioni sullo schermo per completare il processo.
Gli utenti hanno segnalato che HP 3D DriveGuard, Razer Cortex e Microsoft Teams stavano causando questo problema. Tuttavia, quasi tutte le app che utilizzano questo file possono riscontrare problemi.
3. Reinstallare i ridistribuibili di Visual C++
- Premi Windows il tasto + X e scegli App installate .
- Individua Microsoft Visual C++ Redistributable 2015-2019 e seleziona Disinstalla . Fallo per entrambe le versioni x64 e x86.
- Segui i passaggi sullo schermo per completare il processo.
- Scarica Visual C Redistributables x86 e installalo.
- Fai lo stesso per la versione x64 di Visual C Redistributables .
In alternativa, puoi utilizzare un pacchetto ridistribuibile all-in-one .
4. Eseguire la scansione SFC e DISM
- Premi Windows il tasto + X e scegli Windows Terminal (Admin) .
- Immettere il seguente comando
sfc /scannow - Attendere il completamento della scansione.
- Successivamente eseguire i seguenti comandi:
DISM /Online /Cleanup-Image /CheckHealth
DISM /Online /Cleanup-Image /ScanHealth
DISM /Online /Cleanup-Image /RestoreHealth
Tieni presente che questi comandi possono richiedere del tempo per essere completati, quindi non interromperli.
Abbiamo perso una soluzione che ha funzionato per te? Fateci sapere nei commenti qui sotto.



Lascia un commento