VBOX_E_OBJECT_NOT_FOUND (0x80bb0001) Errore VirtualBox
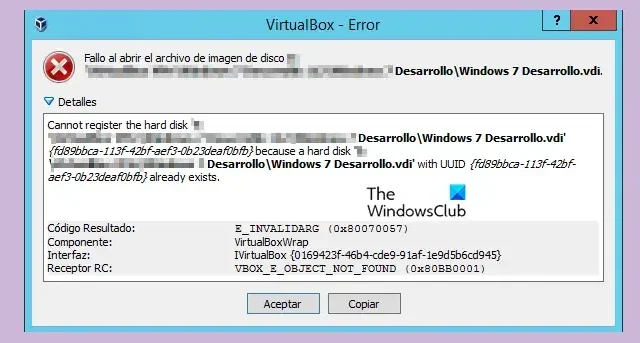
Quando provi ad aprire un’immagine disco su VirtualBox, potresti ricevere un errore che implica che il disco rigido non può essere registrato. Il seguente errore si verifica in VirtualBox quando il file immagine disco VM che stai tentando di aprire ha un UUID duplicato con un altro file immagine disco virtuale. In questo post, vedremo cosa puoi fare se ricevi l’errore VirtualBox VBOX_E_OBJECT_NOT_FOUND (0x80bb0001).
Impossibile registrare il disco rigido ‘File-Location\Name.vdi’ {%Virtual-Disk-UUID%} perché esiste già un disco rigido ‘File-Location\Name.vdi’ con UUID {%Virtual-Disk-UUID%}.
Codice risultato: E_INVALIDARG (0x80070057) Componente: VirtualBoxWrapInterfaccia: IVirtualBox {fafa4e17-1ee2-4905-a10e-fe7c18bf5554} Chiamato RC: VBOX_E_OBJECT_NOT_FOUND (0x80BB0001)”
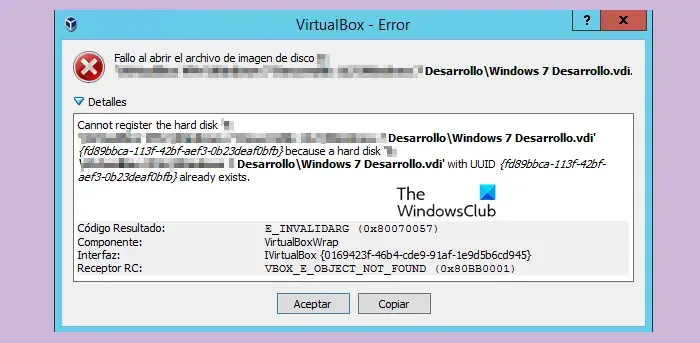
Correggi l’errore VirtualBox VBOX_E_OBJECT_NOT_FOUND (0x80bb0001)
Se riscontri l’errore “Vbox_e_Object_Not_Found (0x80bb0001)” in VirtualBox, prova le seguenti soluzioni per risolverlo:
- Rimuovi i dischi virtuali mancati da VirtualBox
- Clonare l’immagine del disco con Virtual Media Manager
- Cambia l’UUID del disco virtuale
Iniziamo.
1] Rimuovi i dischi virtuali persi da VirtualBox
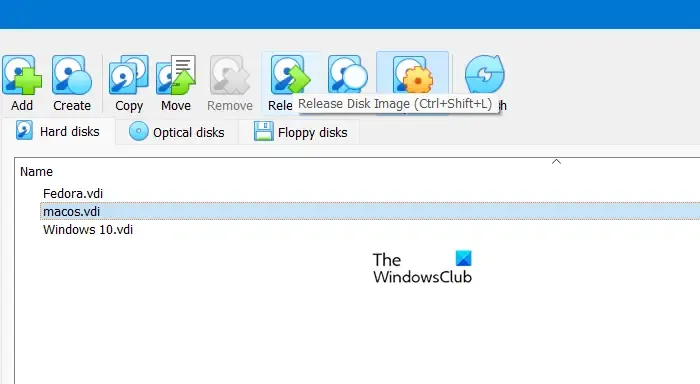
Innanzitutto, rimuoveremo i dischi virtuali difettosi da Virtual Box perché l’errore spesso indica che VirtualBox non è in grado di individuare un disco virtuale specifico. Rimuovendo eventuali dischi virtuali mancanti o configurati in modo errato, possiamo garantire che VirtualBox possa gestire correttamente le sue risorse e la sua configurazione, risolvendo potenzialmente l’errore. Ecco come rimuovere eventuali dischi virtuali mancanti o configurati in modo errato:
- Avvia Virtual Media Manager dal menu File di VirtualBox.
- Identificare e selezionare il disco virtuale contrassegnato con il problema, quindi selezionare l’opzione Rilascio quando richiesto.
- Ora, fai clic sull’opzione Rimuovi per rimuovere il disco virtuale e chiudere Virtual Media Manager.
- Successivamente, fai clic con il pulsante destro del mouse sulla macchina virtuale problematica e seleziona l’opzione Impostazioni per accedere alle impostazioni della macchina virtuale.
- Fare clic sull’opzione Archiviazione nel riquadro di sinistra e fare clic sull’icona Aggiungi disco rigido sul lato destro per aggiungere un nuovo file del disco rigido virtuale (.VDI).
- Fare clic su Scegli disco esistente, quindi selezionare il file del disco rigido virtuale da aggiungere, quindi selezionare il pulsante Apri per confermare la richiesta.
- Una volta selezionato il file, fare clic sul pulsante OK per chiudere le impostazioni della macchina virtuale, quindi riavviare la macchina virtuale per applicare le modifiche.
Spero che questo faccia al caso tuo.
2] Clona l’immagine del disco con Virtual Media Manager

Si consiglia di clonare l’immagine del disco in Virtual Media Manager per garantire l’integrità dei dati, poiché ricostruisce i metadati danneggiati e aggiorna la configurazione. Aiuta a isolare i problemi relativi all’immagine del disco e a determinare se l’errore riguarda VirtualBox o la configurazione del sistema. Per clonare l’immagine del disco, seguire i passaggi seguenti:
- Avvia VirtualBox, vai al menu File e da lì seleziona Virtual Media Manager.
- Una volta lì, seleziona il disco rigido virtuale che deve essere clonato, quindi premi il pulsante Copia. Possiamo specificare il tipo, il nome e la dimensione del file immagine disco in base alle nostre preferenze e attenersi alle impostazioni predefinite.
- Premi il pulsante Copia e attendi il completamento del processo poiché il tempo dipende dalla dimensione dell’immagine del disco.
Una volta terminato, utilizza l’immagine del disco appena creata per configurare una nuova macchina virtuale all’interno di VirtualBox.
3] Modifica l’UUID del disco virtuale
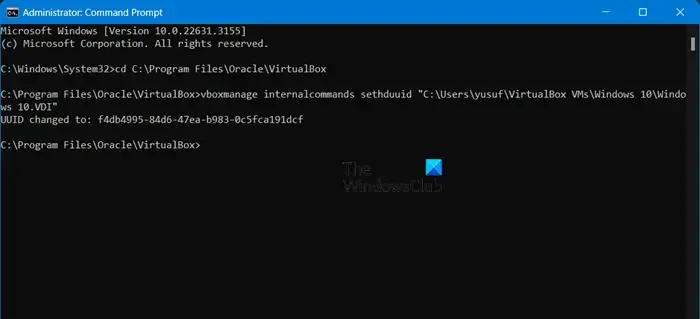
Infine, modificheremo l’UUID del disco virtuale in quanto ciò garantisce che VirtualBox possa identificare e individuare correttamente l’oggetto Disco virtuale e risolvere eventuali problemi di corruzione o errata configurazione.
- Chiudi correttamente VirtualBox e apri il prompt dei comandi con privilegi di amministratore digitando cmd o prompt dei comandi nella casella di ricerca, facendo clic con il pulsante destro del mouse sul primo risultato, quindi selezionando l’opzione Esegui come amministratore.
- Ora copia e incolla il seguente comando, quindi premi il pulsante Invio: cd C:\Program Files\Oracle\VirtualBox
- Dopo il comando precedente, seguilo copiando e incollando il comando e premendo il pulsante Invio:
vboxmanage internalcommands sethduuid "%Full_VHD_File_Location%"
- Se il processo viene completato con successo, riceverai la conferma che l’UUID è stato modificato.
Chiudi la finestra del prompt dei comandi e collega il disco rigido virtuale a una nuova macchina virtuale.
Perché VirtualBox non apre un file del disco rigido?
VirtualBox può incontrare difficoltà nell’apertura dei file del disco rigido a causa di vari fattori come corruzione dei file, formati incompatibili o autorizzazioni insufficienti sul file del disco. Un altro motivo potrebbe essere un’impostazione o una configurazione errata all’interno di VirtualBox o di altro software in esecuzione in conflitto con la capacità di VirtualBox di aprire i file del disco.
Come correggere l’errore “Impossibile registrare il disco rigido virtuale” in VirtualBox?
Se riscontri l’errore Impossibile registrare il disco rigido virtuale in VirtualBox, innanzitutto controlla l’integrità del file del disco e verifica il formato del file, assicurandoti che il file del disco rigido sia in un formato supportato. Anche rimuovere il disco rigido virtuale non registrato dalla configurazione della macchina virtuale e aggiungerlo nuovamente può essere una delle soluzioni per la risoluzione dei problemi.



Lascia un commento