Valorant non funziona in Windows 11: ecco la soluzione
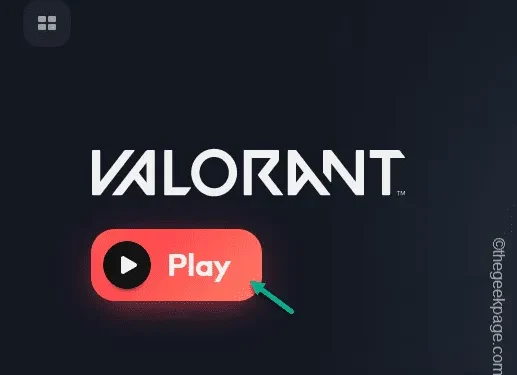
Non riesci a divertirti a uscire dall’Ascent dopo l’aggiornamento a Widnows 11 sul tuo computer? Ci sono molti utenti che non possono giocare a Valorant sui loro computer dopo aver aggiornato il sistema all’ultima iterazione di Windows. Questo perché ci sono alcune differenze chiave che sono diventate fondamentali con l’aggiornamento del sistema operativo. Abbiamo evidenziato questi fattori e discusso le possibili soluzioni a questo problema in Valorant.
Correzione 1: TPM e Secure Boot sono obbligatori
Il Trusted Platform Module (TPM 2.0) e Secure Boot sono assolutamente necessari durante la riproduzione di Valorant. Quindi, devi controllarli e abilitarli.
Fase 1: verificare lo stato del TPM, avvio sicuro
Controlla lo stato di attivazione del TPM e del Secure Boot sul tuo dispositivo.
Passaggio 1 – Accedi a una finestra di dialogo denominata Esegui utilizzando Tasti Win+R.
Passaggio 2 – Per accedere allo strumento di gestione TPM, digita questo e premi .Inserisci
tpm.msc
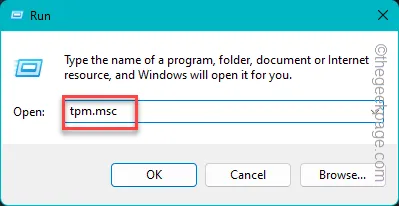
Passaggio 3 – Controlla qui lo stato del TPM. Se viene visualizzato il messaggio “Disabilitato” o “Impossibile trovare il TPM compatibile “, devi abilitarlo dal BIOS.
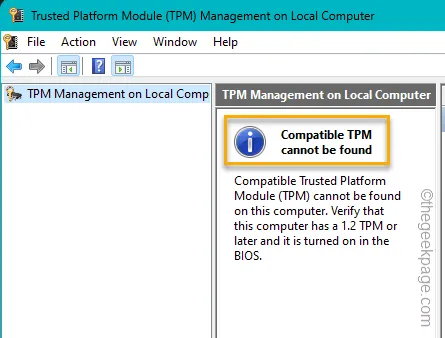
Dovresti controllare anche lo stato attuale del Secure Boot.
Passaggio 4 – Per farlo, apri una casella Esegui, incolla questo e premi Invio.
msinfo32
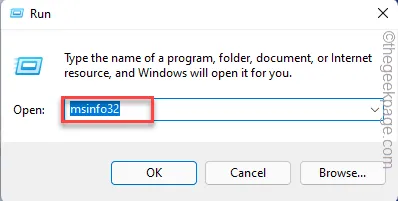
Passaggio 5 – Seleziona “Riepilogo sistema” e seleziona “< a i=4>Stato di avvio protetto“.
Passaggio 6 – Se raffigura “Disabilitato” o “Non supportato“, devi abilitarlo manualmente.
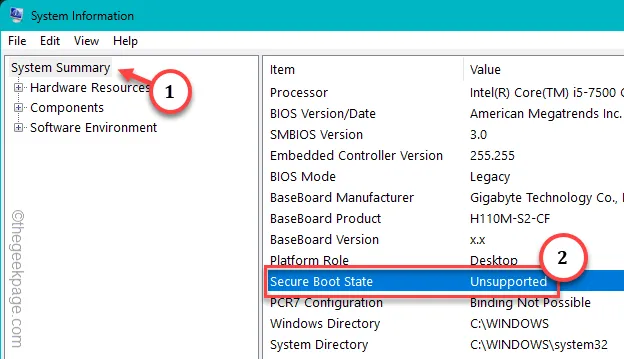
Fase 2: abilitare il TPM, avvio protetto
Passaggio 1 – Per fare ciò, devi riavviare il computer.
Passaggio 2 – Mentre il computer si avvia, controlla la schermata di avvio per vedere quale tasto si collega alle impostazioni del BIOS.
Passaggio 3: premi e tieni premuto quel tasto per avviare la modalità BIOS.
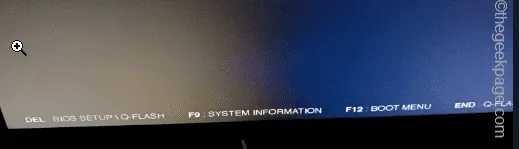
Passaggio 4 – Ora, a seconda dell’OEM, potresti trovare il “TPM” e Opzioni “Avvio protetto” in diverse posizioni.
Passaggio 5: attiva entrambe queste opzioni sul tuo computer.
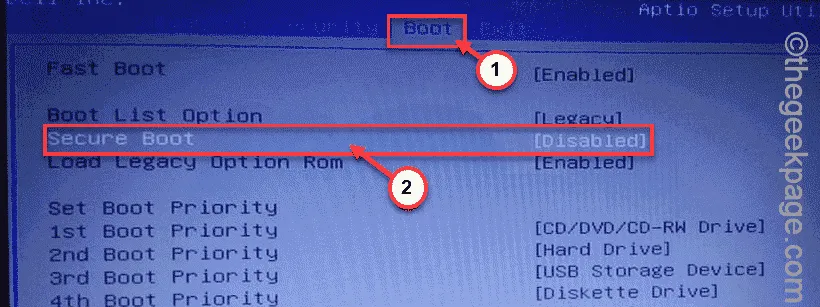
Passaggio 6 – Salva queste modifiche nel BIOS ed esci.
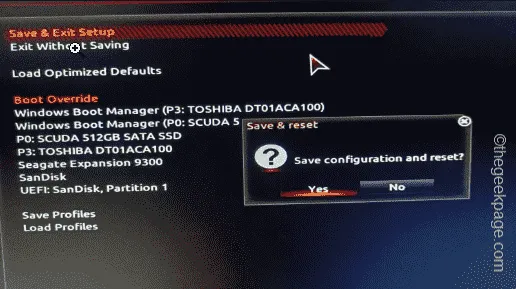
Ciò riavvierà automaticamente il sistema. Al riavvio, non incontrerai più alcuna difficoltà a giocare a Valorant.
Correzione 2: utilizza Valorant in modalità compatibile
Dovresti eseguire Valorant in modalità compatibilità.
Passaggio 1 – Per farlo, cerca innanzitutto “Valorant“.
Passaggio 2 – Successivamente, fai clic con il pulsante destro del mouse sul risultato della ricerca “Valorant” e fai clic su “Apri percorso file“.
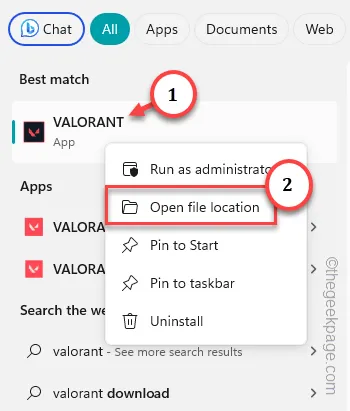
Passaggio 3 – Ti porta solo alla posizione del file scorciatoia. Quindi, fai clic con il pulsante destro del mouse sulla voce “Valorant” e fai clic su “Apri percorso file< un i=5>“.
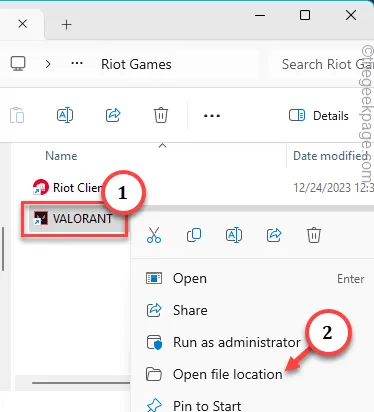
Passaggio 4 Poiché questo ti reindirizza alla posizione effettiva dei file Valorant, fai clic con il pulsante destro del mouse su “RiotClientServices” e fai clic su “Proprietà“.
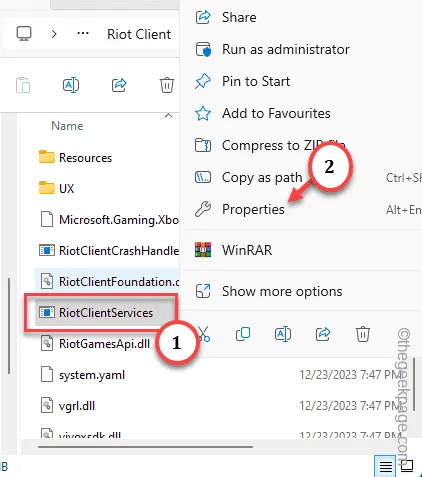
Passaggio 5 – Passa rapidamente alla scheda “Proprietà“.
Passaggio 6 – Una volta arrivato a questo punto, controlla “Esegui questo programma in modalità compatibilità per:” e scegli “Windows 7” dall’elenco.
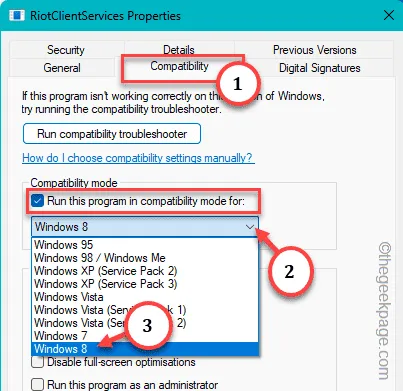
Passaggio 7 – Infine, per salvare tutte queste modifiche, tocca “Applica” e “< /span>“, uno dopo l’altro.OK
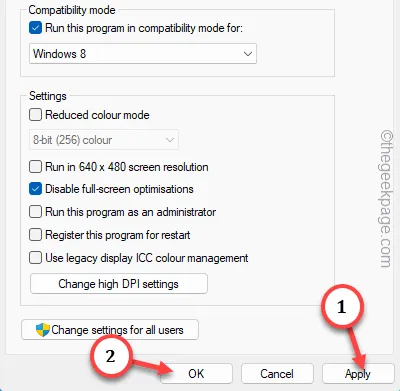
Chiudi tutto e avvia Valorant come amministratore e prova.
Correzione 3 – Chiudi tutti i processi Riot
Se sono in esecuzione altri processi o thread di Riot, l’avvio del gioco potrebbe essere bloccato.
Passaggio 1 – Fai semplicemente clic con il pulsante destro del mouse sull’ icona di Windows e fai clic su ” Task Manager” da lì.
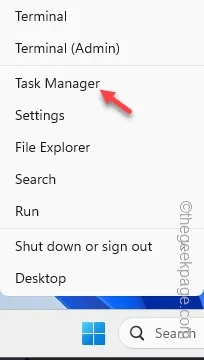
Passaggio 2 – Scorri l’intero elenco dei processi e trova tutto ciò che riguarda “Riot Games ” o “pacchetto Bootstrap“.
Passaggio 3 – Se vedi uno di questi processi, fai clic con il pulsante destro del mouse su di essi e fai clic su “Termina attività” per ucciderli.
Cerca qualsiasi versione esistente di Valorant in esecuzione lì e terminala.

Assicurati che non ci siano processi Valorant in esecuzione lì.
Ora puoi goderti Valorant facilmente.
Correzione 5 – Avvia il gioco dall’overflow della barra delle applicazioni
Questa è una soluzione carina ma definitiva per questo problema.
Passaggio 1 – Avvia Valorant.
Dai al gioco un minuto per avviarsi.
Passaggio 2 – Se ciò non accade, vai avanti e tocca il pulsante di overflow nell’angolo della barra delle applicazioni.
Passaggio 3 – Successivamente, tocca con il pulsante destro del mouse il piccolo logo M (simbolo antisommossa) e fai clic su “Giochi Riot“.
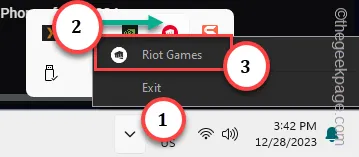
Passaggio 4 – Questo caricherà il lanciatore. Tocca “Valorant” per aprirlo nella sezione I miei giochi.

Passaggio 5 – Ora tocca “Gioca” per avviare subito Valorant< a i=4>*.
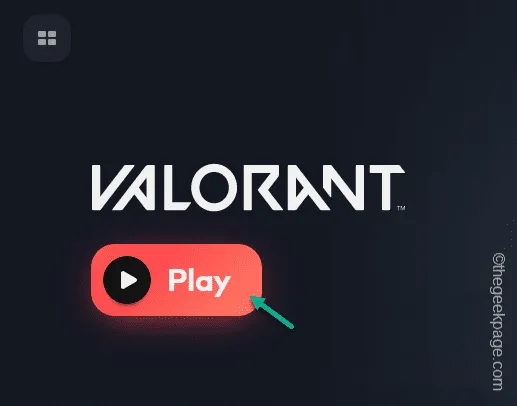
Questa volta il gioco verrà avviato e ti divertirai a possedere i tuoi avversari in Bind in pochissimo tempo!
1. Apri Gestione attività.
2. Trova il processo “Valorant.exe” e uccidi.
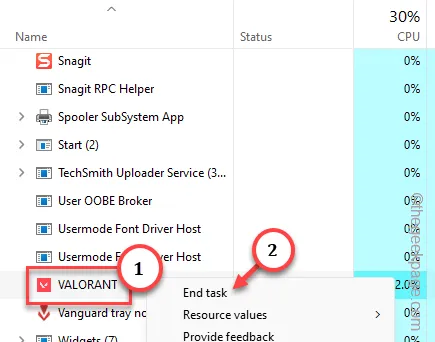
Ora puoi utilizzare nuovamente il pulsante Riproduci.
]
Correzione 6: disinstalla e reinstalla Valorant
Se non funziona nulla, disinstalla Valorant e reinstallalo.
Passaggio 1 – Vai al tuo sistema Impostazioni premendo il pulsante Tasti Win+I.
Passaggio 2 – Successivamente, fai clic su “App“.
Passaggio 3 – Successivamente, tocca “App installate” nell’altra parte.
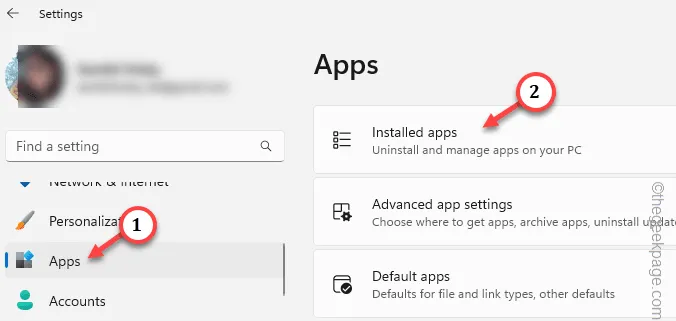
Passaggio 4 – Inserisci “Valorant” nella casella di ricerca.
Passaggio 5 – Successivamente, tocca il pulsante tre punti accanto ai risultati della ricerca e fai clic su ” Disinstalla“.

Ora si aprirà la pagina di disinstallazione di Riot Games.
Segui i passaggi qui riportati per disinstallare il pacchetto del gioco dal tuo sistema.
Passaggio 6 – Vai alla pagina Download di Valorant. Tocca “Scarica” per scaricare il file di installazione da lì.
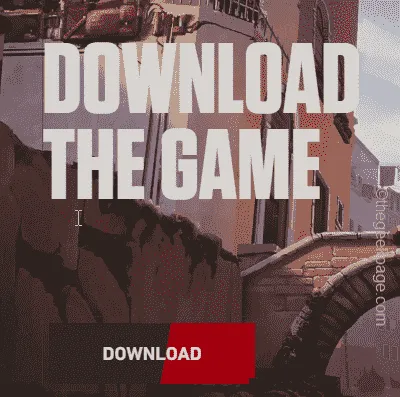
Passaggio 7 – Esegui il programma “InstallValorant” e completa la procedura di installazione.
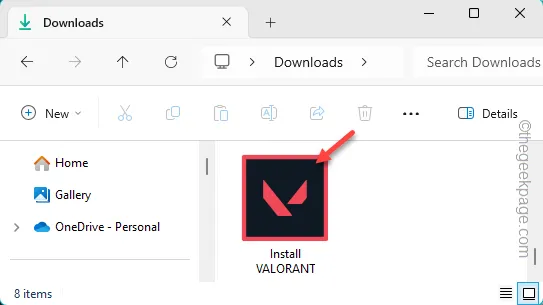
Attendi finché il download non è terminato e il gioco è giocabile.
Ora puoi goderti Valorant nella configurazione di Windows 11.



Lascia un commento