Valorant non funziona in Windows 11 [fissare]
![Valorant non funziona in Windows 11 [fissare]](https://cdn.thewindowsclub.blog/wp-content/uploads/2024/01/valorant-is-not-working-in-windows-1-640x350.webp)
Se il tuo Valorant non funziona sul tuo PC Windows 11, questo post ti aiuterà a risolvere questo problema. Di solito, questo problema può verificarsi a causa di driver della scheda grafica obsoleti, file di gioco danneggiati, TPM 2.0 disabilitato, Secure Boot disabilitato, ecc.
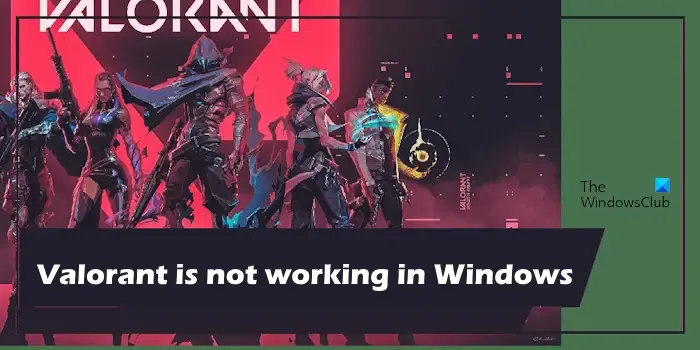
Prima di procedere con ulteriore risoluzione dei problemi, controlla lo stato del servizio Riot Games. Se si verifica un problema con il server, devi attendere che Riot Games risolva questo problema. Puoi controllare lo stato del server Riot Games visitando il lorosito ufficiale.
Valorant non funziona in Windows 11 [fissare]
Se Valorant non funziona, non si avvia, non viene eseguito o non si apre in Windows 11, utilizza queste soluzioni per risolvere il problema:
- Esegui Valorant come amministratore
- Aggiorna il driver della scheda grafica
- Verificare lo stato del TPM 2.0 e dell’avvio protetto
- Ripara i file di gioco
- Disattiva temporaneamente il software antivirus
- Chiudi i processi in background
- Disinstallare e reinstallare Valorant
Iniziamo.
1] Esegui Valorant come amministratore
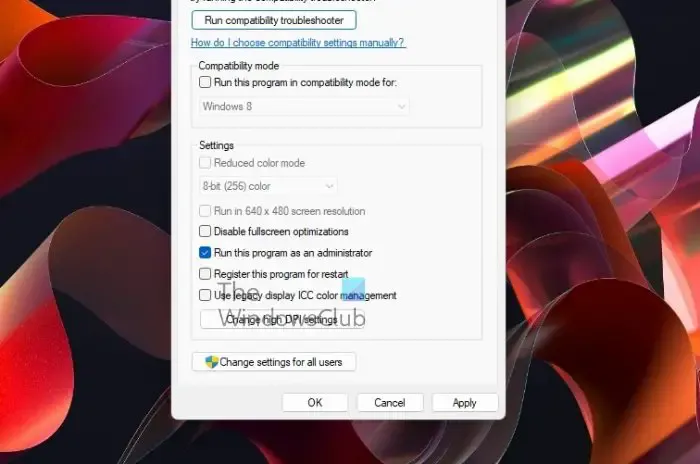
Esiste la possibilità che alcuni problemi di autorizzazione creino questo problema. L’esecuzione di Valorant come amministratore può risolvere questo problema. Per farlo, fai clic con il pulsante destro del mouse sul collegamento Valorant sul desktop e seleziona Esegui come amministratore. Se funziona, puoi fare in modo che Valorant venga sempre eseguito come amministratore.
2] Aggiorna driver grafico
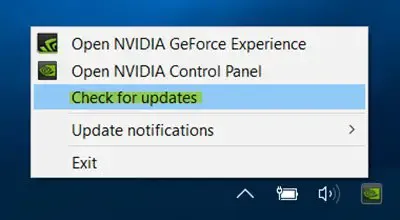
Un driver danneggiato o obsoleto può causare questo problema. Assicurati che il driver della scheda grafica sia aggiornato.
3] Controlla lo stato del TPM 2.0 e dell’avvio sicuro
L’avvio protetto è abilitato su tutti i moderni computer Windows 11 per impostazione predefinita. In caso contrario, puoi abilitarlo manualmente tramite il BiOS.
Questo problema può verificarsi se il Trusted Platform Module (TPM) è disabilitato. In questo caso, ti suggeriamo di verificare lo stesso. Per fare ciò, utilizzare queste istruzioni:
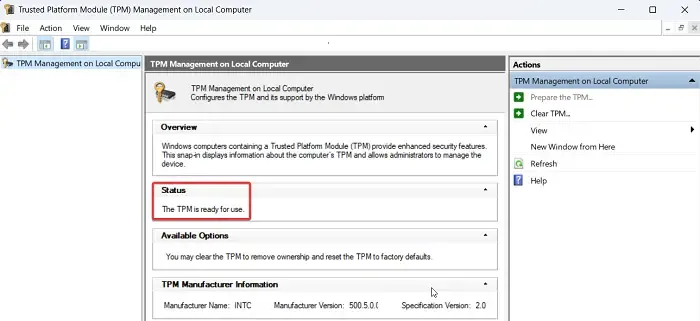
- Premi Win+R per aprire la finestra di dialogo Esegui.
- Nella finestra di dialogo Esegui, digita il comando “tpm.msc” e premi Invio per aprire la finestra TPM.
- Se il modulo TPM non esiste sul tuo sistema, riscontrerai l’errore Impossibile trovare il TPM compatibile.
- Se il modulo TPM esiste ed è abilitato, la finestra delle impostazioni TPM si aprirà sul tuo sistema e lo stato leggerà “Il TPM è pronto per l’uso.”
4] Ripara i file di gioco
A volte i file di gioco danneggiati possono causare questo problema. La riparazione dei file di gioco può risolvere questo problema. Controlla i passaggi seguenti per riparare i file di gioco:
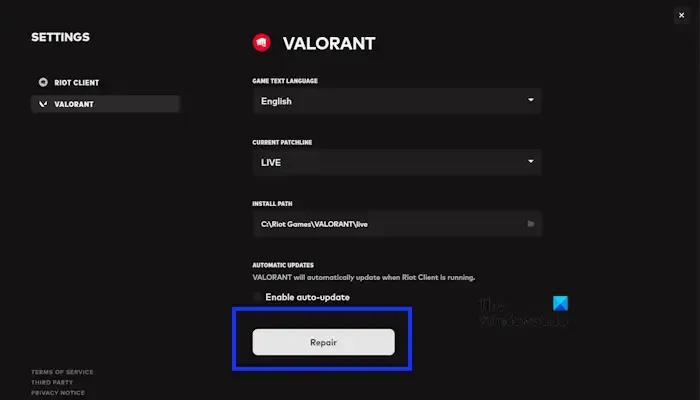
- Apri il client Riot.
- Fai clic sull’icona del profilo nell’angolo in alto a destra.
- Seleziona IMPOSTAZIONI > VALORANT.
- Ora fai clic su Ripara.
5] Disattiva temporaneamente il software antivirus di terze parti
È possibile che il tuo antivirus stia impedendo a Valorant di funzionare correttamente sul tuo sistema. Pertanto, disattiva temporaneamente Microsoft Defender Antivirus o il tuo software antivirus di terze parti (se applicabile), quindi prova ad avviare il gioco Valorant.
Puoi anche disattivare Windows Firewall e verificare se apporta modifiche. Questo potrebbe risolvere il problema. Non dimenticare di riattivare il programma antivirus una volta installato correttamente il gioco.
Se questo risolve il problema, devi aggiungere il file exe di Valorant all’elenco delle eccezioni del tuo antivirus e < a i=3>consentire lo stesso attraverso il firewall.
6] Chiudi i processi in background
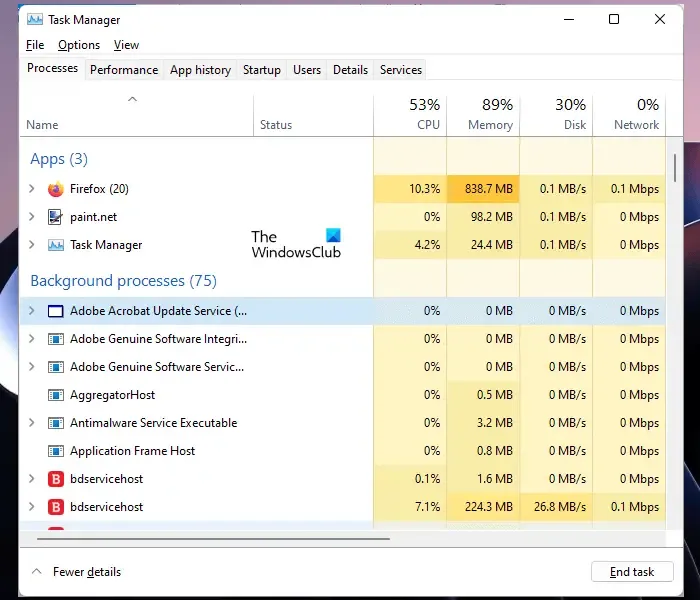
I processi in background sono programmi o attività eseguiti in background, anche quando non li utilizzi attivamente. Chiudere processi in background non necessari può liberare risorse di sistema e risolvere questo problema. Questo può essere complicato, quindi termina solo i processi di cui sei sicuro, stando lontano dai processi del sistema operativo Windows.
7] Disinstalla e reinstalla VALORANT
Disinstallare e reinstallare il gioco Valorant può risolvere questo problema. Per fare ciò, utilizzare le seguenti istruzioni:
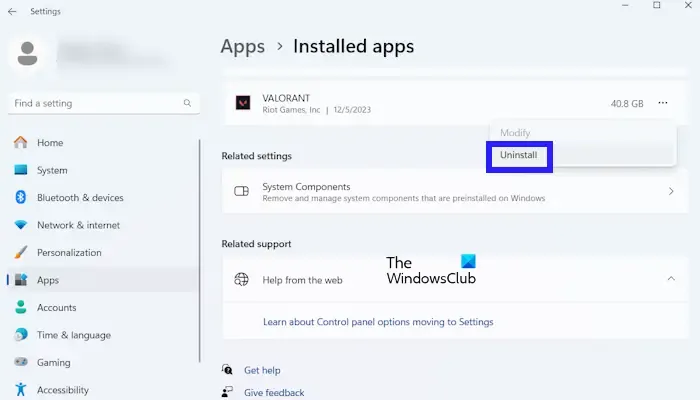
- Vai a Windows Impostazioni.
- Seleziona Applicazioni > App installate.
- Scorri verso il basso e cerca VALORANT.
- Fare clic su tre punti.
- Ora fai clic su Disinstalla.
Puoi scaricare e reinstallare l’ultima versione del client di gioco Valorant dal suo sito Web ufficiale sul tuo PC Windows 11/10.
Perché il client Riot non apre Windows 11?
Ci possono essere diversi motivi per cui il client RIOT non si apre su Windows 11. I motivi più comuni sono requisiti di sistema insufficienti, driver della scheda grafica obsoleti, problemi del server, problemi del client, ecc. Per risolvere questo problema, assicurati che i driver della scheda grafica siano aggiornati.
Come posso riparare un gioco che non funziona su Windows 11?
Se un gioco non funziona su Windows 11, assicurati che il tuo PC soddisfi le specifiche di sistema richieste. In tal caso, riavvia il PC ed esegui il gioco come amministratore e verifica.



Lascia un commento