Valorant Elevato utilizzo della CPU: come ridurre se arriva al 100%
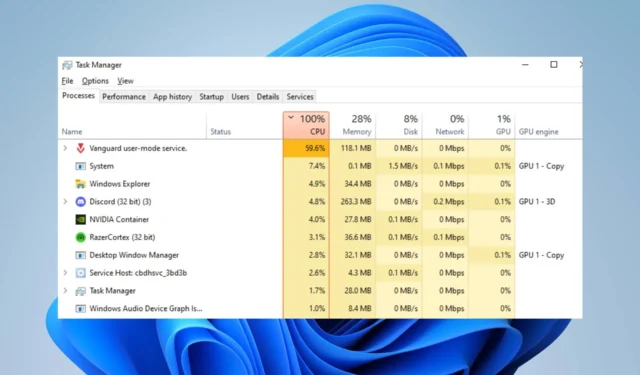
Molti giocatori di Valorant segnalano che il gioco utilizza molta memoria o CPU durante l’esecuzione sui propri PC. Provoca ritardi nel gioco e riduce le prestazioni del gioco. Tuttavia, questa guida discuterà su come correggere l’elevato utilizzo della CPU di Valorant e contribuire a ridurlo per migliorare le prestazioni del gioco.
Cosa causa l’elevato utilizzo della CPU di Valorant?
Numerosi fattori possono causare l’elevato utilizzo della CPU in Valorant, e alcuni sono:
- Driver grafici obsoleti : l’esecuzione di un driver grafico obsoleto sul PC può causare problemi con la quantità di risorse di sistema consumate dalle attività di gioco. È perché le schede grafiche possono correggere bug che interessano la versione corrente, con conseguente elevato utilizzo della CPU in giochi di fascia alta come Valorant,
- Interferenza da app di terze parti : le attività di altre app in esecuzione sul tuo computer possono influire sul tuo gioco. Possono occupare larghezza di banda e risorse di sistema eccessive, lasciando Valorant a lavorare troppo e non fornire risorse di sistema sufficienti per il gioco.
- Problemi con la protezione in tempo reale di Windows Defender : quando la scansione pianificata di Windows Defender è in esecuzione sul computer, può causare problemi con il gioco Valorant e comportare un elevato utilizzo della CPU. La scansione ritarda le attività di gioco, causando tempi di caricamento più lunghi.
Puoi risolvere il problema risolvendo i problemi del gioco e del tuo PC.
Come posso correggere l’utilizzo elevato della CPU in Valorant?
Prima di procedere con eventuali correzioni avanzate, osservare i seguenti controlli preliminari:
- Disattiva le app in background in esecuzione sul tuo PC.
- Disabilita temporaneamente il software antivirus di terze parti.
- Riavvia Windows in modalità provvisoria e controlla se l’elevato utilizzo della CPU persiste nel gioco.
Se non riesci a risolvere il problema, procedi con le soluzioni fornite di seguito:
1. Aggiorna il tuo driver grafico
- Premere i tasti Windows+ Rper visualizzare la finestra Esegui , digitare devmgmt.msc e fare clic su OK per aprire Gestione dispositivi.
- Espandi la voce Scheda video , fai clic con il pulsante destro del mouse sul driver del dispositivo, quindi seleziona Aggiorna driver dal menu a discesa.
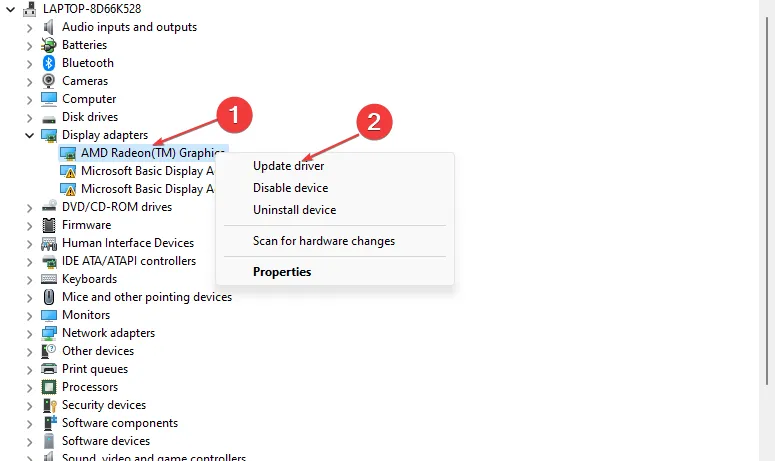
- Fare clic su Cerca automaticamente per l’ opzione del software del driver aggiornato.
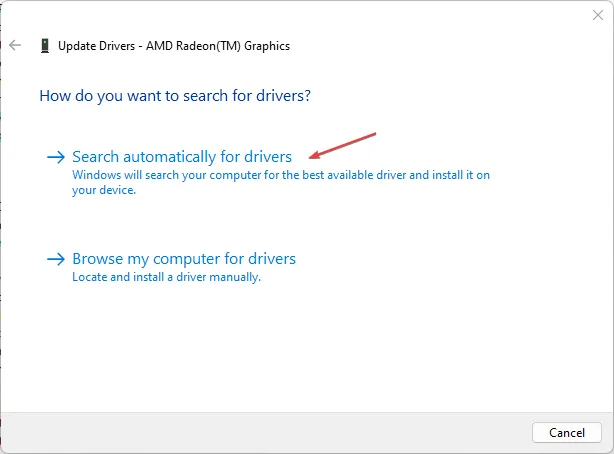
- Riavvia il PC e controlla se il problema della schermata nera persiste.
L’aggiornamento del driver grafico migliorerà le prestazioni dei tuoi dispositivi grafici e correggerà i bug che interessano le tue attività di gioco.
2. Consenti Valorant tramite Windows Defender Firewall
- Fai clic con il pulsante sinistro del mouse sul pulsante Start , digita firewall e apri Windows Defender Firewall.
- Vai a Consenti un’app o una funzionalità tramite Windows Defender Firewall.
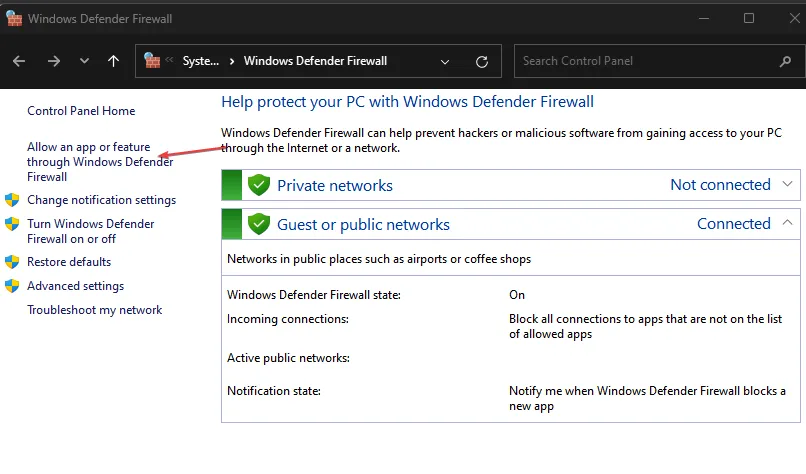
- Scorri verso il basso e seleziona Valorant dall’elenco delle app. Seleziona le caselle per Privato e Pubblico. Fare clic su OK per salvare le modifiche e riavviare il PC.
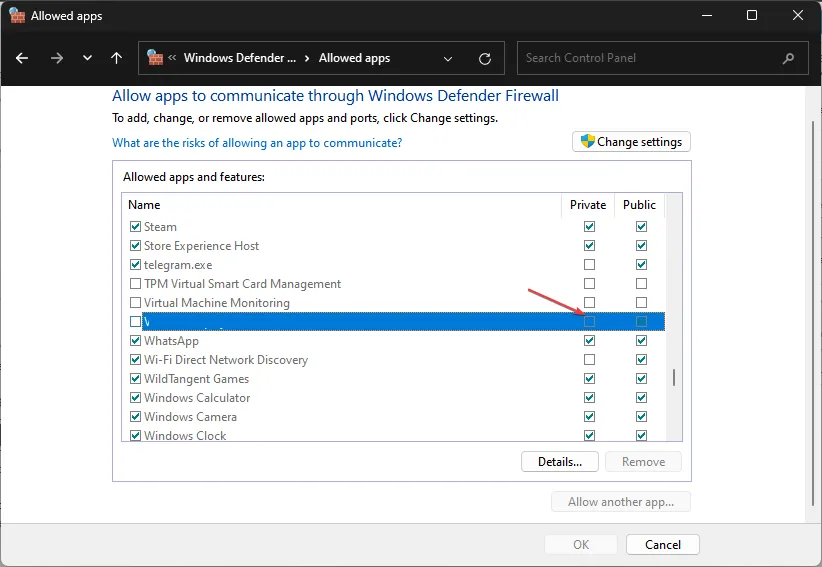
Consentire Valorant come eccezione in Windows Firewall impedisce al firewall di controllare o ritardare i suoi processi.
3. Disabilita le app in background
- Premi il tasto Windows+ Iper aprire le Impostazioni di Windows.
- Seleziona App e fai clic su App installate .
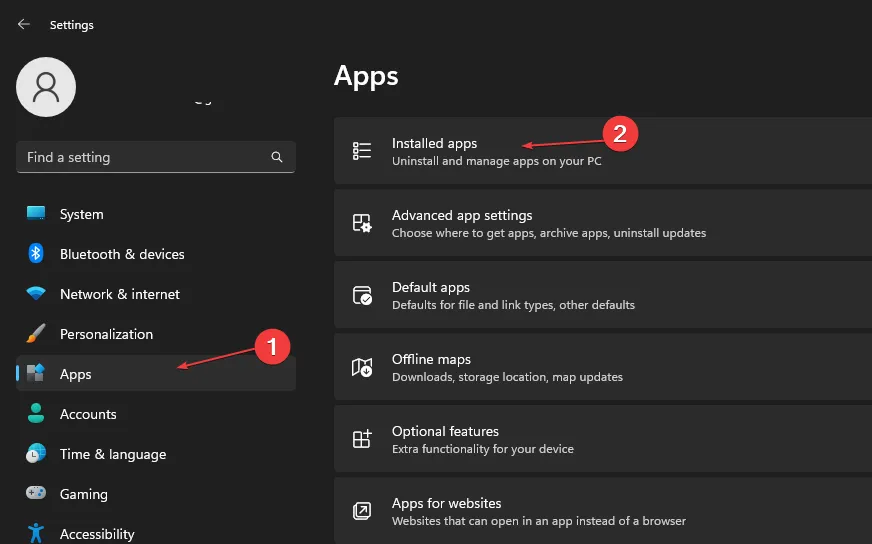
- Seleziona un’app, quindi fai clic sui tre puntini e scegli Opzioni avanzate .
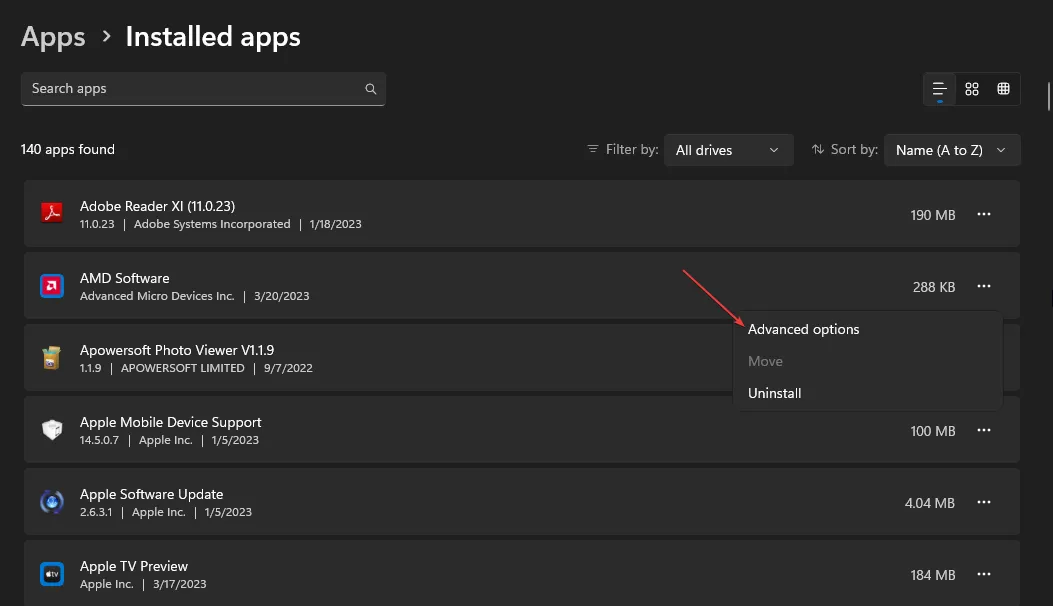
- Quindi tocca il pulsante a discesa per le autorizzazioni dell’app in background e fai clic su Mai .

- Ripeti la stessa procedura per altre app.
La disabilitazione dell’esecuzione delle app in background impedisce loro di utilizzare le risorse di sistema.
4. Arresta l’overclock sul tuo PC
- Fare clic con il pulsante sinistro del mouse sul pulsante Start , digitare msconfig e premere Enter.
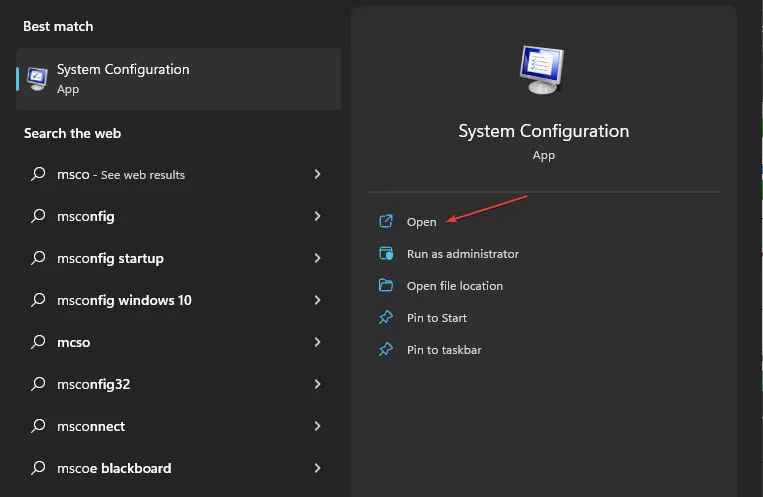
- Nella finestra Configurazione di sistema , fare clic sulla scheda Avvio.
- Seleziona l’ opzione Nessun overclock . Fare clic su OK e riavviare il PC.
L’interruzione dell’esecuzione delle utilità di overclocking del PC impedisce a Valorant di utilizzare una CPU eccessiva. Puoi anche controllare come riparare i giochi che causano l’overclocking della CPU sul tuo PC.
5. Imposta la priorità della RAM per Valorant
- Premere i tasti Ctrl+ Shift+ Escper aprire Gestione attività.
- Vai a Dettagli, fai clic con il pulsante destro del mouse su Valorant , seleziona Imposta priorità dal menu a discesa e scegli In tempo reale o Alto.
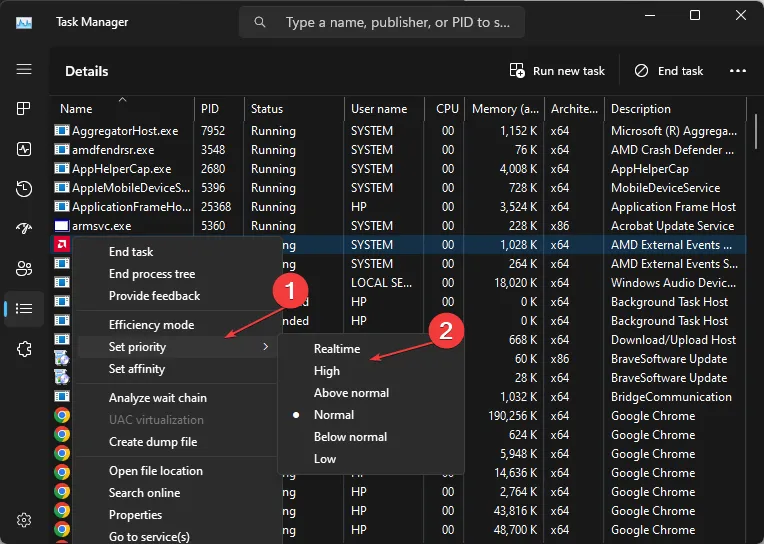
- Chiudi Task Manager e controlla se l’elevato utilizzo della CPU persiste.
Consentire una priorità alta o in tempo reale allocherà più risorse RAM e limiterà l’utilizzo della CPU di Valorant.
Se hai ulteriori domande o suggerimenti, inseriscili gentilmente nella sezione dei commenti.



Lascia un commento