Valheim FPS bassi e basso utilizzo della GPU [Risolto]
![Valheim FPS bassi e basso utilizzo della GPU [Risolto]](https://thewindowsclub.blog/it/wp-content/uploads/sites/10/2022/09/valheim-656x288.webp)
Alcuni utenti Windows si sono lamentati del fatto che Valheim mostra un basso FPS e un basso utilizzo della GPU . Anche se sei un giocatore alle prime armi, sai quanto FPS stabile è richiesto e, per ottenere un frame rate elevato e costante, il gioco di solito utilizza un’enorme quantità di GPU. Secondo le persone interessate, il gioco non tenta di aumentare l’utilizzo della GPU o di aumentare i frame rate. In questo post, parleremo dello stesso e vedremo cosa puoi fare per risolvere questo problema.
Risolto il problema con il basso FPS di Valheim e il basso utilizzo della GPU
Se Valheim mostra un basso FPS e un basso utilizzo della GPU su PC Windows 11/10, utilizzare le soluzioni e i suggerimenti seguenti per risolvere il problema.
- Aggiorna i driver di Windows e di grafica
- Disabilita la modalità di gioco
- Modifica il file Boot.config
- Modifica le impostazioni di gioco di Valheim
- Forza l’esecuzione del gioco su una GPU dedicata
- Modifica le impostazioni della GPU
- Verifica l’integrità dei file di gioco
Parliamo di loro in dettaglio.
1] Aggiorna i driver di Windows e di grafica
La prima cosa da fare è aggiornare il sistema operativo e i driver grafici. Per quanto riguarda il primo, puoi controllare gli aggiornamenti nelle impostazioni di Windows. Se il tuo sistema operativo è aggiornato o l’aggiornamento non funziona, prova ad aggiornare i driver della GPU utilizzando uno dei seguenti metodi.
- Utilizzare uno dei software di aggiornamento driver gratuiti.
- Visita il sito Web del produttore e scarica il driver.
- Installa il driver e l’aggiornamento opzionale dalle impostazioni di Windows.
- Aggiorna il driver GPU da Gestione dispositivi.
Ora controlla se ci sono miglioramenti nel frame rate di Valheim. Questo aiuterà se il problema è stato causato da un’incompatibilità o da un bug, se l’aggiornamento non funziona per te, il tuo driver GPU è probabilmente compatibile e non buggato.
2] Disabilita la modalità di gioco
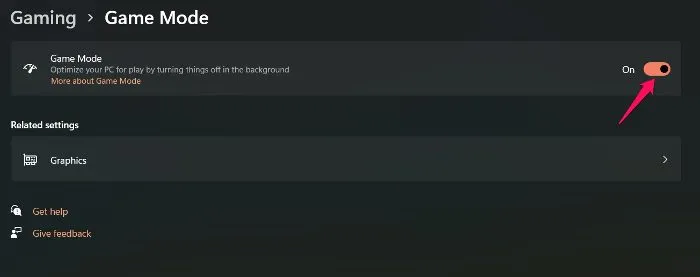
Alcuni utenti si sono lamentati del fatto che la modalità di gioco di Windows non è compatibile con Valheim e causa la caduta dei frame. Possiamo disabilitare la modalità di gioco e vedere se funziona per te. Per fare lo stesso, segui i passaggi prescritti.
- Apri le impostazioni.
- Vai a Giochi > Modalità gioco.
- E quindi usa l’interruttore per disabilitare la modalità gioco.
Dopo aver disabilitato l’opzione, controlla se il problema è stato risolto.
3] Modifica il file Boot.config
Il file Boot.config può essere utilizzato per configurare le opzioni di Valheim. Possiamo apportare alcune modifiche al gioco per assicurarci che visualizzi un FPS coerente utilizzando il file boot.config. Seguire i passaggi seguenti per apportare modifiche.
- Impostazioni di avvio.
- Andare in biblioteca.
- Fai clic con il pulsante destro del gioco e seleziona Gestisci > Sfoglia file locali.
- Apri la cartella valheim_Data .
- Individua il file “boot” o “boot.config” e aprilo con Blocco note.
- Aggiungi le seguenti righe come due righe separate nell’ordine indicato all’inizio del file di testo.
gfx-enable-gfx-jobs=1gfx-enable-native-gfx-jobs=1 - Premi Ctrl + S per salvare il documento.
Ora avvia il gioco e verifica se il problema è stato risolto.
4] Modifica le impostazioni di gioco di Valheim
Sembra che il gioco non sia perfettamente ottimizzato per funzionare sul tuo computer. Ecco perché in questa soluzione cambieremo le impostazioni di gioco di Valheim per ottimizzare manualmente il gioco, tieni presente che questa non è una soluzione perfetta, idealmente il tuo gioco dovrebbe essere ottimizzato dallo sviluppatore. Con questo in mente, apri Valheim e vai alle sue impostazioni. Ora vai alla scheda “Grafica”, deseleziona “Vsync” e fai clic su “OK”. Dopo aver salvato le impostazioni, esegui Valheim come amministratore e verifica se il problema è stato risolto.
5] Fai girare il gioco su una GPU dedicata.
Se Valheim non utilizza molta GPU e mostra un FPS basso, è possibile che il gioco non funzioni su una scheda grafica dedicata, ma su quella integrata. Quindi, dobbiamo farlo eseguire Valheim su una GPU dedicata. Per fare lo stesso, segui i passaggi prescritti.
- Apri le impostazioni.
- Vai a Sistema > Display > Grafica.
- Trova Valheim, selezionalo, fai clic su Opzioni e seleziona Modalità ad alte prestazioni.
Nota. Se non riesci a trovare Valheim, fai clic su Sfoglia, vai alla sua posizione e al file .exe del gioco.
6] Modifica le impostazioni della GPU.
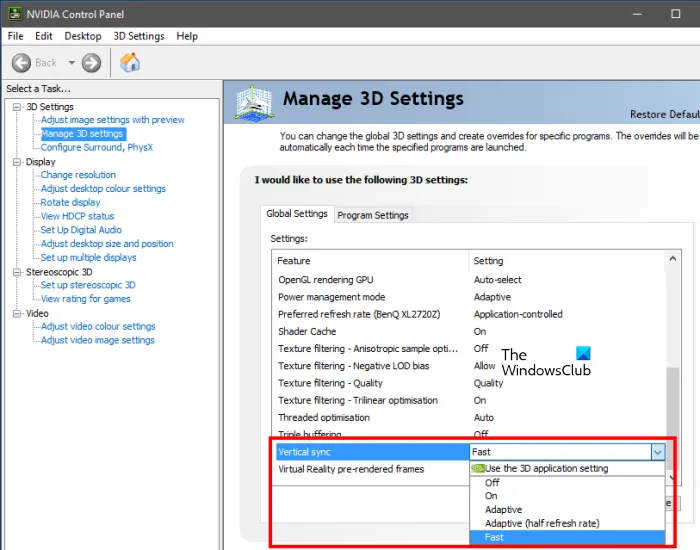
Possiamo apportare piccole modifiche al pannello di controllo della GPU per aumentare gli FPS nel gioco. Queste modifiche possono essere apportate solo tramite il pannello di controllo ufficiale del produttore della scheda grafica. Abbiamo menzionato la guida per l’utente di AMD e NVIDIA, quindi segui i passaggi seguenti per configurare le impostazioni richieste.
Pannello di controllo NVIDIA
- Apri il pannello di controllo NVIDIA dalla schermata iniziale.
- Vai alla sezione “Gestisci impostazioni 3D”.
- Aggiungi un nuovo profilo per Valheim.
- Imposta Preferisci le massime prestazioni in modalità di risparmio energetico.
- Cambia la sincronizzazione verticale (sincronizzazione verticale) in Veloce.
- Salva le tue impostazioni.
AMD Radeon
- Avvia AMD Radeon sul tuo computer.
- Vai alla scheda Giochi e seleziona Valheim.
- Attiva la sincronizzazione avanzata di Radeon.
Spero che questo risolva il problema per te.
7] Verifica l’integrità dei file di gioco

Se tutto il resto fallisce, l’ultima risorsa è ripristinare i file di gioco. Di solito, quando i file di gioco vengono danneggiati, non funzioneranno nemmeno sul tuo computer. Quindi, possiamo presumere che in questo caso qualche frammento del file sia danneggiato, nel qual caso possiamo utilizzare Steam per ripristinare i file di sistema. Segui i passaggi prescritti per fare lo stesso.
- Apri Steam.
- Andare in biblioteca.
- Fai clic con il pulsante destro del gioco e seleziona Proprietà.
- Fare clic sulla scheda File locali e quindi su Verifica integrità dei file di gioco.
Dopo aver riparato i file di gioco danneggiati, avvia il gioco e verifica se il miglioramento dell’FPS è evidente.
Come risolvere FPS bassi e utilizzo ridotto della GPU?
Se Valheim mostra un basso FPS e un basso utilizzo della GPU, segui le soluzioni menzionate in questo post. Ti consigliamo di iniziare l’aggiornamento dalle prime soluzioni e quindi di seguire l’ordine dato, in quanto ciò ti farà risparmiare molto tempo. Spero che tu possa risolvere il problema abbastanza facilmente.
Perché Valheim ha un FPS basso?
Valheim potrebbe riscontrare un FPS basso se i driver di dispositivo non sono aggiornati o se il sistema soddisfa i requisiti consigliati per l’esecuzione sul sistema.
Fonte: The Windows Club



Lascia un commento