Windows 11 ora ha un indicatore VPN dedicato nell’area di notifica.
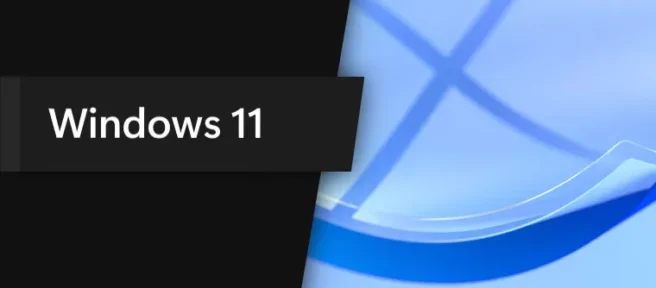
Vale la pena notare che lo stato attuale della funzione sembra a metà. Potresti notare il nuovo indicatore VPN (nello screenshot a destra) solo quando utilizzi una connessione cablata, non molto piacevole per chi utilizza il Wi-Fi. Un’altra limitazione importante è che il sistema operativo non è in grado di riconoscere le applicazioni VPN di terze parti, quindi l’indicatore di rete rimarrà lo stesso se accedi alla VPN utilizzando un’applicazione dedicata.
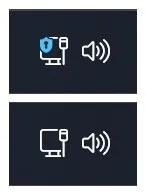
Devi configurare manualmente la tua connessione VPN nell’app Impostazioni per vedere il nuovo indicatore in azione. Alcuni servizi VPN forniscono guide alla connessione utilizzando gli strumenti di rete di Windows integrati, quindi dovresti visitare il sito Web del tuo provider per ulteriori istruzioni.
L’icona di rete aggiornata in Windows 11 build 25247 è un work in progress, quindi aspettati che Microsoft la modifichi un po’ di più prima di renderla disponibile a Windows Insider (come l’aggiunta del supporto Wi-Fi). Se l’attesa non è possibile, usa l’app ViveTool per forzarla. Ecco come farlo (grazie a @PhantomOfEarth per la ricerca).
Avvertenza. Le funzioni non dichiarate sono spesso grezze, instabili o quasi inutilizzabili. Possono anche rompere altre cose. Eseguire il backup dei dati importanti prima di abilitare le opzioni nascoste con l’app ViveTool. Evitare il software pre-rilascio è il modo migliore per garantire che il tuo sistema rimanga il più privo di bug possibile.
Come abilitare l’indicatore VPN nell’area di notifica in Windows 11 build 25247?
- Scarica ViveTool da GitHub ed estrai i file in una posizione comoda.
- Premi Win + X e seleziona Terminale (Admin).
- Passa il tuo terminale Windows al profilo della riga di comando premendo Ctrl + Maiusc + 2 o facendo clic sul pulsante freccia giù nella parte superiore della finestra.
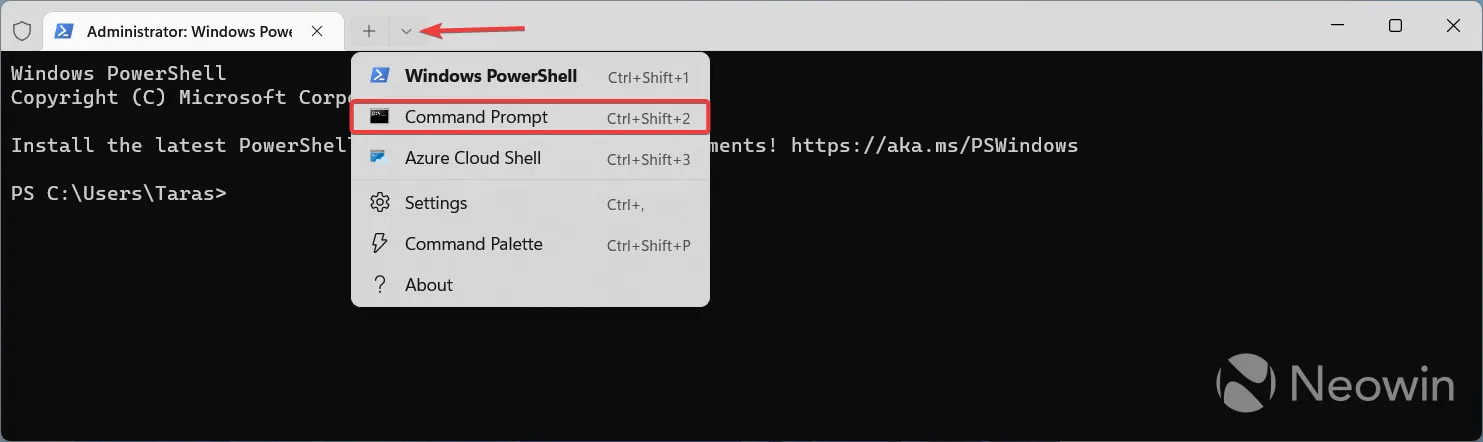
- Passare alla cartella contenente i file decompressi utilizzando il comando CD. Ad esempio, se hai decompresso ViveTool in C:\Vive, inserisci CD C:\Vive.
- Digita vivetool /enable/id:38113452 e premi Invio. Sostituire /enable con /disable se si desidera ripristinare la funzione al suo stato originale.
- Riavvia il tuo computer.
- Connettiti a una rete privata virtuale dall’app Impostazioni o utilizzando il pulsante dedicato nel Centro notifiche.
Cosa ne pensi del nuovo indicatore VPN? Condividi i tuoi pensieri nella sezione commenti qui sotto.
Fonte: Neovin



Lascia un commento