V-Rising continua a bloccarsi su PC Windows
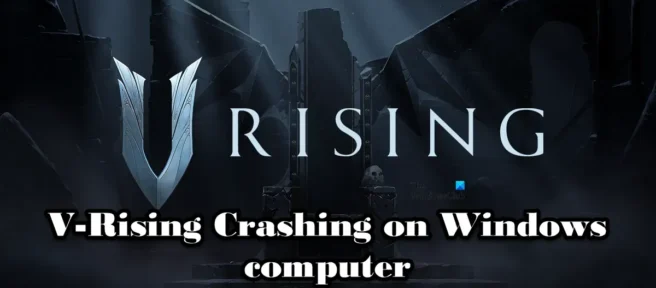
V Rising è stato un enorme successo sin dal primo giorno; tuttavia, per alcuni giocatori di V-Rising, le cose non stanno andando così bene. I giocatori si lamentano del fatto che non possono giocare a V-Rising perché continua a bloccarsi sui loro computer. In questo articolo, abbiamo menzionato le cause e le soluzioni alternative che puoi utilizzare se V Rising continua a bloccarsi sul tuo computer Windows.
Risolto il problema con l’arresto anomalo di V-Rising su PC Windows
Se V-Rising si arresta in modo anomalo sul tuo PC Windows 11/10, utilizza le seguenti soluzioni e suggerimenti per risolvere il problema.
- Verifica i file di gioco
- Aggiorna driver grafico
- Uccidi compiti non necessari
- smetti di overclockare
- Consenti file di gioco tramite firewall
- Disabilita Steam Overlay
Iniziamo.
1] Controlla i file di gioco
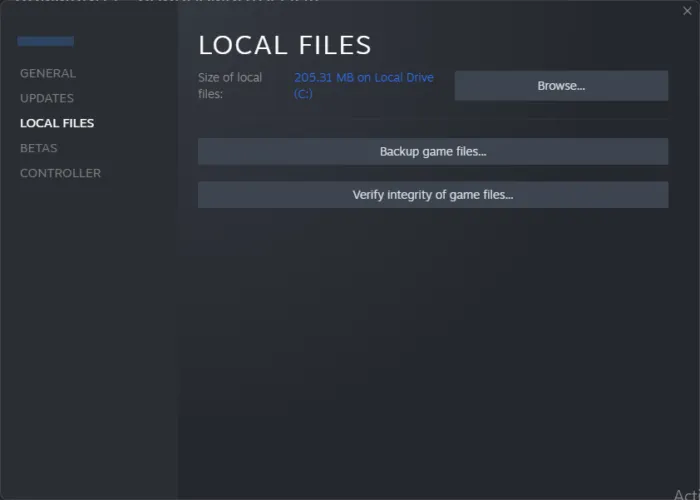
Sembra che i file di gioco danneggiati siano correlati a questo problema. Per assicurarci che questa sia davvero la causa, utilizzeremo la funzione Steam in quanto non solo può trovare file danneggiati ma anche ripararli. Ecco come controllare il file di gioco:
- Apri Steam e vai alla libreria.
- Fare clic con il pulsante destro del mouse su V-Rising e selezionare l’opzione Proprietà.
- Vai alla scheda File locali e seleziona Verifica integrità dei file di gioco .
Il controllo e la sostituzione dei vecchi file richiede del tempo, una volta completato, riavvia il dispositivo e avvia il gioco. Controlla se puoi giocare o meno, se continua a bloccarsi, passa a un’altra soluzione.
2] Aggiorna il tuo driver grafico
L’aggiornamento del driver grafico è una delle migliori decisioni da prendere quando uno dei tuoi giochi si arresta in modo anomalo o non si avvia. Il più delle volte, il tuo gioco non è compatibile con il vecchio driver grafico e potrebbe non funzionare o presentare strani problemi di prestazioni. Ecco alcuni modi per aggiornare il driver grafico:
- Installa gli aggiornamenti di Windows opzionali e gli aggiornamenti dei driver.
- Avvia Gestione dispositivi e aggiorna il driver.
- Scarica il driver GPU più recente dal sito Web del produttore.
Riavvia il gioco dopo aver aggiornato il driver grafico per verificare se il problema persiste. Spero che questo sarà sufficiente.
3] Uccidi le attività non necessarie
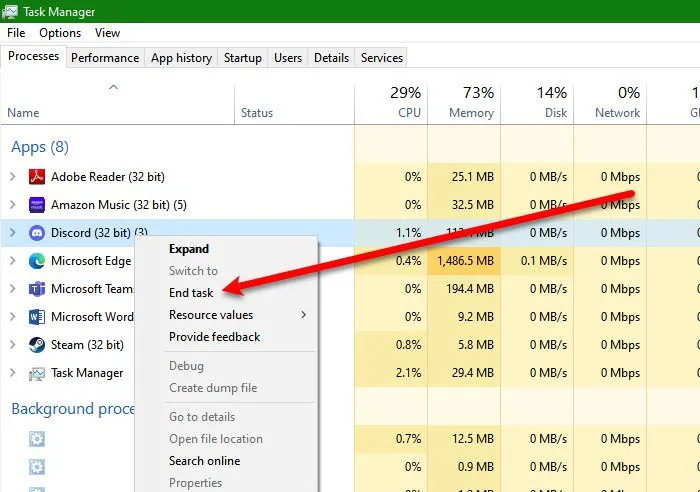
Se ci sono diverse attività che consumano risorse in esecuzione in background insieme al tuo gioco, potresti riscontrare questo problema. In questi casi, puoi eliminare le attività non necessarie, in particolare quelle ad alta intensità di risorse, per risolvere il problema. Segui i passaggi prescritti per chiudere le attività in esecuzione in background:
- Premi Ctrl + Esc + Maiusc per aprire Task Manager.
- Vai alla scheda Processo e fai clic con il pulsante destro del mouse sull’attività che consuma risorse.
- Fare clic sul pulsante “Termina attività”.
Fallo per ogni singolo programma che si trova nella scheda Processi. Spero che questo faccia il lavoro.
4] Interrompi l’overclock
L’overclocking è utile quando hai bisogno di un computer veloce, ma non è compatibile con tutti i giochi. Questo sembra essere lo stesso caso con V-Rising, quindi ti consigliamo di interrompere l’overclocking e controllare se il problema persiste o meno.
5] Consenti gioco tramite firewall

Il tuo gioco potrebbe anche bloccarsi se un programma di sicurezza sta bloccando alcuni file. Ciò può accadere se l’antivirus considera i file di gioco dannosi. In questo caso, è meglio consentire al programma di attraversare il firewall. Segui i passaggi prescritti per fare lo stesso.
- Apri Sicurezza di Windows cercando nel menu Start.
- Seleziona la scheda Firewall e protezione della rete.
- Passa a Consenti un’app tramite il firewall.
- Fai clic sull’opzione “Modifica impostazioni” e consenti V Rising su reti pubbliche e private.
Nota. Se non riesci a trovare V-Rising, fai clic su Sfoglia, vai alla sua posizione e aggiungi il gioco.
Dopo aver completato i passaggi, riavvia il computer, avvia il gioco e verifica se il problema persiste. Spero che tu non abbia più problemi con il gioco.
6] Disabilita Steam Overlay
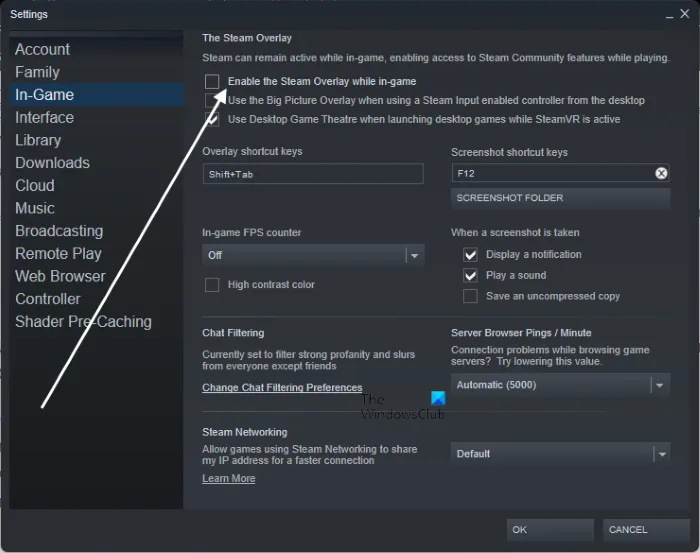
Se desideri accedere alle funzionalità di Steam senza utilizzare Steam, l’overlay di Steam è una buona scelta, tuttavia non è compatibile con alcuni giochi. E qui sembra essere così. Disattiveremo gli overlay di Steam ed ecco come puoi fare lo stesso:
- Avvia Steam, vai su Steam e fai clic su Impostazioni.
- Seleziona Opzioni di gioco, deseleziona Abilita sovrapposizione di Steam durante il gioco.
- Fare clic su OK.
Avvia il gioco e controlla se ha funzionato.
Spero che tu possa risolvere il problema dopo aver seguito queste soluzioni.
Requisiti di sistema per eseguire V-Rising
Per eseguire V-Rising senza problemi su un PC Windows, assicurati di soddisfare i requisiti di sistema prescritti:
Minimo
- Processore : Intel Core i5-6600, 3,3 GHz o AMD Ryzen 5 1500X, 3,5 GHz
- RAM : 12 GB
- Sistema operativo : Windows 10 64 bit
- Scheda video : NVIDIA GeForce GTX 750 Ti 2 GB o AMD Radeon R7 360 2 GB
- Pixel Shader : 5.0
- Vertex shader : 5.0
- Spazio libero su disco : 7 GB
- Memoria video dedicata : 2048 MB
consigliato
- Processore : Intel Core i5-11600K, 3,9 GHz o AMD Ryzen 5 5600X, 3,7 GHz
- RAM : 12 GB
- Sistema operativo : Windows 11/10 64 bit
- Scheda video : NVIDIA GeForce GTX 1070 8 GB o AMD Radeon RX 590 8 GB
- Pixel Shader : 5.1
- Vertex shader : 5.1
- Spazio libero su disco : 7 GB
- Memoria video dedicata : 8192 MB
Se il tuo PC soddisfa i requisiti minimi, il gioco verrà eseguito, ma potrebbero verificarsi problemi di prestazioni. Per un’esperienza di gioco fluida, assicurati di soddisfare i requisiti di sistema consigliati.
Come evitare che V Rising si arresti in modo anomalo?
Per evitare che V-Rising si arresti in modo anomalo sul tuo computer, segui le soluzioni menzionate in questo post. Devi iniziare dalla prima soluzione e poi scendere. Tuttavia, prima di tutto, devi assicurarti che il tuo computer sia compatibile con il gioco controllando i requisiti di sistema.
Perché il mio Battlefield 5 continua a bloccarsi su PC?
Battlefield 5 potrebbe bloccarsi sul tuo computer se i suoi file sono danneggiati. In questo caso, è necessario eliminare il file danneggiato e controllarne i file per risolvere il problema. Inoltre, è importante mantenere aggiornati i driver, altrimenti il gioco potrebbe riscontrare problemi di compatibilità.
Fonte: The Windows Club



Lascia un commento