Utilizzare il tablet Android come display esteso per il PC
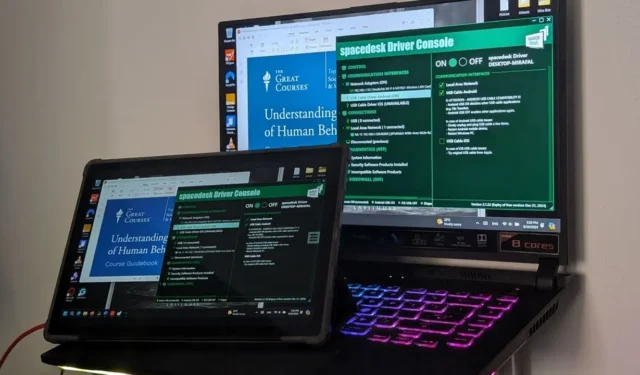
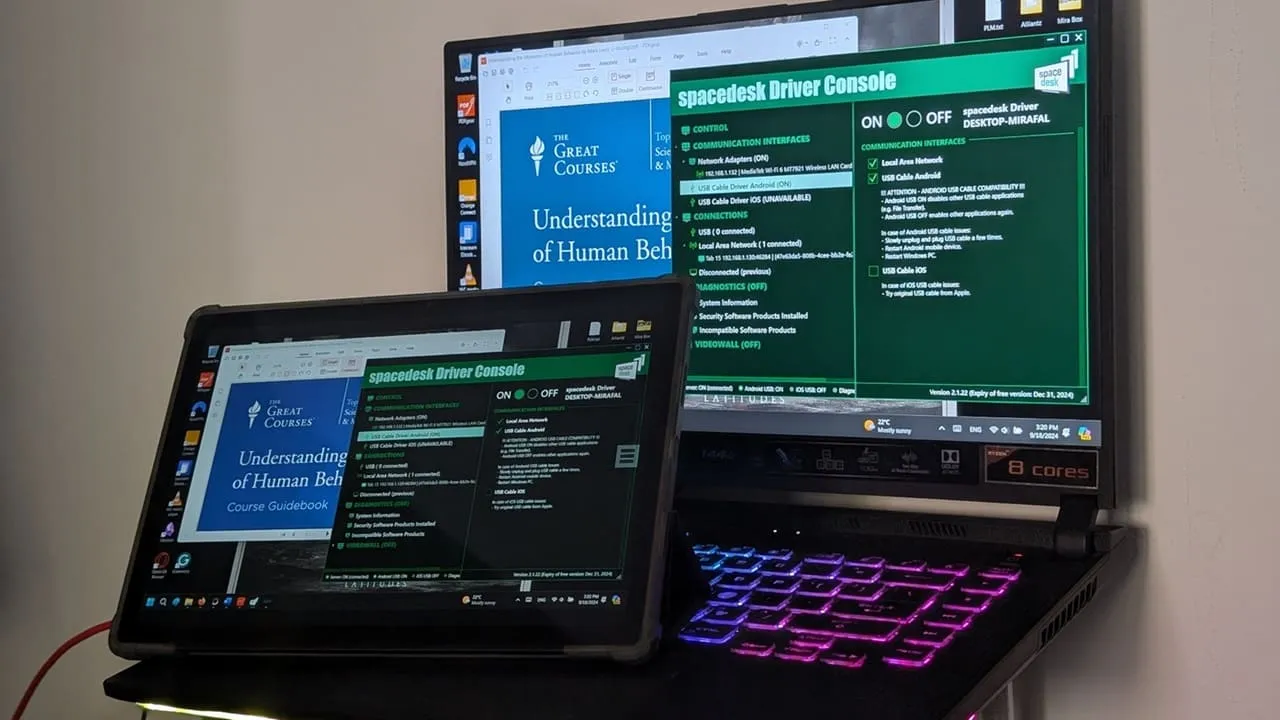
Se possiedi un tablet Android inutilizzato, puoi riutilizzarlo come schermo secondario per il tuo computer fisso o portatile.
Impostazione del tablet Android come secondo schermo per Windows
Collegare un tablet Samsung a un PC Windows è semplice. I dispositivi Galaxy dispongono di un’opzione Second Screen nel Quick Menu, che consente una connessione fluida al computer senza bisogno di cavi o software aggiuntivi.
Per i tablet Android non Samsung, avrai bisogno di software di terze parti per configurare il dispositivo come schermo secondario. In questa guida, mostreremo il processo utilizzando Spacedesk.
Inizia installando l’app Spacedesk sul tuo PC Windows e sul tablet Android . Il programma di installazione di Windows supporta Windows 8, 10 e 11; scegli la versione appropriata (32 bit o 64 bit). Per determinare il tipo di sistema, vai su Impostazioni -> Sistema -> Informazioni -> Tipo di sistema .
Collegamento dei dispositivi tramite USB
Spacedesk offre opzioni di connessione tramite Wi-Fi o USB. Per connetterti tramite un cavo USB, avvia Spacedesk sul tuo dispositivo Android e spunta la casella LAN/Wi-Fi in basso. Il tuo tablet cercherà quindi una connessione al computer.
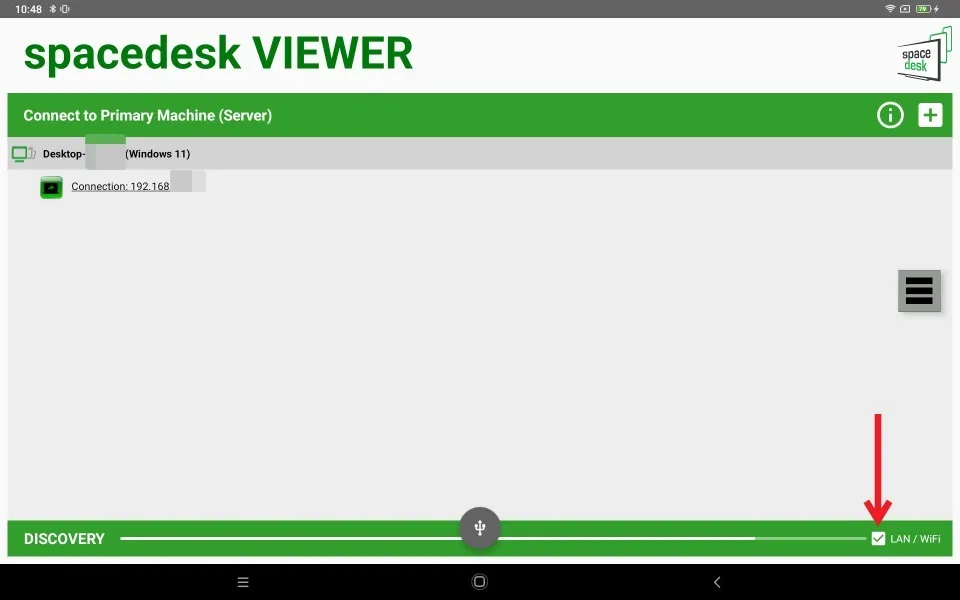
Successivamente, apri Spacedesk sul tuo PC e attivalo impostandolo su ON nella parte superiore.
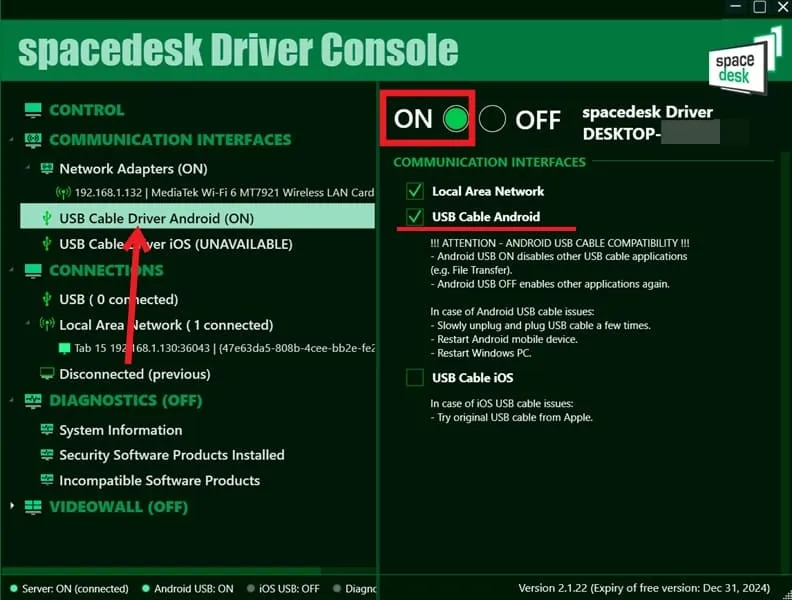
Selezionare Android USB Cable Driver (ON) sul lato sinistro e spuntare la casella USB Cable Android .
Lo schermo di Windows dovrebbe ora essere rispecchiato sul tuo dispositivo Android. Se il display rimane vuoto, scollega brevemente il cavo USB e ricollegalo. Se il problema persiste, riavvia sia il tablet Android che il computer Windows, quindi prova a ricollegarlo.
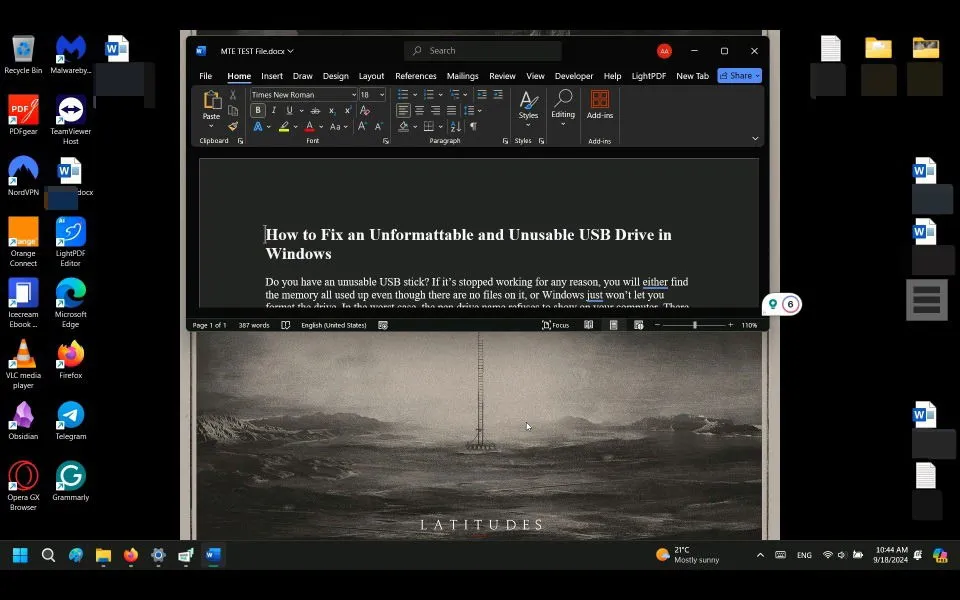
Collegamento dei dispositivi tramite Wi-Fi
In alternativa, puoi collegare i due dispositivi tramite la tua rete Wi-Fi. Spacedesk avvisa che questo metodo potrebbe causare ritardi, quindi è meglio procedere solo se hai una connessione Wi-Fi forte.
Assicurati che entrambi i dispositivi siano connessi allo stesso Wi-Fi. Quindi, apri Spacedesk sul tuo PC e accendilo. Vai al tuo tablet Android, avvia Spacedesk e seleziona la casella LAN/WiFi .
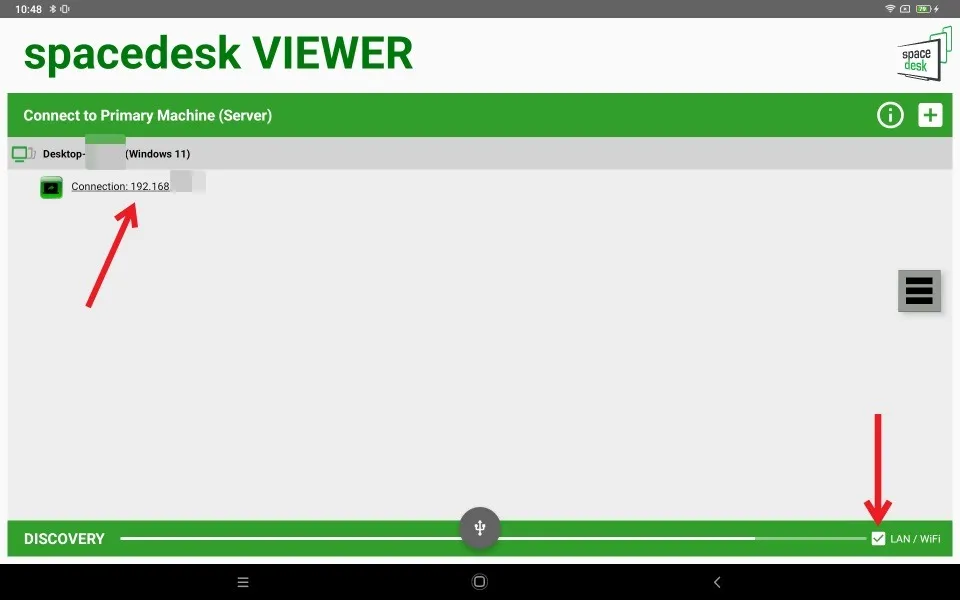
Tocca il nome del tuo computer visualizzato sopra il tuo indirizzo IP per avviare il mirroring dello schermo Windows sul tuo tablet.
Utilizzo del display secondario
Di default, Spacedesk rispecchierà il tuo display Windows sul tablet. Tuttavia, puoi configurare il tablet come estensione del tuo schermo principale. Sul tuo PC Windows, vai su Impostazioni -> Sistema -> Schermo . Fai clic su Duplica questi schermi e passa a Estendi questi schermi .

Per disconnettere i dispositivi, apri Spacedesk sul tuo PC e sposta l’ interruttore ON su OFF .
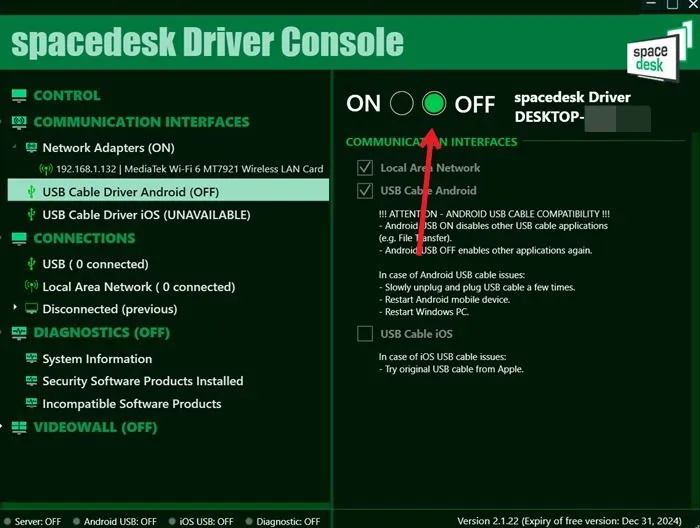
Lo schermo del tablet si oscurerà, visualizzando un messaggio che dice Disconnesso – Riconnessione all’IP . Tocca l’icona del menu a destra e seleziona Disconnetti .
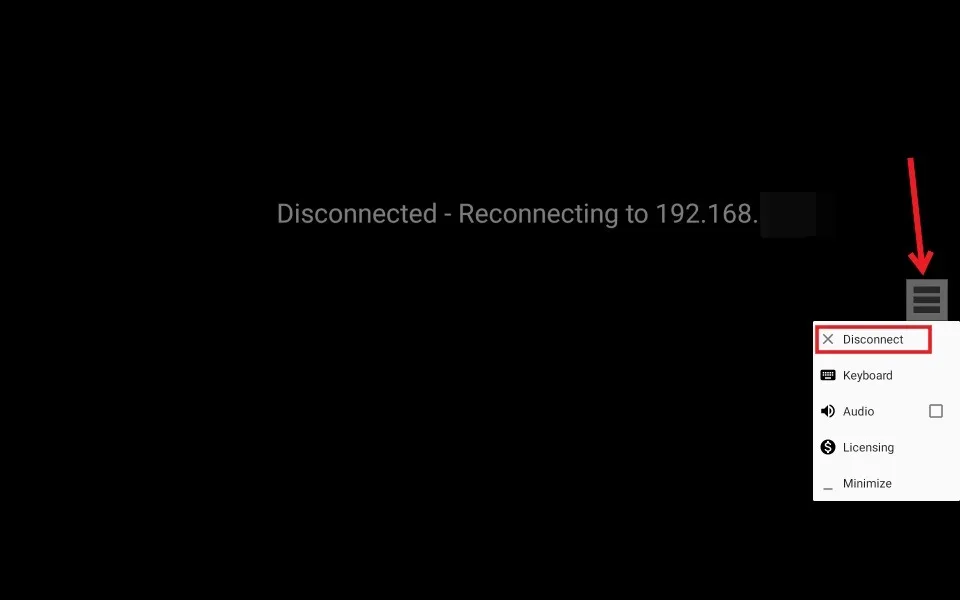
Conferma l’azione premendo OK nella finestra pop-up.
Impostare il tablet Android come secondo schermo per Mac
Per gli utenti Mac, è possibile configurare una configurazione simile utilizzando il software Duet Display, che offre una prova gratuita di 7 giorni. Scarica Duet Display sul tuo computer Mac e sul tablet Android .
Collegamento dei dispositivi tramite USB
Apri l’app Duet sul tuo Mac, che ti guiderà attraverso i permessi necessari per una corretta funzionalità. Fai clic su I miei dispositivi nel pannello di sinistra. Il dispositivo Android apparirà nell’elenco di destra.

Avvia l’app Duet sul tuo tablet Android e seleziona Cablato per stabilire una connessione USB.
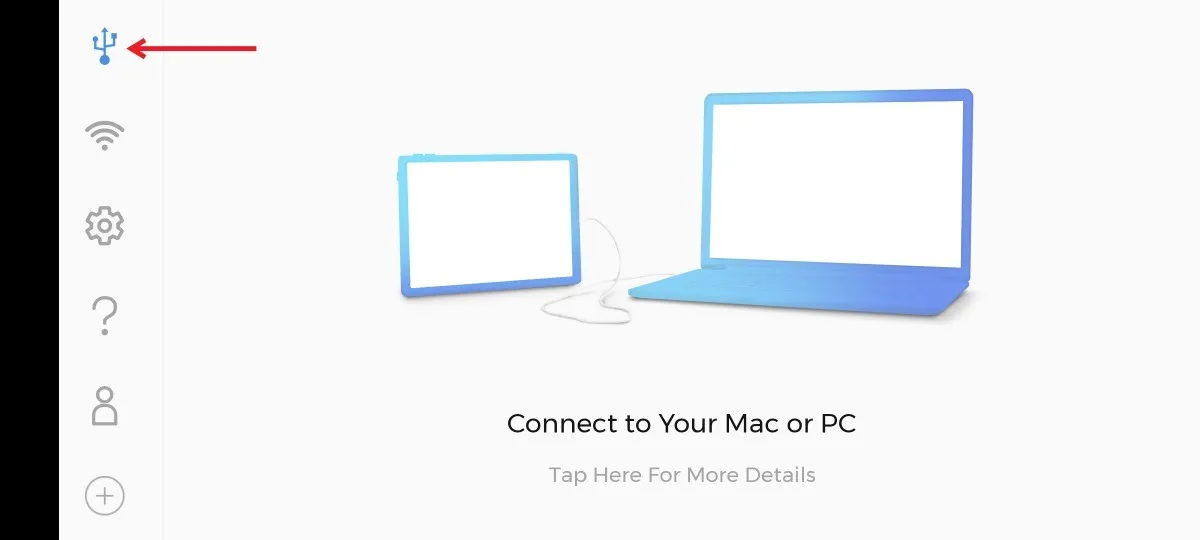
Assicurati che il debug USB sia abilitato sul tuo dispositivo Android, quindi collegalo al Mac tramite un cavo USB. Consenti l’accesso quando richiesto per fidarti del computer. Vai su Impostazioni nell’app Duet sul tuo Mac e seleziona Abilita supporto USB Android .
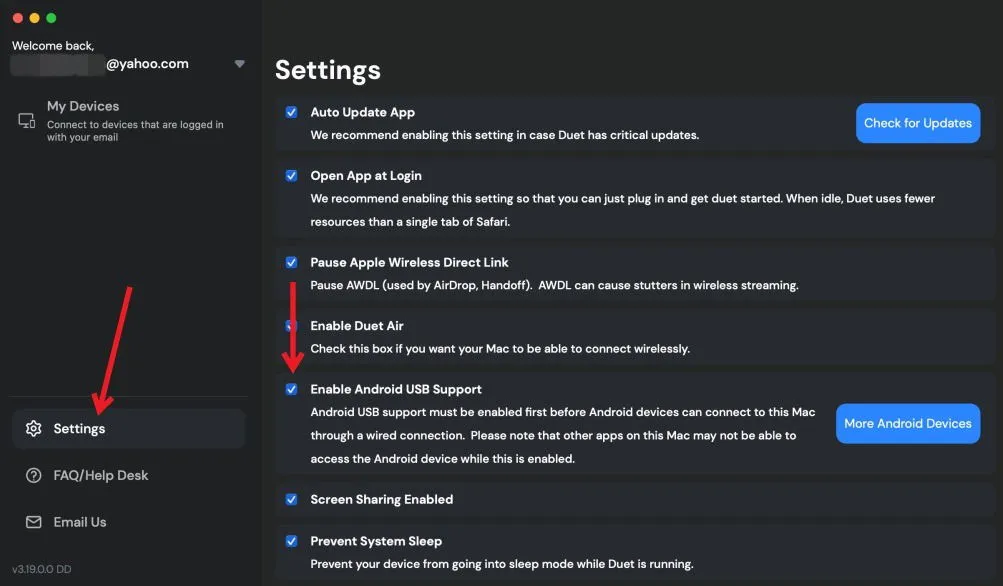
Infine, nell’app Duet sul tuo Mac, puoi scegliere se duplicare o estendere lo schermo utilizzando il dispositivo Android.
Collegamento dei dispositivi tramite Wi-Fi
Assicurati che sia il tablet che il Mac siano connessi alla stessa rete Wi-Fi. Apri l’app Duet sul tuo Mac, dove dovresti vedere il dispositivo Android come connessione disponibile. In caso contrario, potresti vedere una richiesta di connessione tramite il tuo dispositivo Android. Sull’app Duet su Android, tocca il simbolo Wi-Fi a sinistra e scegli l’ opzione Mirror o Extend .
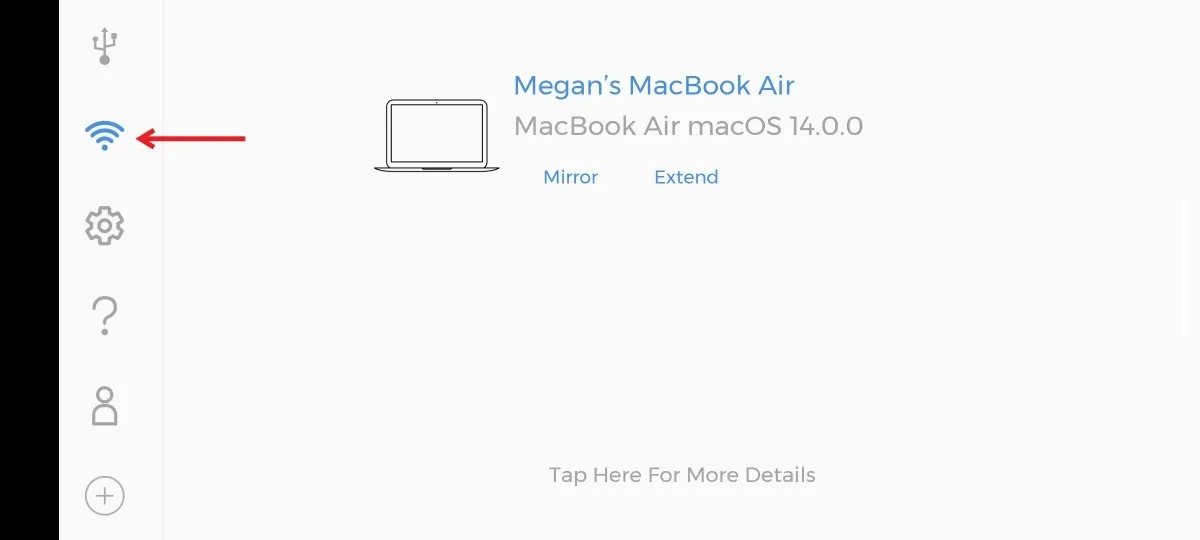
Per disconnettere i dispositivi, è sufficiente fare clic su Disconnetti nell’app Duet sul dispositivo Mac.
Considerazioni prima di utilizzare un tablet Android come secondo monitor
I nostri test per convertire un tablet Android in un display secondario hanno avuto successo, anche se abbiamo riscontrato un certo ritardo quando si utilizzava la connessione Wi-Fi.
Se hai un vecchio tablet Android, potresti riscontrare il burn-in dello schermo, che può causare scolorimento o contorni di testo e immagini sul display. Questo problema si verifica in genere con schermi OLED o AMOLED, ma è meno comune nei display LCD. Tali problemi solitamente richiedono un uso intensivo prima di iniziare a diventare evidenti.
Sebbene i tablet potrebbero non essere più di tendenza come una volta, potresti essere interessato a scoprire perché faccio ancora affidamento su un tablet nel 2024. Inoltre, se possiedi un iPad, scopri come utilizzare il tuo tablet Apple come display esteso.
Tutte le immagini e gli screenshot sono attribuiti ad Alexandra Arici.



Lascia un commento