UsoClient.exe: cos’è e come disabilitarlo
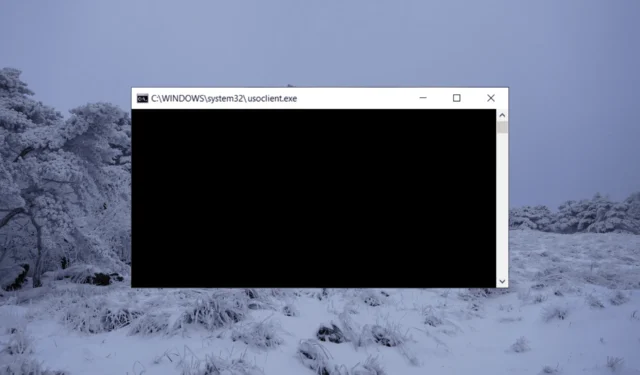
Stai riscontrando il popup del prompt dei comandi di UsoClient.exe ogni volta che avvii Windows? Se ti stai chiedendo cos’è, se è sicuro e come disabilitarlo, sei nel posto giusto.
Mentre di solito è normale che il prompt dei comandi UsoClient.exe appaia brevemente e scompaia, ci sono casi in cui il pop-up può rimanere più a lungo e non scomparire. Ciò potrebbe derivare da un bug o da un file dannoso mascherato.
Cos’è UsoClient.exe?
UsoClient.exe è un file exe eseguibile associato al servizio Windows Update nel sistema operativo Microsoft Windows.
È responsabile della gestione e dell’esecuzione delle attività di Windows Update, come il controllo degli aggiornamenti, il download e l’installazione e la configurazione del sistema di conseguenza.
È essenziale per ottenere le ultime patch di sicurezza, correzioni di bug e aggiornamenti delle funzionalità forniti da Microsoft.
UsoClient.exe è un virus o un malware?
Molti utenti sono preoccupati se UsoClient.exe sia un virus o un malware. USO, che sta per Update Session Orchestrator, è un processo Windows legittimo. Se sei preoccupato per una potenziale minaccia alla sicurezza, puoi verificarne la posizione per confermare se si tratta di un processo legittimo o di un virus.
Come disabilito UsoClient.exe?
1. Disabilitare UsoClient.exe utilizzando l’Utilità di pianificazione
- Premere il Windows tasto + R per aprire Esegui, digitare taskchd.msc e premere Enter.
- Nella finestra Utilità di pianificazione, accedere alla seguente posizione utilizzando il riquadro di sinistra:
Task Scheduler Library > Microsoft > Windows > UpdateOrchestrator - Una volta che sei nella cartella UpdateOrchestrator, vai al riquadro centrale, quindi seleziona l’ attività Pianifica scansione e fai clic su Disabilita.
- Chiudi l’Utilità di pianificazione e riavvia il computer.
Dopo il riavvio, non dovresti più vedere il pop-up UsoClient.exe CMD. Si noti che il componente Windows Update non verrà informato degli ultimi aggiornamenti disabilitando questa attività.
2. Disabilitare UsoClient.exe utilizzando l’editor del Registro di sistema
- Premi Windows + R, digita regedit e premi Enter.
- Nell’Editor del Registro di sistema, vai alla seguente posizione utilizzando il riquadro di sinistra:
HKEY_LOCAL_MACHINE\SOFTWARE\Policies\Microsoft\Windows - Ora individua e seleziona la cartella Windows Update .
- Se la cartella non esiste, fai clic con il pulsante destro del mouse sulla cartella Windows e seleziona Nuovo , quindi scegli Chiave.
- Quindi, assegna un nome alla chiave WindowsUpdate e premi Enter.
- Fare clic con il pulsante destro del mouse sulla chiave Windows Update, selezionare Nuovo e scegliere nuovamente l’opzione Chiave.
- Nominare la chiave AU e premere Enter.
- Con la cartella AU selezionata, fai clic con il pulsante destro del mouse su uno spazio vuoto nel pannello di destra e seleziona Nuovo , quindi scegli Valore DWORD (32 bit).
- Quindi, rinomina il valore appena creato in NoAutoRebootWithLoggedOnUsers .
- Fare doppio clic su NoAutoRebootWithLoggedOnUsers e impostarne il valore su 1 .
- Chiudi l’Editor del Registro di sistema e riavvia il PC.
- Se desideri riattivare il file usoclient.exe, torna semplicemente alla stessa posizione ed elimina la voce NoAutoRebootWithLoggedOnUsers o impostane il valore su 0.
3. Disabilitare UsoClient utilizzando l’Editor criteri di gruppo
- Premi Windows + R, digita gpedit.msc nella finestra di dialogo Esegui e premi Enter.
- Nella finestra Editor criteri di gruppo, vai al seguente percorso:
Computer Configuration > Administrative Templates > Windows Components > Windows Update - Seleziona Windows Update nel riquadro della finestra a sinistra.
- Quindi fare doppio clic su Criteri legacy nel riquadro della finestra di destra.
- Successivamente, individuare e fare doppio clic sull’impostazione Nessun riavvio automatico con utenti connessi per installazioni di aggiornamenti automatici pianificati .
- Nella finestra pop-up, seleziona l’ opzione Abilita .
- Fare clic su Applica e quindi su OK per salvare le modifiche.
- Chiudi l’Editor Criteri di gruppo.
- Riavvia il computer per rendere effettive le modifiche.
Per qualsiasi domanda e suggerimento, lasciaci un commento in basso.



Lascia un commento