Utilizzare il telefono come microfono su Windows 11: una guida passo passo
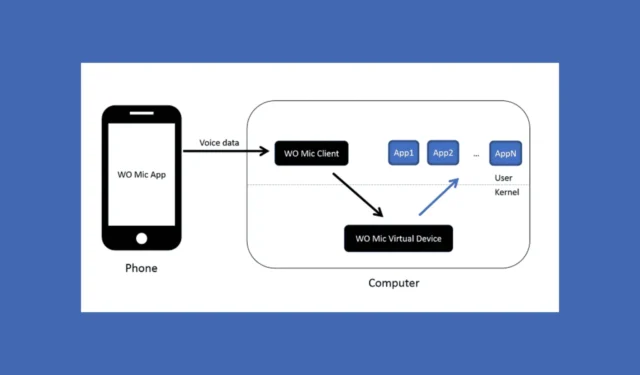
Se non hai un microfono installato sul tuo PC o sei costretto a usare quello del tuo portatile (che non è un granché), ha senso usare il tuo telefono come microfono su Windows 11. Molto probabilmente, il tuo smartphone ha un microfono decisamente migliore e questo ti assicurerà un suono nitido nelle tue conversazioni. Ecco come fare!
Come posso usare il mio smartphone come microfono sul PC?
1. Scarica e installa WO Mic sul tuo smartphone e PC
- Sul tuo smartphone:
- Vai al Google Play Store (per Android) o all’App Store (per iOS).
- Cerca WO Mic e installa l’app.
- Sul tuo PC:
- Visita il sito web di WO Mic e scarica il client WO Mic per Windows.

- Installa WO Mic Client sul tuo PC seguendo le istruzioni di installazione.
- Visita il sito web di WO Mic e scarica il client WO Mic per Windows.
2. Imposta WO Mic sul tuo smartphone
- Apri l’app WO Mic sul tuo smartphone.
- Tocca l’icona dell’ingranaggio (Impostazioni) e seleziona il metodo di trasporto preferito (Wi-Fi, Bluetooth, USB o Wi-Fi Direct).
- Wi-Fi: assicurati che sia lo smartphone sia il PC siano connessi alla stessa rete Wi-Fi.
- Bluetooth: associa lo smartphone al PC tramite Bluetooth.
- USB: collega lo smartphone al PC tramite un cavo USB e abilita il tethering USB.
- Wi-Fi Direct: utilizza Wi-Fi Direct se disponibile sul tuo dispositivo.
3. Configura WO Mic sul tuo PC
- Apri WO Mic Client sul tuo PC.
- Vai su Connessione > Connetti. Per la connessione Wi-Fi, dovrai inserire l’IP del telefono che verrà mostrato nell’app del telefono.
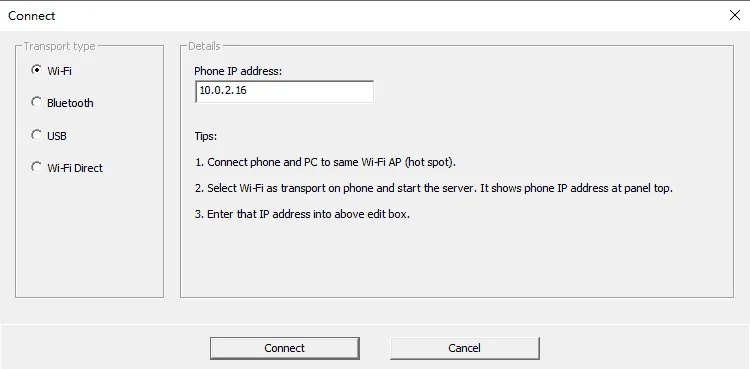
- Seleziona lo stesso metodo di trasporto che hai scelto sul tuo smartphone.
- Wi-Fi: inserisci l’indirizzo IP visualizzato sull’app WO Mic sul tuo smartphone.
- Bluetooth: seleziona il tuo smartphone dall’elenco dei dispositivi associati.
- USB: assicurati che lo smartphone sia connesso e che il tethering USB sia abilitato.
- Wi-Fi Direct: seguire le istruzioni per connettersi tramite Wi-Fi Direct.
4. Avviare il microfono
- Sullo smartphone, tocca il pulsante Play per avviare il microfono.
- Sul tuo PC, fai clic su Connetti nel WO Mic Client.
5. Imposta WO Mic come microfono predefinito
- Fare clic con il pulsante destro del mouse sull’icona del suono nella barra delle applicazioni e selezionare Suoni .
- Vai alla scheda Registrazione .
- Trova il dispositivo WO Mic , fai clic destro e seleziona Imposta come dispositivo predefinito.
- Infine, apri un’applicazione che richieda un microfono (ad esempio Zoom, Discord o un’app di registrazione vocale).
- Assicurarsi che WO Mic Device sia selezionato come dispositivo di input nelle impostazioni dell’applicazione.
Utilizzo di Phone Link e Link a Windows per Android e iOS
- Fare clic sul pulsante Start , immettere il collegamento al telefono nella barra di ricerca e aprire l’app dai risultati.
- Accedi al tuo account Microsoft se non hai ancora effettuato l’accesso.
- Ora, apri il tuo dispositivo mobile e apri lo store per scaricare e installare l’app Link to Windows. Microsoft ha anche fornito un link dedicato per scaricarla dal tuo browser.
- Accedi all’app mobile con lo stesso account Microsoft che utilizzi sul PC.
- Quindi, torna al tuo PC, seleziona la casella Ho il collegamento all’app Windows pronto , quindi seleziona Associa con codice QR. Puoi anche selezionare Associa manualmente, che fornirà un codice che dovrai inserire sul tuo dispositivo mobile.
- Ora usa il dispositivo mobile per scansionare il codice QR che è apparso sullo schermo del PC.
- Concedi le autorizzazioni, seleziona Fine sul tuo cellulare e torna all’app Phone Link per vedere il telefono associato.
Con Phone Link e Link to Windows, potrai persino ricevere chiamate WhatsApp dal tuo PC. Naturalmente, potrai anche ottenere immagini e altri contenuti dal tuo telefono sul PC.
Seguendo i passaggi sopra indicati, sarai in grado di utilizzare il telefono come microfono su Windows 11. Se non lo sapevi, puoi anche fare il contrario e utilizzare il microfono del PC sul tuo cellulare.
Facci sapere nei commenti qui sotto se la nostra guida ti ha aiutato a collegare il tuo telefono al PC e a usarlo come microfono.



Lascia un commento