Utilizzo di PowerShell per nascondere efficacemente gli aggiornamenti di Windows
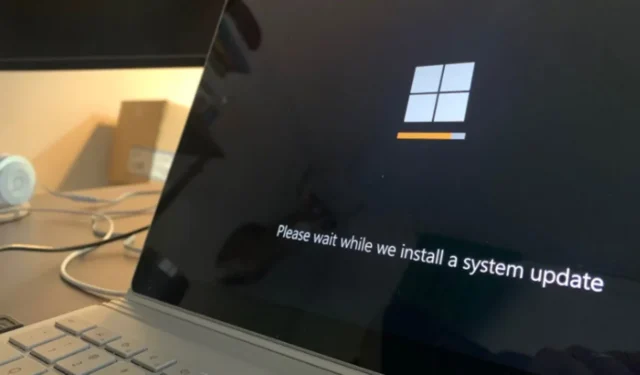
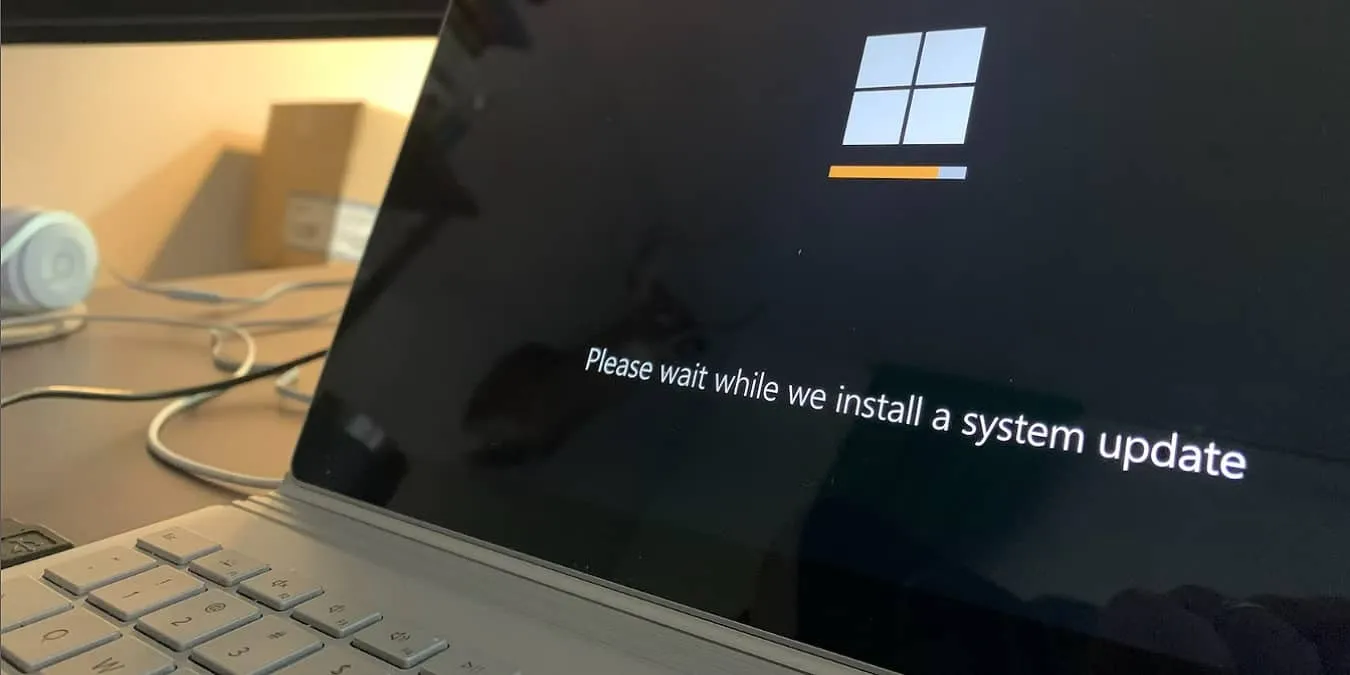
La gestione degli aggiornamenti in Windows 10 e nelle versioni successive è diventata notevolmente più complessa rispetto alle precedenti iterazioni del sistema operativo. A differenza di prima, non esiste un modo semplice per nascondere gli aggiornamenti indesiderati nelle impostazioni di sistema. Tuttavia, un metodo che puoi utilizzare è l’applicazione ufficiale di risoluzione dei problemi per nascondere temporaneamente gli aggiornamenti che preferisci non installare.
Un altro metodo efficace è utilizzare PowerShell per nascondere gli aggiornamenti in Windows. Le istruzioni descritte di seguito sono applicabili sia a Windows 10 che a Windows 11.
Se hai bisogno di assistenza per i problemi relativi agli aggiornamenti di Windows, puoi provare a usare SetupDiag.
Come accedere a PowerShell in Windows
In Windows 10, PowerShell può essere facilmente trovato nel menu di avvio dell’utente esperto, ma è notevolmente assente dalla sua controparte in Windows 11. Fortunatamente, puoi comunque accedervi con questi passaggi:
- Premi Win+ Xe scegli “Terminale Windows (amministratore)”.

- Il terminale Windows consente l’accesso sia a PowerShell che al prompt dei comandi all’interno di un’interfaccia unificata, con PowerShell impostato come predefinito. In alternativa, puoi scaricare PowerShell separatamente da Microsoft .
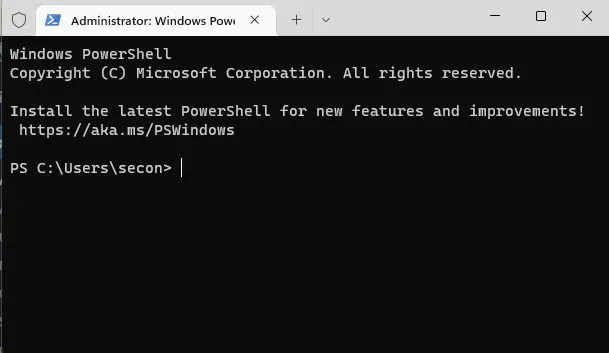
È probabile che tu stia ancora utilizzando Windows 10, poiché meno del 3% dei dispositivi è passato a Windows 11. Se rientri in questa categoria, segui i passaggi sottostanti per accedere a PowerShell:
Le versioni precedenti di Windows 10 potrebbero non avere PowerShell preinstallato, ma se la tua versione è corrente, dovrebbe essere incluso. Per assicurarti di avere la versione più recente, vai su Windows Update (Impostazioni -> Aggiornamento e sicurezza -> Windows Update) per tutte le installazioni necessarie. Se cerchi indicazioni sulla risoluzione dei problemi, fai riferimento alla nostra guida per i recenti problemi di Windows 10.
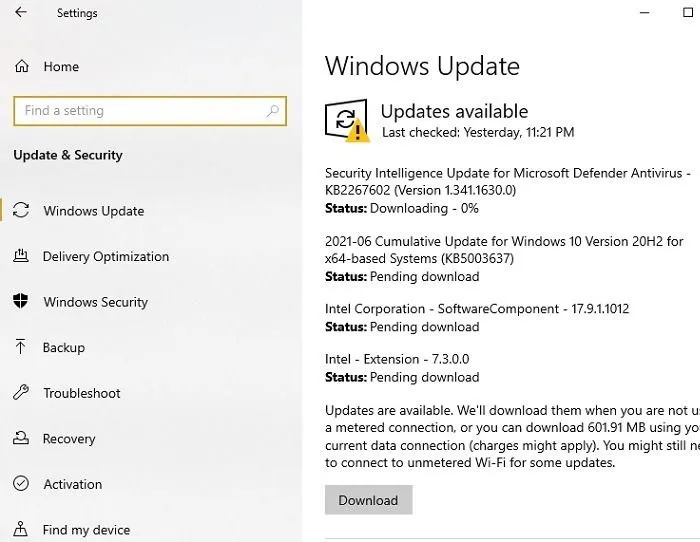
Per aprire PowerShell, premi Win+ Xo fai clic con il pulsante destro del mouse sul menu Start e seleziona Windows PowerShell (Admin). Questa opzione ti consente di eseguire comandi con privilegi amministrativi, supponendo che il tuo account Windows 10 possieda diritti di amministratore.
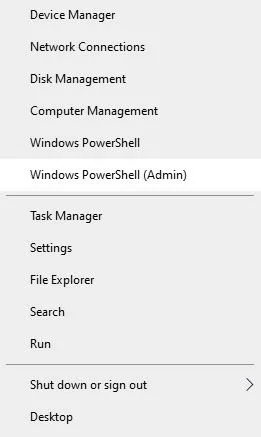
Rimuovi le restrizioni all’accesso
Il tuo account utente potrebbe avere un accesso limitato per impostazione predefinita, impedendo l’esecuzione di script esterni all’interno di PowerShell. Per abilitare questa capacità, devi modificare la policy di esecuzione su Unrestricted seguendo questi passaggi:
- Immettere il comando seguente in PowerShell e premere il Entertasto .
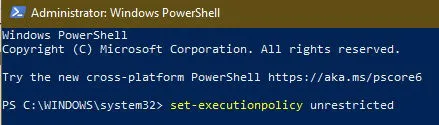
- Dopo aver eseguito il comando, riceverai una richiesta di conferma. Premi il Atasto seguito da Enter. Da ora in poi, il tuo account utente avrà accesso illimitato.
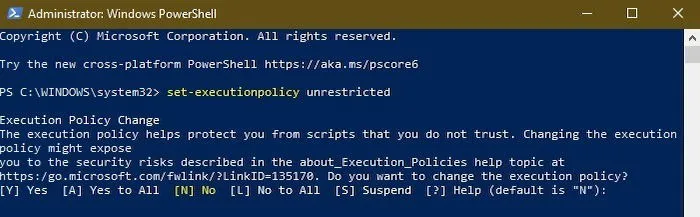
- Per controllare la policy di esecuzione corrente applicata al tuo account utente, usa il comando seguente. Come mostrato nello screenshot, al momento ho accesso illimitato.
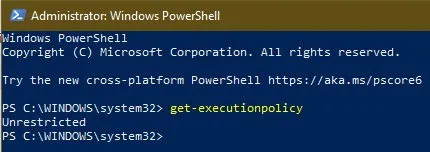
Ora che la politica di esecuzione è stata modificata, puoi utilizzare PowerShell liberamente come preferisci.
Installazione dello strumento Windows Update
In genere, Windows PowerShell non è dotato di comandi per la gestione di Windows Update. Per ottenere l’accesso a questi comandi, dovrai installare il modulo PSWindowsUpdate. Ciò può essere eseguito direttamente tramite PowerShell, a condizione che tu possieda un accesso amministratore illimitato.
- Avvia PowerShell e digita:
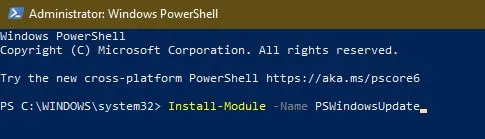
- Rispondi con “Y” per confermare l’installazione di NuGet, che è richiesta per utilizzare PSWindowsUpdate. Assicurati di essere connesso a Internet durante questo processo.
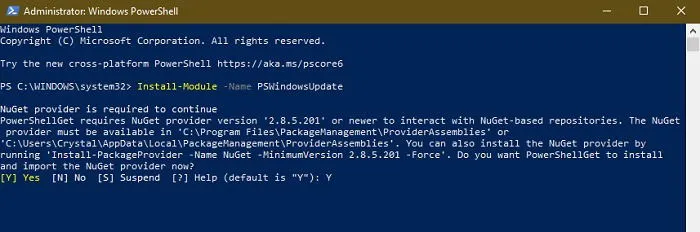
- Se viene visualizzato un avviso relativo a un repository non attendibile, digitare “Y” per procedere.
L’installazione è solitamente rapida e, una volta completata, dovrebbe riportare al prompt standard di PowerShell.
Nascondere gli aggiornamenti tramite il titolo
Prima di nascondere gli aggiornamenti tramite PowerShell, è necessario visualizzare un elenco degli aggiornamenti in sospeso e identificare l’aggiornamento specifico che si desidera nascondere.
- Utilizzare il comando seguente per recuperare un elenco di tutti gli aggiornamenti di Windows disponibili.

- Individua l’aggiornamento che intendi nascondere e annotane il titolo; ti servirà se non è disponibile alcun numero KB. In alternativa, puoi utilizzare il numero KB (spiegato nella sezione seguente). Per nascondere l’aggiornamento, inserisci il comando qui sotto e premi Enter, assicurandoti di sostituire
UpdateName*con il titolo effettivo.
L’uso di caratteri jolly (*) prima e dopo il titolo è consentito, purché parte del titolo sia corretta e univoca. Se preferisci non utilizzare caratteri jolly, inserisci semplicemente il titolo completo dell’aggiornamento.
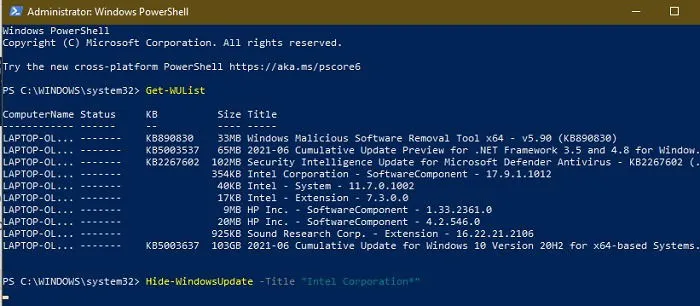
In PowerShell puoi evidenziare e copiare facilmente il testo per evitare l’inserimento manuale e ridurre gli errori tipografici.
- PowerShell richiederà conferma per la tua azione. Premi il Atasto e premi Enterper confermare.
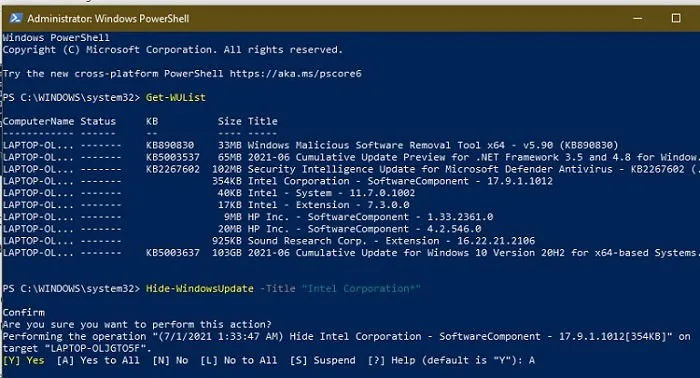
- L’aggiornamento di Windows selezionato verrà nascosto. Puoi verificarlo controllando la lettera
Hsotto “Stato”, che indica che è stato nascosto correttamente.
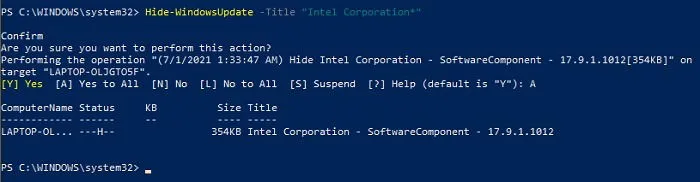
Nascondere gli aggiornamenti in base al numero KB
Puoi anche nascondere un aggiornamento di Windows usando il suo ID articolo KB con il comando seguente. Non dimenticare di sostituire “KBNumber” con l’ID corrispondente dell’aggiornamento che desideri nascondere.

Ancora una volta, PowerShell richiederà conferma. Basta inserire la lettera Ae premere Enter.
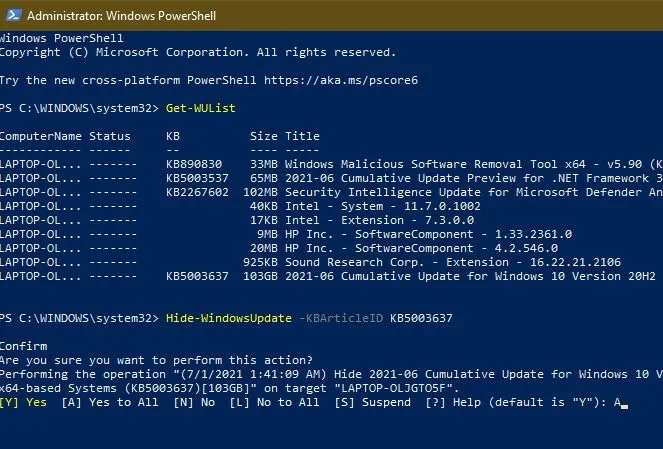
Ripristino degli aggiornamenti nascosti
Se desideri ripristinare un aggiornamento precedentemente nascosto, dovrai utilizzare un comando diverso per visualizzare l’elenco degli aggiornamenti, poiché il Get-WUListcomando originale non mostrerà gli aggiornamenti nascosti.
- Inserisci il comando sottostante per visualizzare l’elenco degli aggiornamenti:
- Premi Lper rifiutare la visualizzazione dei dettagli di tutti gli aggiornamenti oppure puoi scegliere di vedere i dettagli di ciascuno di essi prima di ottenere l’elenco completo, inclusi gli aggiornamenti nascosti.

- Per visualizzare gli aggiornamenti, usa uno dei seguenti comandi, assicurandoti di sostituire “KBNumber” con il numero KB corretto o “UpdateTitle” con il titolo dell’aggiornamento. Ricorda di usare solo uno di questi comandi alla volta.
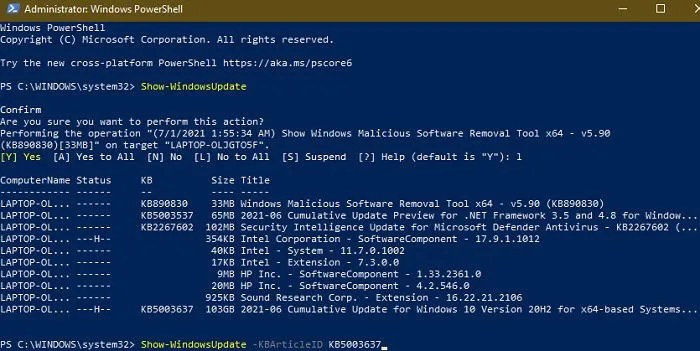
- Ti verrà nuovamente chiesta conferma; conferma semplicemente l’azione e l’aggiornamento verrà ripristinato.
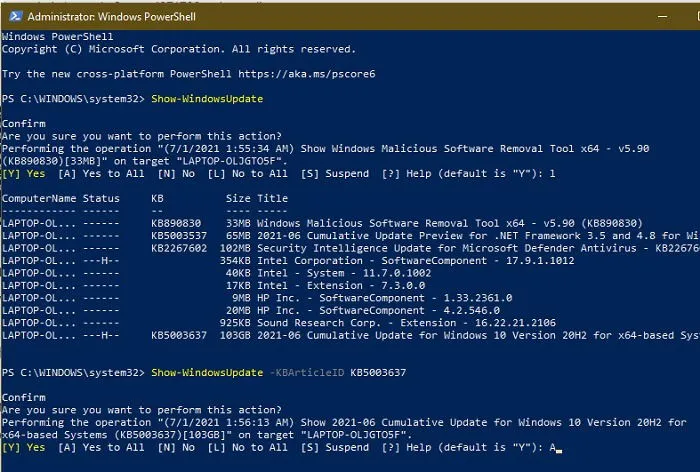
Se hai più aggiornamenti nascosti e vuoi mostrarli tutti in una volta, puoi usare il seguente comando:
Premendo A, puoi rivelare tutti gli aggiornamenti, compresi quelli precedentemente nascosti. Questo metodo è un modo rapido per ripristinare tutti gli aggiornamenti nascosti anziché immettere ogni singolo titolo o numero KB.
Per concludere, ricordati di riportare la tua policy di esecuzione a Restricted con il comando seguente. L’esecuzione di script PowerShell con accesso non limitato potrebbe esporre il tuo sistema a potenziali vulnerabilità.
Per esplorare ulteriori opzioni per la gestione degli aggiornamenti di Windows tramite PowerShell, puoi immettere quanto segue:
Questo comando fornisce un elenco completo di tutti i comandi disponibili per gestire gli aggiornamenti all’interno di questo modulo.
Funzionalità e limitazioni di PowerShell per gli aggiornamenti
Sebbene la possibilità di nascondere gli aggiornamenti tramite PowerShell sia utile, ci sono considerazioni essenziali da tenere a mente. È fondamentale riconoscere che questo processo non fornisce un mezzo per impedire che tutti gli aggiornamenti di Windows vengano rilasciati. Le istruzioni dettagliate sopra consentono di nascondere selettivamente singoli aggiornamenti anziché interrompere collettivamente tutti gli aggiornamenti.
Inoltre, è consigliabile utilizzare PowerShell regolarmente, anche settimanalmente, per monitorare la presenza di nuovi aggiornamenti, poiché è facile trascurarne alcuni.
Utilizza PowerShell principalmente per nascondere aggiornamenti specifici che non desideri conservare o per sospendere temporaneamente determinati aggiornamenti per i quali sono stati segnalati problemi a seguito di modifiche recenti.
Se preferisci mettere in pausa tutti gli aggiornamenti anziché nasconderli manualmente in PowerShell, ci sono metodi alternativi. Potresti voler usare il seguente percorso: “Impostazioni -> Windows Update -> Sospendi aggiornamenti”.
Per estendere il periodo di sospensione degli aggiornamenti oltre l’intervallo di cinque settimane prescritto in Windows Update, puoi anche impostare la connessione Internet su a consumo, poiché per impostazione predefinita Windows non scarica automaticamente gli aggiornamenti su tali connessioni.
- Vai su “Impostazioni -> Rete e Internet -> Wi-Fi” o “Impostazioni -> Rete e Internet -> Ethernet”, a seconda della modalità di connessione.
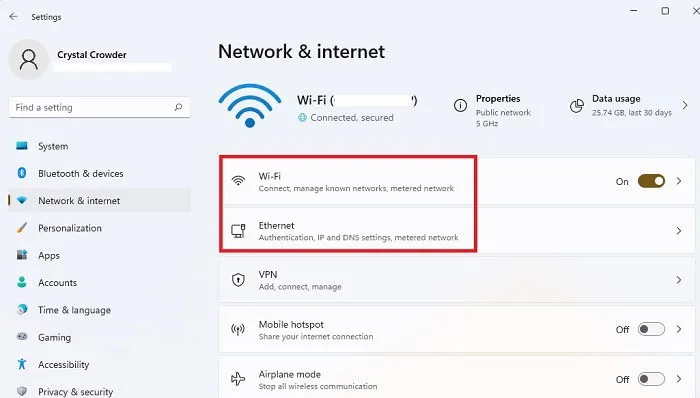
- Seleziona la tua connessione di rete.
- Attiva l’impostazione “Connessione a consumo”.

Riceverai notifiche sui nuovi aggiornamenti, ma dovrai scegliere attivamente di scaricarli, il che ti garantirà più tempo per esaminare gli aggiornamenti e decidere quali nascondere con PowerShell.
Domande frequenti
Esistono metodi alternativi per prevenire gli aggiornamenti indesiderati di Windows?
A seconda della versione di Windows, ci sono varie tecniche per mettere in pausa o interrompere completamente gli aggiornamenti. Dalla modifica delle impostazioni del registro all’impiego di software di terze parti, esplora questi approcci per gestire quali aggiornamenti vengono applicati sul tuo computer. A volte, potrebbe essere più prudente attendere e vedere se sorgono problemi dagli aggiornamenti di altri utenti prima di procedere.
Nascondere gli aggiornamenti è una pratica sicura?
Nascondere gli aggiornamenti può essere generalmente fatto in modo sicuro, escludendo gli aggiornamenti di sicurezza critici. Ad esempio, se alcune nuove funzionalità non ti attraggono, come modifiche ad applicazioni familiari come Paint, va bene mantenere la versione precedente. Sebbene ciò non danneggi il tuo sistema, dai sempre la priorità all’installazione delle patch di sicurezza più recenti per garantire che il tuo computer rimanga protetto.
Cosa succede se non riesco a modificare il mio account rendendolo senza restrizioni?
Se stai utilizzando la versione admin di PowerShell o Terminal, ma il tuo account utente non ha diritti di amministratore, non potrai impostare il tuo accesso come illimitato. In questo caso, l’account admin primario deve concedere al tuo account i privilegi necessari.
Credito immagine: Unsplash



Lascia un commento