Utilizzo di CroxyProxy per YouTube senza pubblicità su Windows 11
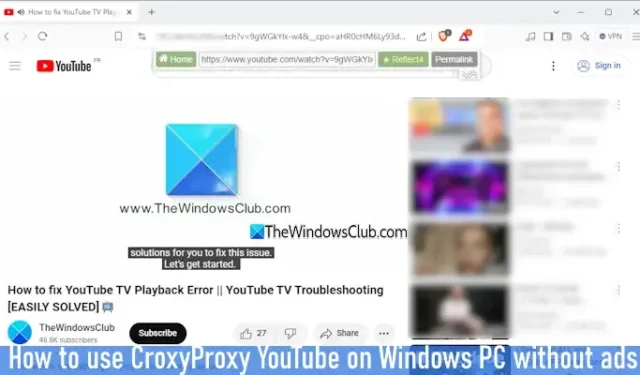
Questo articolo ti guiderà su come utilizzare CroxyProxy per YouTube su Windows 11/10 senza incontrare annunci pubblicitari . Questo servizio proxy ti consente di trasmettere in streaming video di YouTube senza interruzioni, senza pubblicità, supportando sia la riproduzione video che audio. Puoi navigare in privato mascherando il tuo vero indirizzo IP. Inoltre, non c’è bisogno di registrarsi o modificare alcuna impostazione per iniziare.

Sebbene esistano numerose applicazioni VPN gratuite, siti Web ed estensioni del browser per la navigazione anonima, la protezione della connessione Internet e l’accesso a siti bloccati come YouTube, la maggior parte non supporta la visualizzazione senza pubblicità. Inoltre, per godere di un’esperienza YouTube senza pubblicità, in genere è richiesto un abbonamento YouTube Premium, ma con CroxyProxy puoi ottenerlo senza costi.
Che cos’è CroxyProxy per YouTube?
CroxyProxy per YouTube è tra i principali proxy web gratuiti che possono aiutarti a bypassare le restrizioni regionali su vari siti web. Oltre a YouTube, questo strumento può anche essere utilizzato per accedere a piattaforme come Facebook, Twitch (incluso lo streaming live), X e molte altre. Un vantaggio fondamentale è la sua capacità di offrire un’esperienza di visualizzazione di YouTube senza pubblicità. Invece di reindirizzare tutto il tuo traffico online, questo servizio richiede solo l’accesso a una singola pagina tramite il proxy, assicurando che la tua connessione sia crittografata e salvaguardando la tua privacy.
Questo servizio è disponibile su diversi dispositivi, come PC, smartphone e tablet, il tutto senza alcun costo.
Passaggi per utilizzare CroxyProxy YouTube su un PC Windows senza pubblicità
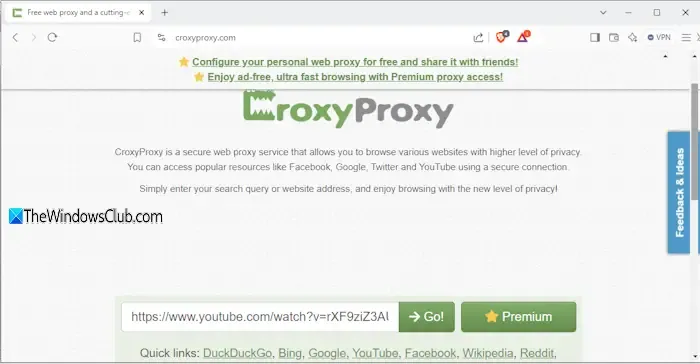
Segui le istruzioni sottostanti per accedere a CroxyProxy YouTube sul tuo dispositivo Windows 11 senza pubblicità. Tieni presente che non è possibile accedere al tuo account YouTube tramite questo servizio; tentare di farlo potrebbe causare un errore “Impossibile accedere”. Inoltre, cercare video dopo la connessione potrebbe causare un errore “Si è verificato un errore”. Ecco come utilizzare il servizio:
- Scarica e installa il browser Brave sul tuo PC Windows 11. Il browser Brave è efficace nel bloccare tracker, annunci, script e altro. È consigliato per prestazioni ottimali con questo servizio.
- Apri il browser Brave.
- Vai alla homepage di CroxyProxy . Vedrai un campo di input e un pulsante “Go”. Inserisci l’URL di YouTube e clicca sul pulsante “Go”.
- Verrà lanciato un proxy, che si collegherà a uno dei suoi server. Dopodiché, apparirà una pagina dei cookie, che ti consentirà di accettare o rifiutare i cookie.
- Ora puoi cercare un video e avviarne la riproduzione.
- Se il metodo precedente non funziona, visita nuovamente la home page di CroxyProxy su YouTube.
- Inserisci l’URL del video direttamente nel campo di testo o URL designato.
- Premi il pulsante Vai per iniziare a guardare il video senza pubblicità.
Tutto qui! Sfortunatamente, dovrai ripetere questo processo ogni volta, il che potrebbe essere un po’ macchinoso. Tuttavia, garantisce un’esperienza di visualizzazione senza pubblicità per i contenuti di YouTube.
Questo metodo è generalmente efficace per guardare YouTube senza interruzioni dovute alla pubblicità, anche se non sempre funziona come previsto.
Spero che queste informazioni ti siano utili.
Come eliminare le pubblicità di YouTube su Windows 11?
La tua migliore opzione per un’esperienza YouTube senza pubblicità è abbonarti a YouTube Premium. In alternativa, potresti esplorare le estensioni del browser progettate per bloccare mid-roll, pre-roll e vari altri annunci. Se queste opzioni non sono soddisfacenti, usare CroxyProxy è un’alternativa adatta per saltare gli annunci di YouTube.
Come disattivare gli annunci pop-up in Windows 11?
Per disattivare gli annunci in Windows 11, accedi all’app Impostazioni e vai su Privacy e sicurezza > Generali. Disattiva opzioni come “Consenti alle app di mostrarmi annunci personalizzati utilizzando il mio ID pubblicitario” e “Mostrami i contenuti suggeriti nell’app Impostazioni”. Puoi anche disattivare annunci o suggerimenti aggiuntivi visualizzati nella schermata di blocco e in altre aree. Per questo, vai all’app Impostazioni > Sistema > Notifiche e disattiva l’opzione “Ottieni suggerimenti e suggerimenti quando usi Windows”.



Lascia un commento