Utilizzare Microsoft Recovery Tool per risolvere il problema CrowdStrike su Windows
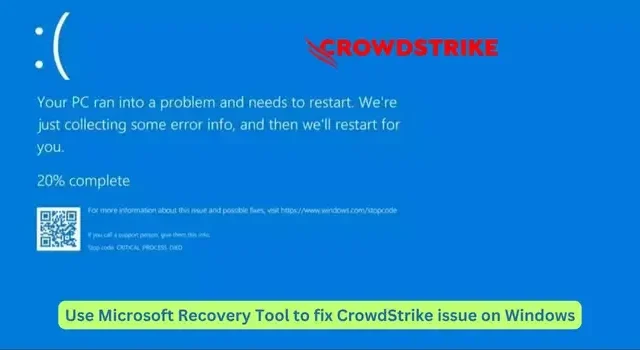
Il recente aggiornamento di CrowdStrike Falcon ha danneggiato i servizi che dipendono da Microsoft Windows. Microsoft ha riconosciuto il problema e ha rilasciato uno strumento per risolverlo. In questa guida, ti mostriamo come usare Microsoft Recovery Tool per risolvere il problema di CrowdStrike su Windows .
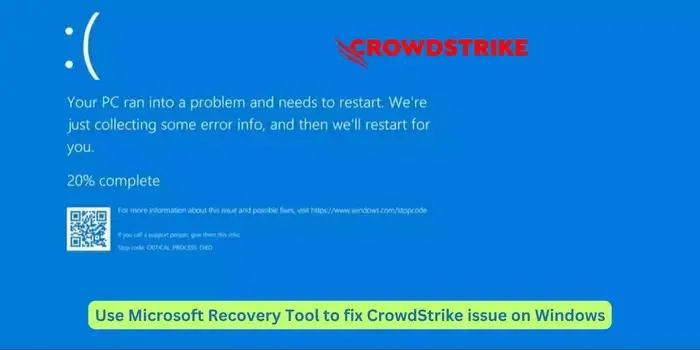
Strumento di ripristino Microsoft per risolvere il problema CrowdStrike su Windows
Abbiamo già trattato le soluzioni per il problema BSOD di CrowdStrike sui computer Windows. Ora che Microsoft ha rilasciato uno strumento di ripristino ufficiale che puoi scaricare e usare per risolvere il problema BSOD di CrowdStrike.
Requisiti per utilizzare Microsoft Recovery Tool
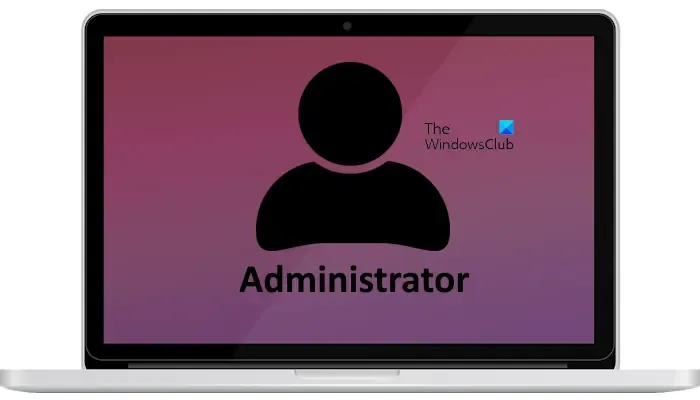
Non tutti possono usare lo strumento di ripristino Microsoft per risolvere il problema di CrowdStrike. Microsoft ha stabilito alcuni requisiti che devi soddisfare. I requisiti per usare lo strumento di ripristino Microsoft sono:
- Client Windows a 64 bit con un minimo di 8 GB di spazio libero per eseguire lo strumento e creare un’unità USB avviabile. Il dispositivo non deve essere stato interessato dal problema CrowdStrike.
- Account amministratore con tutti i privilegi
- Un’unità USB vuota con un minimo di 1 GB di spazio di archiviazione. Se ci sono dati sull’unità USB, verranno cancellati nel processo
- Chiave di ripristino di BitLocker per i dispositivi abilitati a BitLocker interessati dal BSOD di CrowdStrike.
Come utilizzare lo strumento di ripristino Microsoft per CrowdStrike BSOD
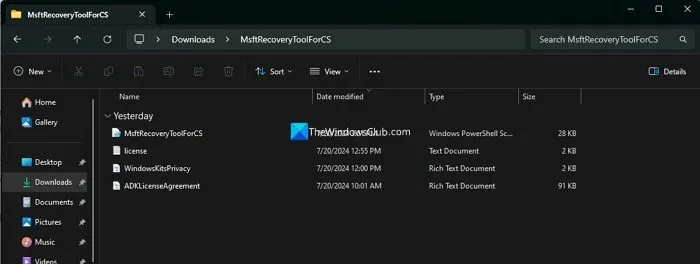
Se hai soddisfatto i requisiti richiesti da Microsoft per poter utilizzare lo strumento di ripristino, segui i passaggi indicati di seguito per utilizzare lo strumento di ripristino Microsoft per correggere il BSOD di CrowdStrike su Windows.
- Scarica lo strumento di ripristino dall’Area download Microsoft .
- Estrarre lo strumento di recupero scaricato nel formato ZIP
- Nella cartella estratta, trova il file MsftRecoveryToolforCS ed eseguilo in PowerShell con privilegi elevati.
- Quando esegui il prompt di PowerShell, l’Assessment and Deployment Kit (ADK) verrà scaricato e installato. Attendi che il processo venga completato correttamente. Durante il processo, ti verrà chiesto di selezionare una directory driver. Seleziona N per saltarlo.
- Ti verrà chiesto di inserire l’unità USB e di specificare la lettera dell’unità. Segui le istruzioni sullo schermo per farlo.
- Dopo aver creato l’USB, rimuovilo dal tuo client Windows.
- Ora collega l’unità USB al client Windows interessato da CrowdStrike e riavvialo.
- Premere F12 o i comandi del produttore per accedere alle impostazioni del BIOS durante il riavvio.
- Nel menu di avvio del BIOS, seleziona l’unità USB e avviala.
- Lo strumento inizia a funzionare sul client Windows. Se il client Windows ha unità crittografate con BitLocker, ti verrà chiesto di immettere la chiave di ripristino. Immetti la chiave di ripristino BitLocker, inclusi i trattini tra di esse.
- Dopo aver eseguito correttamente lo strumento, riavvia il dispositivo per verificare se il problema di CrowdStrike è stato risolto.
Come avviare Windows in modalità provvisoria in CrowdStrike?
Per avviare Windows in modalità provvisoria in CrowdStrike BSOD, clicca su Vedi opzioni di riparazione avanzate nella schermata Ripristino. Seleziona Risoluzione dei problemi e vai a Opzioni avanzate. Quindi, seleziona Impostazioni di avvio e clicca Riavvia. Durante il riavvio premi i tasti 4 o F4 sulla tastiera per avviare in modalità provvisoria.
Il problema di CrowdStrike è stato risolto?
Sia Microsoft che CrowdStrike hanno riconosciuto il problema e rilasciato istruzioni per risolverlo manualmente. CrowdStike ha chiesto agli utenti interessati di eliminare il file C-00000291*.sys nella directory CrowdStrike sul client Windows. Microsoft ha rilasciato un nuovo strumento di ripristino che può essere eseguito con un’unità USB sui client Windows interessati.



Lascia un commento