Utilizza Ritaglia e blocca in PowerToys per ritagliare un’app in una finestra interattiva più piccola
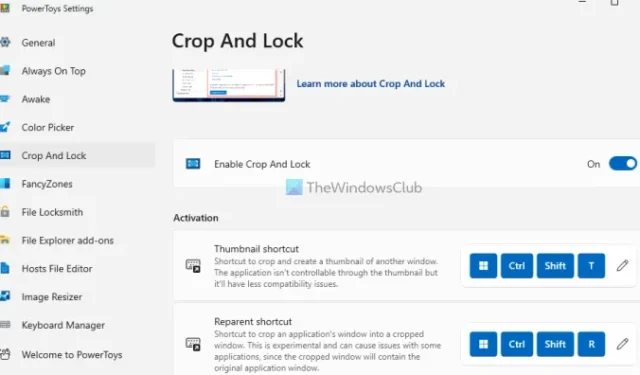
Microsoft PowerToys è uno dei migliori strumenti per personalizzare Windows. Offre una serie di utilità interessanti e importanti come Always On Top per mantenere una finestra sempre in primo piano rispetto alle altre finestre, Image Resizer, Keyboard Manager per rimappare i tasti, Hosts File Editor , ecc. Crop And Lock è una di queste utilità interessanti. E, in questo post, ti mostreremo come utilizzare l’utilità Ritaglia e blocca in PowerToys in Windows 11/10 che aiuta a ritagliare un’app in una finestra interattiva più piccola . Quindi puoi concentrarti solo su quella parte dell’applicazione. Non sarai distratto dal resto dell’area.
La parte migliore è che non perderai la finestra originale e il suo contenuto, poiché puoi ripristinare la finestra originale dopo aver chiuso la finestra ritagliata. Prima di procedere oltre, tieni presente che questa funzionalità funziona solo per la finestra attiva o per la finestra in primo piano (in modalità ridimensionata o in modalità a schermo intero). Non copre l’intero desktop, la barra delle applicazioni o le finestre in background.
Come utilizzare Ritaglia e blocca in PowerToys per ritagliare un’app in una finestra interattiva più piccola
Per utilizzare l’utilità Ritaglia e blocca in PowerToys, scarica e installa PowerToys su Windows 11/10 e abilita questa funzione. Per questo, apri le Impostazioni di PowerToys > seleziona Ritaglia e blocca > e attiva il pulsante Abilita Ritaglia e blocca in quella sezione.
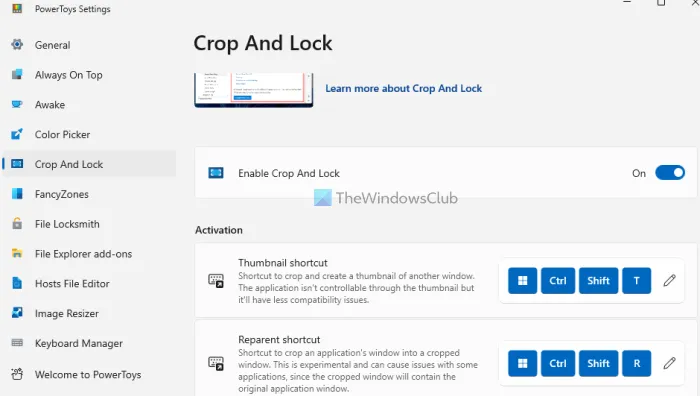
Una volta attivata l’utilità, puoi utilizzare le funzionalità disponibili con tasti di scelta rapida predefiniti che puoi modificare in qualsiasi momento. Le caratteristiche sono:
- Scorciatoia per miniature
- Scorciatoia genitore.
Controlliamo entrambe le funzionalità.
1] Collegamento alle miniature

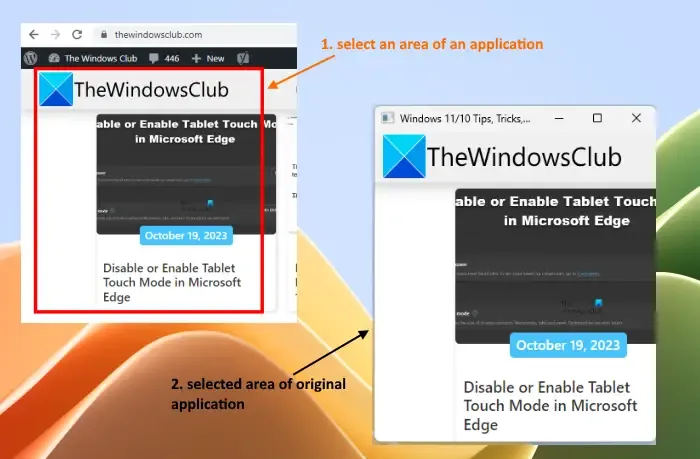
La scorciatoia per le miniature Win+Ctrl+Shift+T![]()
Una volta selezionata l’area, la finestra originale viene sostituita con la nuova finestra non interattiva che mostra solo quella particolare parte. Puoi ridimensionare quella finestra per controllare attentamente la parte catturata. Una volta chiusa la finestra, la finestra originale viene ripristinata automaticamente.
2] Scorciatoia Riparent
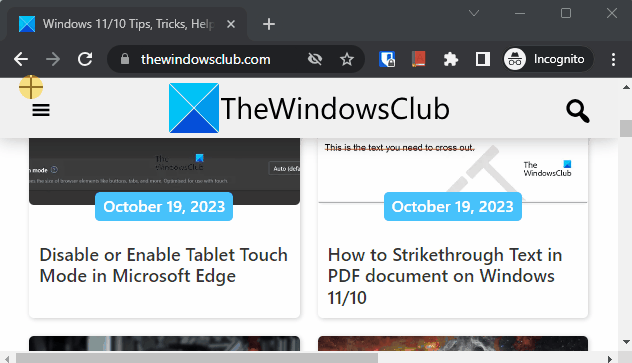
Il collegamento Reparent è la funzionalità più importante dell’utilità Ritaglia e blocca in PowerToys poiché consente di ritagliare un’applicazione in una finestra interattiva più piccola. Puoi usare il tasto di scelta rapida Win+Ctrl+Shift+R per attivarlo.

Puoi scorrere su e giù per accedere ai contenuti disponibili all’interno dell’area ritagliata, fare clic sui collegamenti presenti in quella parte, ecc., proprio come è visibile nella registrazione sopra. Quindi, l’attenzione rimarrà solo su quella particolare parte. Non appena chiudi la finestra ritagliata, tornerai alla finestra o all’applicazione originale.
L’utilità è piuttosto utile, ma presenta alcuni problemi noti. Ad esempio, non funziona bene con le applicazioni ingrandite durante l’utilizzo della modalità di scelta rapida Reparent. Pertanto, è bene ripristinare o ridimensionare l’applicazione o la finestra prima di utilizzarla. Inoltre, non otterrai una buona risposta con la modalità di scelta rapida Reparent mentre la utilizzi con alcune app UWP come Blocco note e applicazioni con interfacce a schede, ad esempio Esplora file, OneNote, ecc. Spero che questi problemi vengano risolti.

Come si usa FancyZones in PowerToys?
Per utilizzare FancyZones in PowerToys, abilitalo prima dalle Impostazioni di PowerToys. Fai clic sull’opzione FancyZones nella sezione di sinistra e attiva il pulsante Abilita FancyZones disponibile nella sezione di destra. Ora tieni premuto il tasto Maiusc mentre trascini una finestra per attivare la zona predefinita e rilasciare lì la finestra. Puoi anche utilizzare la sezione FancyZones nelle Impostazioni di PowerToys per aprire l’editor di layout, selezionare un layout, creare un layout personalizzato, ecc. Puoi anche impostare il comportamento della zona, l’aspetto della zona, il comportamento della finestra e altro.
Come si ridimensiona l’esecuzione di PowerToys?
Nelle Impostazioni di PowerToys, accedi alla sezione Ridimensionatore immagine . Ora utilizza il pulsante Abilita ridimensionatore immagine per attivare questa utility. All’interno della stessa sezione, vedrai le dimensioni predefinite delle immagini che puoi modificare, aggiungere nuove dimensioni, impostare il codificatore Fallback, ecc. Una volta terminato, seleziona le immagini > fai clic con il pulsante destro del mouse > e fai clic sull’opzione Ridimensiona immagini . Questo aprirà la finestra Image Resizer di PowerToys. Seleziona la dimensione di output, utilizza le altre opzioni disponibili in quella finestra e premi il pulsante Ridimensiona . Le immagini selezionate verranno ridimensionate di conseguenza e automaticamente.



Lascia un commento