Usa il sistema operativo Chimera per trasformare il tuo PC in un deck Steam


Chimera OS è una potente distribuzione Linux incentrata sui giochi che offre una perfetta “esperienza di gioco sul divano” utilizzando l’hardware del PC. Questo articolo mostrerà come installare Chimera OS sul tuo computer ed evidenzierà perché è migliore di SteamOS.
Perché utilizzare il sistema operativo Chimera rispetto a SteamOS?
Uno dei maggiori punti di forza di Chimera rispetto a SteamOS è che oltre ad essere un sistema operativo orientato alla console, ha anche un desktop dedicato ambiente. Ciò rende facile per qualsiasi utente entrare nelle viscere del sistema e configurarlo come desidera.
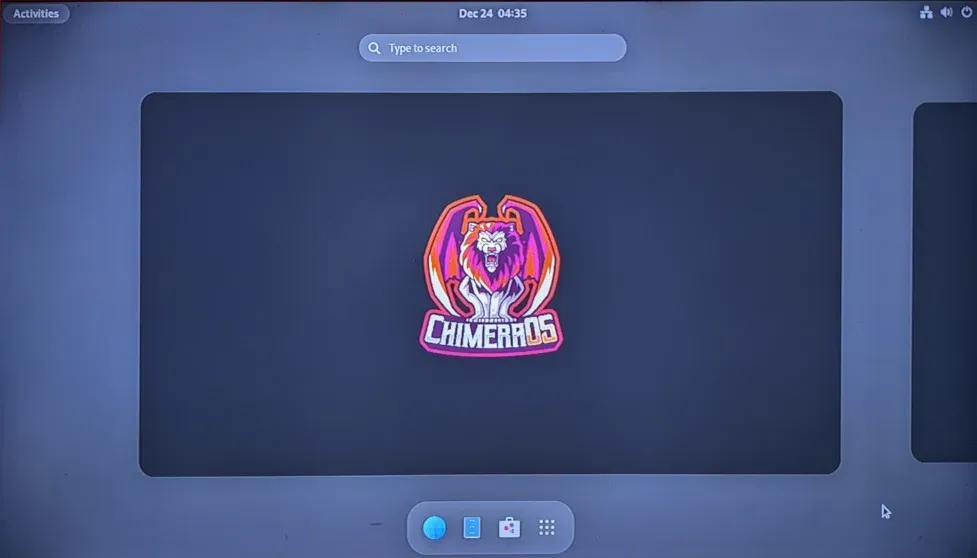
Un altro vantaggio di Chimera rispetto ad altri sistemi simili è che funge da applicazione web sulla tua rete locale. Ciò ti consente di installare rapidamente qualsiasi gioco da qualsiasi dispositivo all’interno della tua rete e di gestire l’intero sistema.
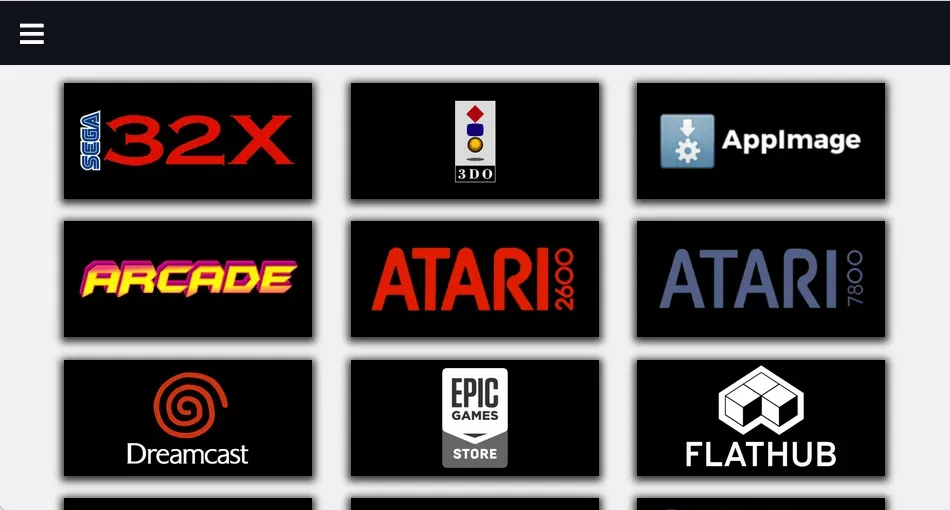
Ottenere e installare il sistema operativo Chimera
Per iniziare, puoi ottenere una copia di Chimera dal sito Web dello sviluppatore. Al momento la distribuzione funziona solo con la piattaforma amd64 e le schede grafiche AMD Radeon.
Una volta ottenuto l’ISO della distribuzione, puoi utilizzare balenaEtcher o dd per masterizzarlo correttamente come chiavetta USB avviabile.
Installazione del sistema operativo Chimera
Utilizza il menu BIOS del tuo PC per caricare l’USB avviabile del sistema operativo Chimera nel tuo computer.
Seleziona il disco su cui desideri installare Chimera OS. Nel mio caso, è in “/dev/sdb”.
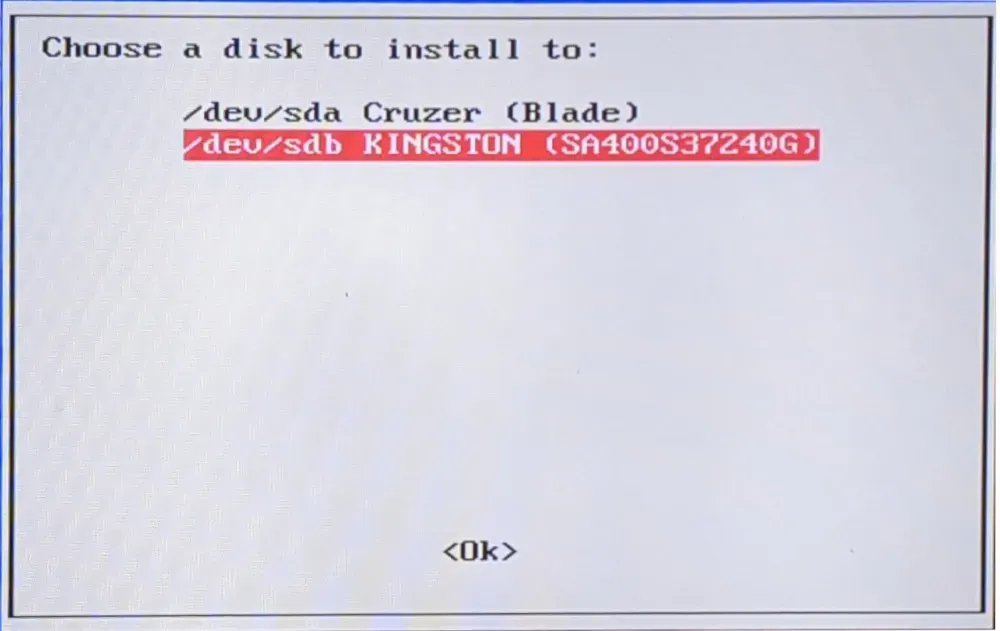
Seleziona l’opzione “Installazione standard” per creare automaticamente una configurazione Chimera di base per la tua macchina.
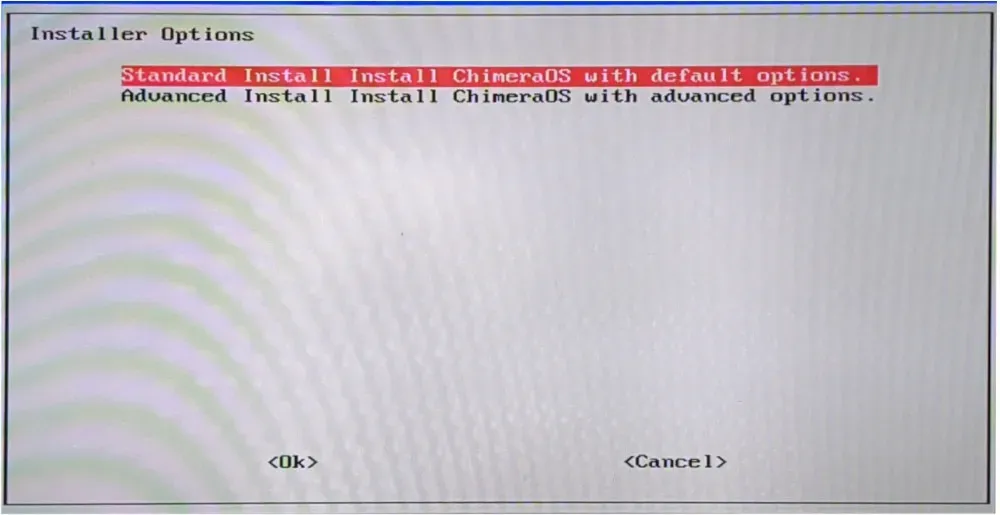
In questo modo verrà avviato l’intero processo di installazione e la procedura guidata scaricherà ed estrarrà automaticamente i file del sistema operativo sul disco. Una volta fatto, seleziona “Sì” per avviare il tuo nuovo sistema.
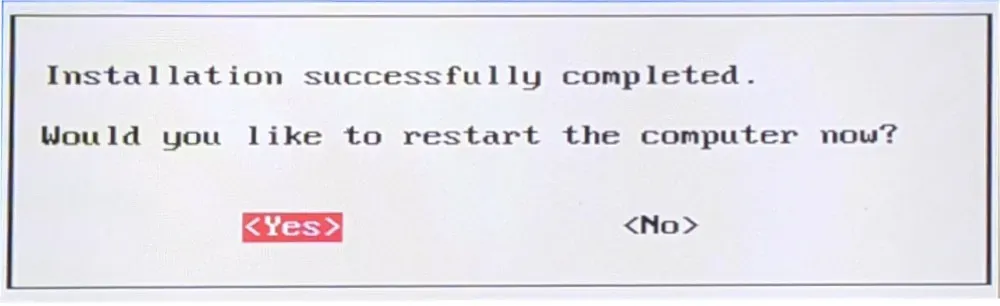
Configurazione e utilizzo del sistema operativo Chimera
A questo punto, ora hai un’installazione del sistema operativo Chimera funzionante. Tuttavia, per utilizzarlo correttamente devi comunque collegare il tuo account Steam al sistema.
Per iniziare, collega un controller alla porta USB della tua macchina. In questo modo sarai sicuro di poter accedere a tutti i menu del sistema.
Selezionare “Inglese” nella schermata di selezione della lingua.
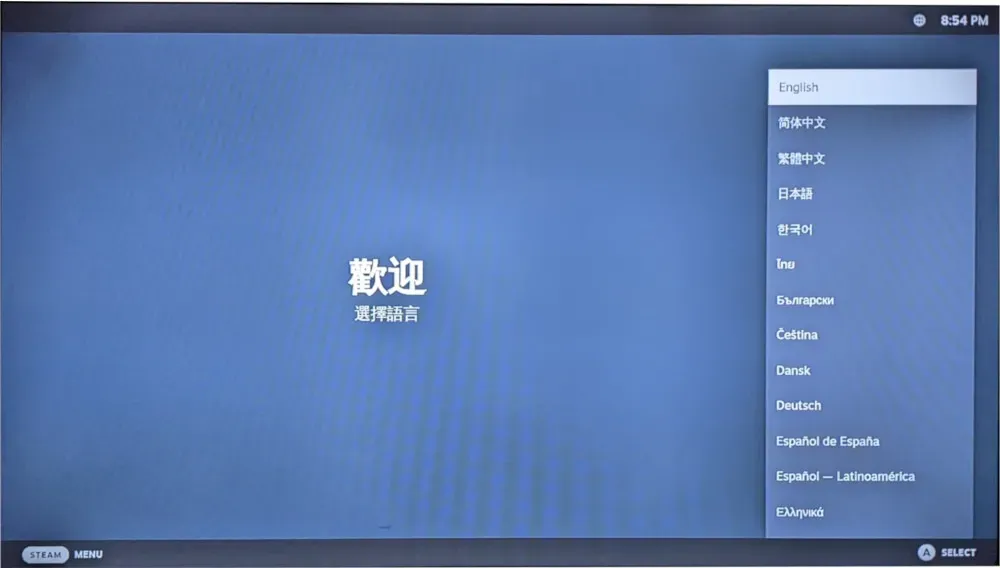
Scorri l’elenco dei fusi orari disponibili, quindi seleziona quello più vicino alla tua posizione.
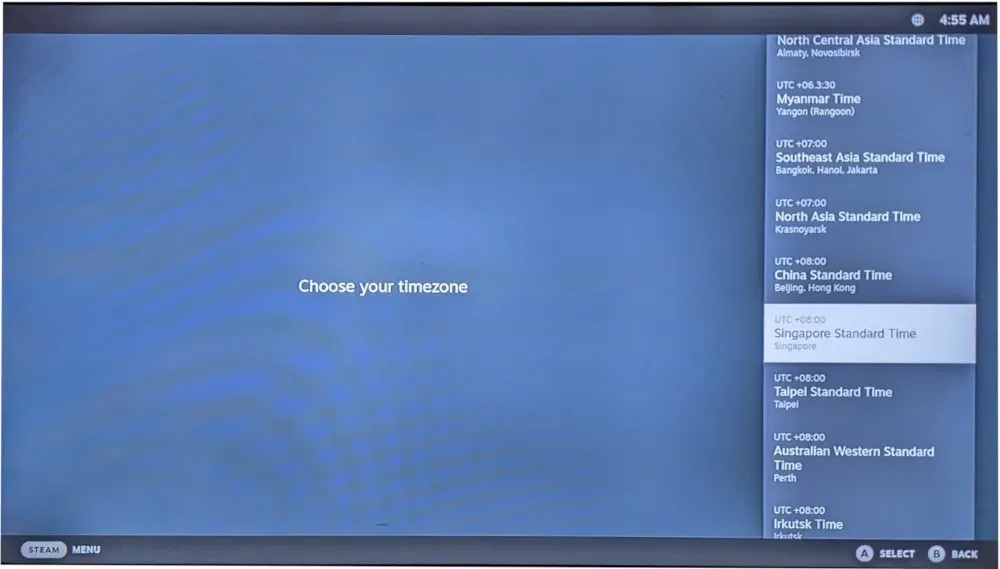
Seleziona un’interfaccia di rete per il tuo sistema Chimera. Potrebbe trattarsi di un punto di accesso wireless o di una connessione Ethernet cablata.
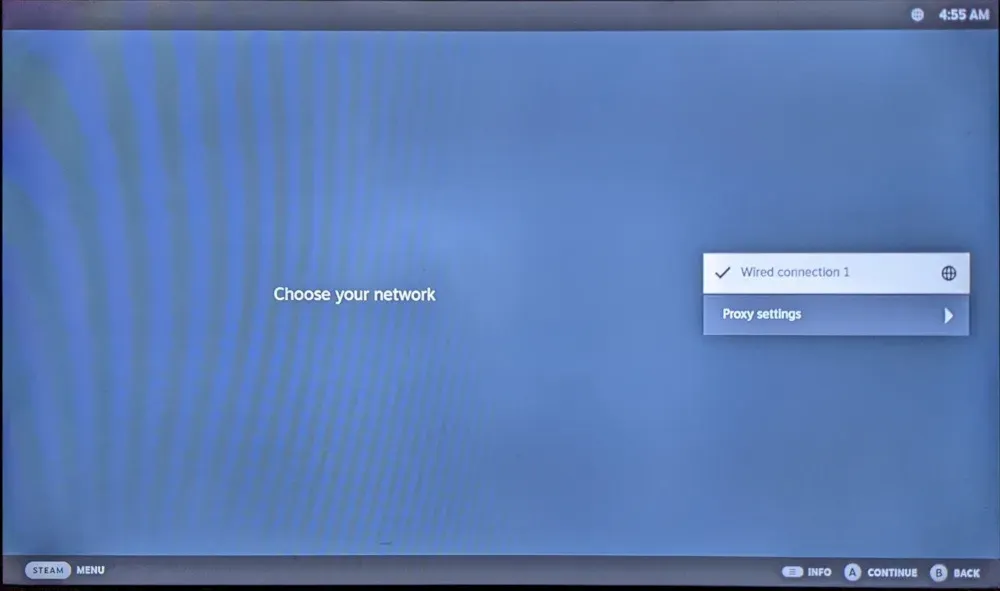
Accedi al tuo account Steam fornendo i dettagli del tuo account o scansionando il codice QR della macchina.
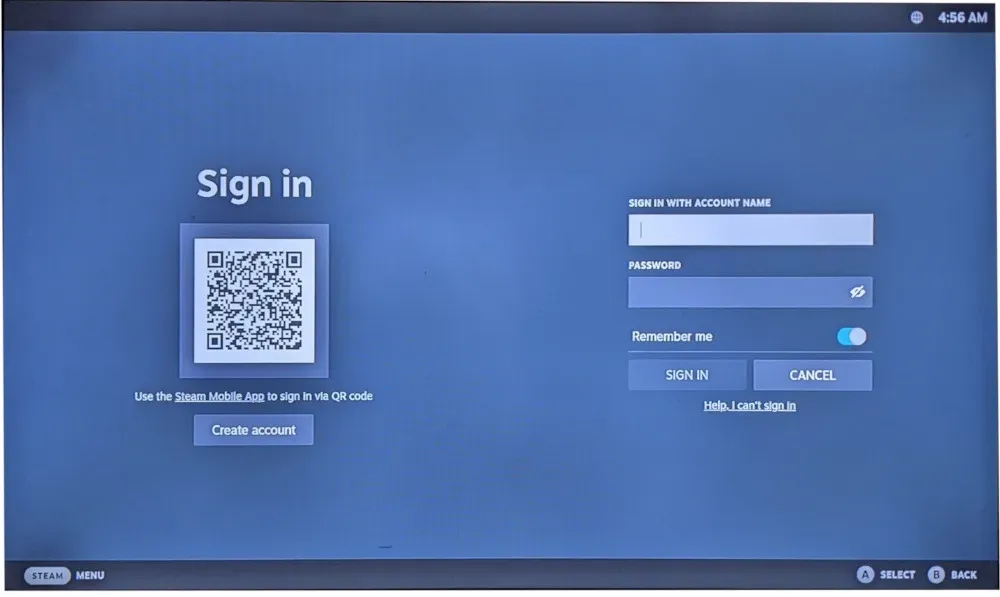
Una volta dentro, ora puoi installare ed eseguire giochi tramite l’interfaccia utente di Steam.
Utilizzo del sistema operativo Chimera come sistema desktop
Premi il pulsante Home del controller. Potrebbe trattarsi del logo del produttore del controller o di un pulsante con l’etichetta “Home”. Nel mio caso, questo è il logo “Logitech” al centro del controller.

Seleziona “Alimentazione” nel menu della barra laterale del sistema.
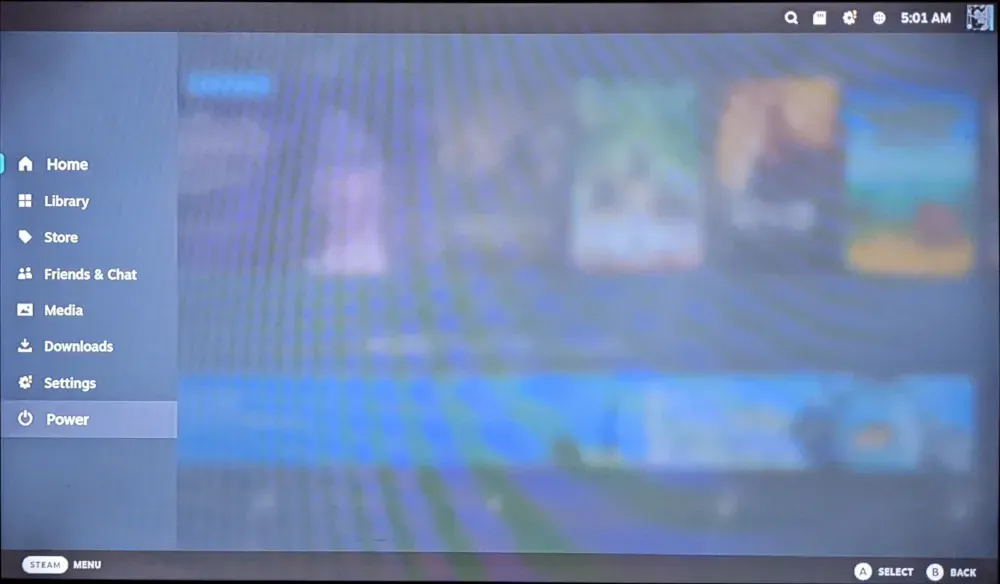
Fai clic su “Passa al desktop” per caricare il desktop Gnome integrato.

Puoi tornare alla normale interfaccia utente di Steam Deck facendo clic sul pulsante “Attività” sul desktop, quindi selezionando “Modalità gioco” nella schermata principale dell’Avvio applicazioni.
Domande frequenti
Posso utilizzare Chimera come sistema principale nella mia macchina?
SÌ. Tuttavia, gli sviluppatori di Chimera OS non hanno progettato il sistema per l’uso desktop. Ciò significa che il sistema non dispone di utilità aggiuntive come programmi per ufficio, lettori multimediali e browser web. Pertanto, Chimera può essere un sistema operativo difficile da utilizzare come sistema principale.
È possibile eseguire il dual boot del sistema operativo Chimera con un sistema diverso?
No. A differenza di altre distribuzioni Linux, Chimera utilizza un sistema di aggiornamento personalizzato che richiede il controllo completo della partizione di avvio sul disco rigido della macchina. Ciò rende impossibile installare Chimera insieme a qualsiasi distribuzione e sistema.
I non giocatori dovrebbero provare Chimera OS?
No. Al di fuori del supporto Steam e RetroArch, Chimera è una distribuzione Linux semplice. Ciò lo rende ostile agli utenti che non intendono utilizzare questi aspetti del sistema.
Credito immagine: Sean Do tramite Unsplash. Tutte le modifiche e gli screenshot di Ramces Red.



Lascia un commento