Le porte USB rimangono alimentate dopo lo spegnimento
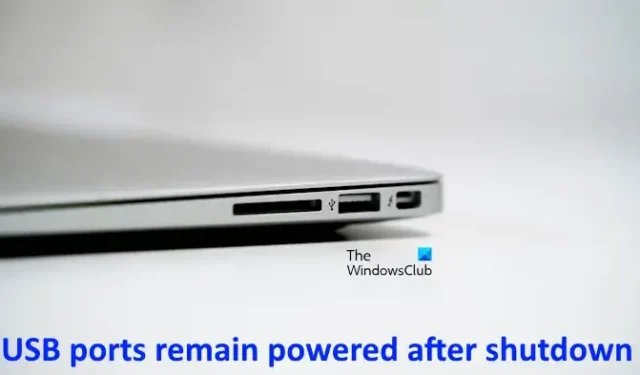
Alcuni utenti hanno segnalato che le porte USB dei propri computer rimangono alimentate dopo lo spegnimento . Ciò può creare problemi agli utenti di laptop perché può scaricare la batteria dopo lo spegnimento se un dispositivo USB è collegato alla porta USB del laptop. Se riscontri un problema del genere, le soluzioni fornite in questo articolo ti aiuteranno.
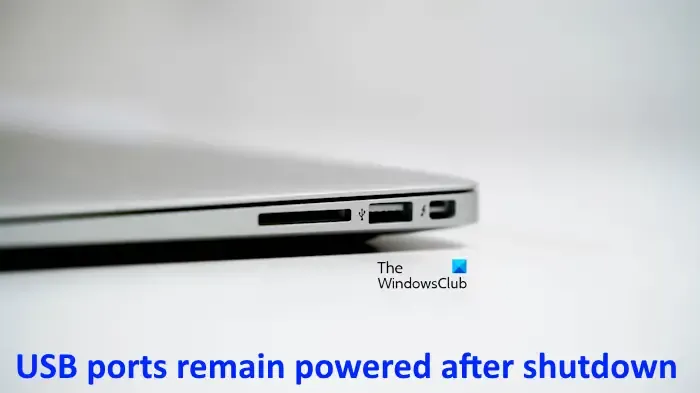
Le porte USB rimangono alimentate dopo lo spegnimento
Se le porte USB del sistema rimangono alimentate dopo lo spegnimento, seguire i suggerimenti forniti di seguito. Prima di procedere, spegni l’alimentazione principale o scollega il caricabatterie (se sei un utente di laptop). Se le porte USB smettono di fornire output dopo aver spento l’alimentazione di rete o scollegato il caricabatterie, non devi preoccuparti. Tuttavia, se lo desideri, puoi comunque utilizzare i suggerimenti per risolvere definitivamente questo problema.
- Disattiva l’ibernazione
- Disabilita l’avvio rapido
- Abilita la sospensione selettiva
- Modifica le impostazioni del BIOS (se applicabile)
- Abilita la modalità ErP (prodotti correlati all’energia) nel BIOS
- Aggiorna il driver del tuo chipset
Di seguito, abbiamo spiegato tutte queste correzioni in dettaglio.
1] Disattiva l’ibernazione
L’ibernazione è uno stato che salva lo stato corrente del sistema quando lo spegni, così puoi continuare da dove avevi interrotto la prossima volta che accendi il computer. Può essere una funzionalità utile per alcuni utenti. Se hai abilitato l’ibernazione, ti suggeriamo di disabilitarlo e vedere se aiuta.

È possibile abilitare o disabilitare l’ibernazione eseguendo il comando Powercfg nella finestra del prompt dei comandi dell’amministratore.
2] Disabilita l’avvio rapido
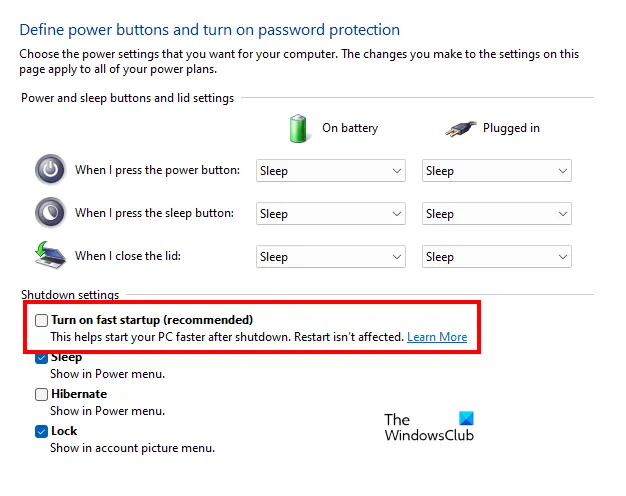
L’avvio rapido è un’altra funzionalità utile di Windows 11/10 che consente a un computer Windows di accendersi più velocemente. Si è abilitata di default. Tuttavia, se riscontri problemi dovuti a questa funzione, puoi disabilitarla. Disabilita l’avvio rapido e vedi se aiuta.
3] Abilita la sospensione selettiva
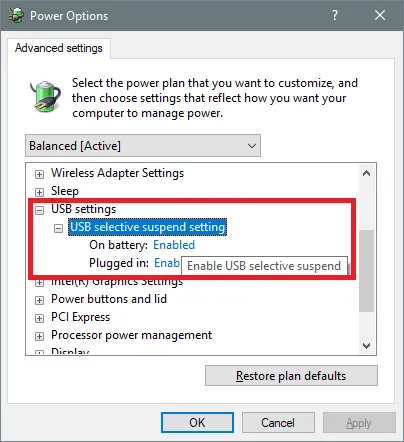
Windows 11/10 sospende la porta USB su cui non viene rilevata alcuna attività per un po’ di tempo. Abilita la sospensione selettiva sul tuo laptop e vedi se aiuta.
4] Modifica le impostazioni del BIOS (se applicabile)
Nel BIOS di alcuni computer è presente un’opzione per selezionare se l’alimentazione USB deve rimanere accesa o spenta dopo lo spegnimento. Per sapere se il tuo computer dispone di questa funzionalità, fai riferimento al manuale utente della scheda madre del tuo computer o contatta il supporto del produttore del computer.
Abbiamo spiegato i passaggi per disabilitare l’alimentazione USB dopo lo spegnimento della scheda madre MSI.
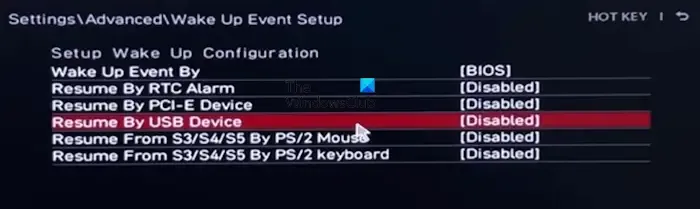
- Accedi al BIOS della tua scheda madre MSI.
- Ora accedi alla modalità avanzata.
- Seleziona Impostazioni > Avanzate .
- Ora seleziona l’ opzione Impostazione evento sveglia .
- Disattiva l’ opzione Riprendi tramite dispositivo USB .
Se l’opzione sopra menzionata è abilitata sui computer MSI, le porte USB rimarranno alimentate anche dopo lo spegnimento.
5] Abilita la modalità ErP (prodotti legati all’energia) nel BIOS
Alcuni computer dispongono della modalità ErP (Prodotti legati all’energia). Questa è una modalità di risparmio energetico nei computer che aiuta a ridurre il consumo di energia. Se il tuo computer ha la modalità ErP, puoi abilitarla nel BIOS. Questo può aiutare a risolvere questo problema. Computer diversi potrebbero avere modi diversi per attivare e disattivare questa funzionalità.
Abbiamo spiegato i passaggi per abilitare la modalità ErP nei computer ASUS ProArt Station.
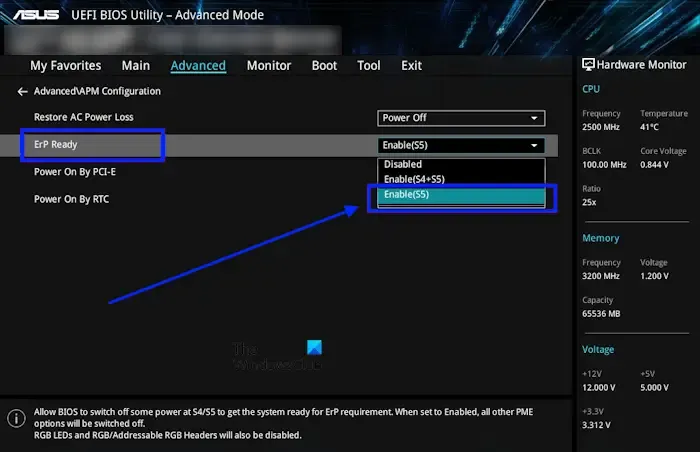
- Accedi al BIOS ASUS.
- Una volta entrato nel BIOS, premi il tasto F7 per accedere alla modalità avanzata. Oppure puoi anche selezionare la modalità avanzata con il mouse nel BIOS.
- Nella modalità avanzata, fare clic sulla scheda Avanzate .
- Seleziona Configurazione APM .
- Abilitare ErP Ready selezionando l’ opzione Abilita (S5) nel menu a discesa.
- Salva le modifiche nel BIOS e riavvia il computer.
6] Aggiorna il driver del chipset

Questo problema può verificarsi anche a causa del driver del chipset obsoleto. Ti consigliamo di aggiornare il driver del chipset. Per fare ciò, visita il sito Web ufficiale del produttore del tuo computer e scarica da lì la versione più recente del driver del chipset. Ora installalo manualmente.
Questo è tutto. Spero che aiuti.
Come posso interrompere l’alimentazione della porta USB dopo aver spento il mio sistema ASUS?
Dipende dal modello del tuo computer. Alcuni computer ASUS sono dotati della modalità ErP. Quando questa modalità è disabilitata, le porte USB potrebbero fornire alimentazione anche quando il sistema è spento. Dovresti abilitare questa modalità per interrompere l’alimentazione delle porte USB del tuo computer ASUS. A seconda del modello di computer ASUS, dovresti contattare il supporto ASUS per ulteriori informazioni.
Come posso sapere se una porta USB è alimentata?
È semplice capire se una porta USB è alimentata. Quando una porta USB fornisce alimentazione in uscita, qualsiasi dispositivo USB ad essa collegato funzionerà in modo efficace. Collega qualsiasi dispositivo USB alla porta USB e guarda cosa succede. Ad esempio, puoi collegare un mouse USB o una tastiera USB. Se questi dispositivi funzionano, la porta USB è alimentata.



Lascia un commento