USB-C non riconosciuto, funzionante su Windows 11/10: correzione

Esistono molti motivi per cui USB-C è superiore a qualsiasi altra versione di dispositivi USB. Ma a che serve avere una porta USB-C aggiuntiva se il dispositivo non è in grado di riconoscere, caricare o trasferire dati? Sperimentare questo particolare problema con la porta USB-C del tuo laptop può essere un’esperienza frustrante, dato che ogni oggetto digitale è standardizzato con il tipo USB-C. Queste serie di soluzioni rapide dovrebbero essere in grado di aiutarti.
Correzione 1: testare il cavo USB
Esistono alcuni scenari in cui l’USB può smettere di funzionare. Il motivo principale in questo caso sono i difetti fisici del cavo USB.
Passaggio 1: scollegare il cavo USB-C dal sistema.
Passaggio 2: ora ispeziona attentamente il cavo per eventuali difetti fisici. Solitamente le giunzioni del cavo tendono a lacerarsi a causa della torsione.
Se riesci a rilevare eventuali danni fisici sul cavo, prova a utilizzarlo con gli altri dispositivi (ad esempio, prova a caricare il tuo telefono/tablet con quello). Se non si connette da nessuna parte, considera di acquistarne uno più recente.
Correzione 2: è un cavo di ricarica
Stai riscontrando questo problema mentre provi a caricare il dispositivo? Esistono alcuni motivi per cui il tuo sistema non si carica.
Passaggio 1: controlla se stai utilizzando un addebito compatibile o meno. La funzione di ricarica rapida deve essere supportata dal tuo sistema se stai tentando di caricare rapidamente il dispositivo.
Passaggio 2: assicurati di aver collegato la ricarica alla porta di ricarica, non alla solita porta USB-C per il trasferimento dei dati.
Oltre a questi, per caricare il dispositivo è necessario utilizzare sempre il caricabatterie e il cavo specificati dal produttore.
Correzione 3: verifica la modalità alternativa
La modalità alternativa DisplayPort o DP Alt consente all’USB-C di trasferire dati/video. Ora, tutte le porte USB-C non supportano necessariamente le funzionalità di visualizzazione o questa modalità alternativa DisplayPort USB-C. Quindi, controlla le specifiche del prodotto del tuo dispositivo per conoscere l’esatta specificità delle porte USB. Se una qualsiasi delle porte USB-C fornite non supporta DisplayPort, non puoi utilizzarla per svolgere il lavoro.
Correzione 4: ottieni gli aggiornamenti opzionali
Tutti i controller USB vengono aggiornati tramite il canale di aggiornamento opzionale in Windows Update.
Passaggio 1: apri le Impostazioni su Windows e vai alla sezione ” Windows Update “.
Passaggio 2: nel riquadro di destra, controlla gli aggiornamenti e installali tutti.

Passaggio 3: successivamente, tocca ” Opzioni avanzate ” per accedere al menu.
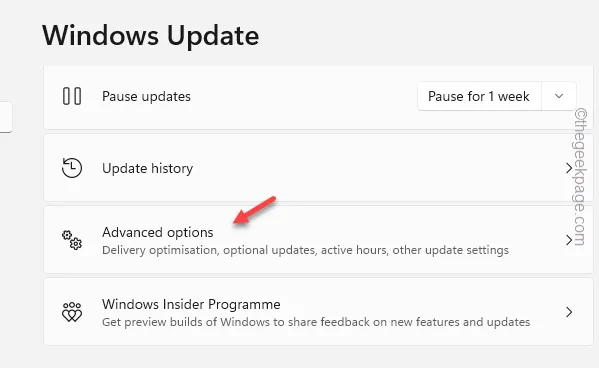
Passaggio 4: quindi vai avanti e apri gli ” Aggiornamenti opzionali “.

Passaggio 5: gli aggiornamenti per gli hub USB e i controller USB sono qui. Espandi per visualizzare l’intero elenco degli aggiornamenti. Scarica e installa tutti questi aggiornamenti.
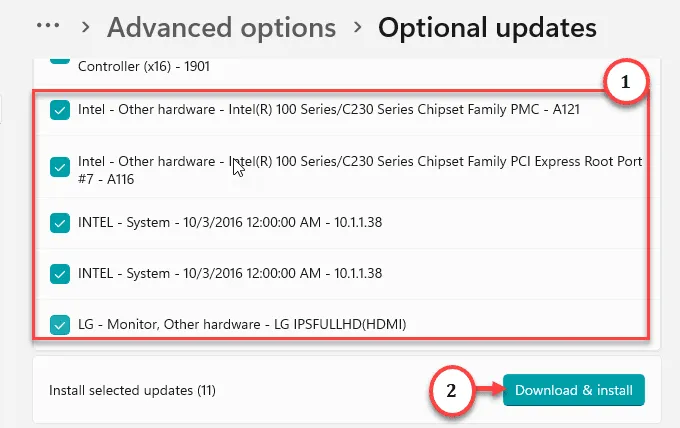
Dopo aver installato gli aggiornamenti, riavvia il computer. Controlla se funziona e risolve il problema.
Correzione 5 – Hai un hub USB4
Ciò non significa che puoi collegarvi qualsiasi cavo USB-C. Assicurati che il cavo USB-C che stai utilizzando supporti il protocollo USB4. Altrimenti, l’USB-C non funzionerà correttamente.



Lascia un commento